
Cuprins:
2025 Autor: John Day | [email protected]. Modificat ultima dată: 2025-01-23 15:04

Ai auzit de PostSecret? PostSecret este un proiect de artă comunitar în desfășurare, care permite oamenilor să trimită în mod anonim corespondență în cărți poștale de casă, cu secretele lor pe ele. Nu există restricții cu privire la secrete, cu excepția faptului că acestea trebuie să fie adevărate și nu li s-au mai spus până acum. Frank Warren, creatorul site-ului web PostSecret, apoi actualizează site-ul în fiecare duminică cu noi secrete pe care le-a primit prin poștă. aflați cum să creați un PostSecret, atunci acest tutorial vă va învăța cu siguranță! Dacă acesta este primul dvs. PostSecret, probabil că doriți să vizitați site-ul web înainte de a începe! Vă poate da o idee cât de personale, amuzante, triste, ciudate și uimitoare pot fi aceste cărți poștale! (vezi ca mai jos) PostSecret
Pasul 1: Introducere

Aceste cărți poștale pot fi pe cât de abstracte doriți. Pentru primul tău postsecret, vom păstra lucrurile simple, dar îndrăznețe.
Alegeți două imagini contrastante din fișierele dvs. Nu contează ordinea în care lucrați cu ei. Deschideți Photoshop. Accesați Fișier> Nou. Sub Dimensiune document, modificați Lățimea la 15,3 cm și înălțimea de 10,1 cm. Apoi schimbați rezoluția la 180 pixeli / inch. Aceasta este dimensiunea corectă pentru o carte poștală medie. Alegeți prima fotografie cu care doriți să lucrați și deschideți-o. După ce îl aveți deschis, accesați Imagine> Dimensiune imagine. Sub Dimensiune document, modificați Lățimea la 15,3 cm și înălțimea de 10,1 cm. Apoi schimbați rezoluția la 180 pixeli / inch. Imaginea are acum aceeași dimensiune cu pânza dvs.
Pasul 2: Pasul 2

Veți observa că această imagine a devenit acum stratul dvs. de fundal și, după cum știți, straturile de fundal nu pot fi niciodată modificate. Deoarece avem nevoie de acces la acest strat, trageți pictograma LOCK în coșul de gunoi. Redenumiți acest strat PICTURE ONE.
Pasul 3: Pasul 3

Creați un strat nou (consultați notele pentru pictogramă)
Acum, deschideți o a doua fotografie din fișierele dvs. Veți observa că această fotografie se va deschide într-un nou document Photoshop. Nu uitați să o dimensionați în funcție de cealaltă fotografie (L: 15,3cm, H: 10,1cm, Res: 180 pixeli / inch). Cu Instrumentul tău dreptunghiular (vezi notele pentru pictogramă), trage pentru a selecta întreaga fotografie și copiază-o (CTRL + C).
Pasul 4: Pasul 4

Inserați fotografia pe NOUUL STRAT pe care l-ați creat în primul dvs. document.
Redenumiți acest strat IMAGinea DOUĂ. Acum ar trebui să aveți două straturi cu fotografii separate pe ele.
Pasul 5: Pasul 5

Pentru a combina cele două imagini, trebuie să ne jucăm cu opacitatea imaginii situate pe stratul superior. (În acest caz, este POZA DOUĂ)
În caseta de straturi, veți vedea scala de opacitate (consultați notele pentru pictogramă). Pentru acest document, am setat opacitatea la 30, deoarece imaginea de sus este mult mai aglomerată decât imaginea de dedesubt. Am vrut ca imaginea de dedesubt să arate mai mult decât cea de sus. Puteți schimba ordinea straturilor dvs. prin simpla glisare a unui strat deasupra altuia.
Pasul 6: Pasul 6

Vreau să arunc imaginea de sus, deoarece Turnul CN pare prea ocupat în locul în care se află acum. Vreau să fie în jurul zonei de apă. Deci, hai să reparăm acest lucru.
Pentru a răsturna o imagine, asigurați-vă că vă aflați pe stratul corect (în acest caz stratul IMAGINE DOUĂ). Apoi trebuie să accesați EDITARE> TRANSFORMARE> FLIP HORIZONTAL. Aceasta vă va întoarce imaginea ca o oglindă.
Pasul 7: Pasul 7

Apoi accesați EDITARE> TRANSFORMARE> SCARĂ. Acest lucru vă va permite să schimbați scala imaginii.
În acest caz, am mutat imaginea spre stânga, apoi am făcut-o puțin mai mare și am întins-o pe orizontală. Pentru a menține imaginea de aceeași dimensiune (lățime și înălțime), țineți apăsată tasta SHIFT în timp ce faceți imaginea mai mare sau mai mică.
Pasul 8: Pasul 8

Acum vom adăuga secretul nostru.
Selectați instrumentul TEXT și desenați caseta de text undeva pe imaginea dvs. Alegeți o culoare pentru textul dvs. Apoi, alegeți un font cool care să reprezinte cel mai bine senzația de design și introduceți secretul. Este posibil să trebuiască să ajustați caseta de dimensiune a textului dacă este un mesaj lung. Nu uitați să tastați un secret care este 100% adevărat și pe care nimeni nu îl știe! Acest lucru este complet anonim!
Pasul 9: Pasul 9

Ați terminat partea de proiectare a PostSecret. Salvați acest document ca JPEG și imprimați-l. Apoi tăiați-l.
Apoi, luați o carte poștală existentă și lipiți-vă noul design în față. În acest fel, când întoarceți cartea poștală, nu mai rămâne decât să scrieți adresa și să puneți o ștampilă pe ea! Oh, nu uitați să o trimiteți prin poștă! Notă: acesta este un proiect complet anonim. Nu vi se cere să introduceți o adresă de returnare pe PostSecret. Trimiteți câte doriți! Și nu uitați să verificați site-ul în fiecare duminică … cine știe! Ți-ai putea vedea secretul într-o zi! PostSecret 13345 Copper Ridge Road Germantown, MD 20874
Recomandat:
Realizarea unui mixer audio: 20 de pași (cu imagini)

Realizarea unui mixer audio: acest mixer audio stereo DIY pasiv simplu demonstrează rezistențe în utilizare. Când spun stereo, nu vorbesc despre semnalul dvs. de divertisment la domiciliu, ci despre o pistă audio cu un canal separat stânga și dreapta. Acest mixer ne va permite să combinăm două
Realizarea unui tablou de testare electronic pentru copii: 10 pași (cu imagini)
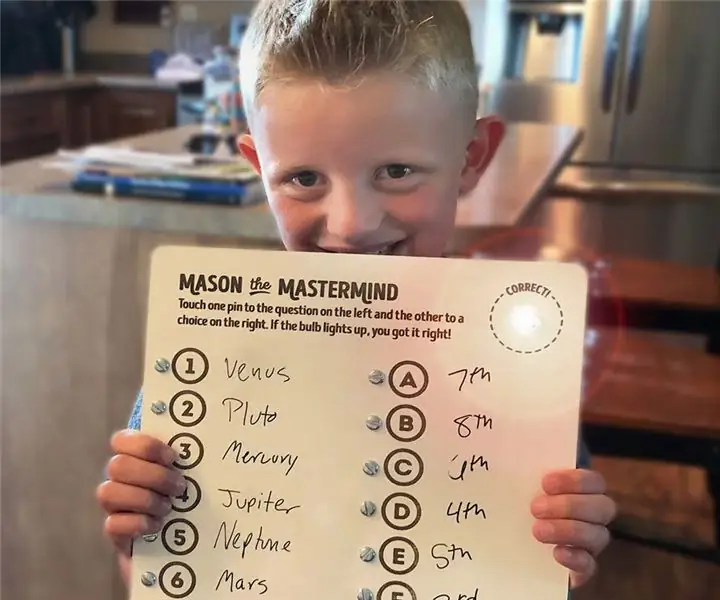
Crearea unui tablou electronic de teste pentru copii: În acest instructiv, vă voi arăta cum am făcut fiul vărului meu, Mason, împreună cu noi! Acesta este un proiect minunat legat de STEM cu copii de orice vârstă interesați de știință! Mason are doar 7 ani, dar are din ce în ce
Realizarea unui hub USB de la o tastatură veche? ♻: 3 pași (cu imagini)

Se face hub USB de la tastatura veche? ♻: As-Salaamu-Alaikum! Am o tastatură veche care nu era folosită, iar tastele sale erau cam defecte. Așa că am decis să fac bine din ea. Am luat placa sa și am transformat-o în „Hub USB”. A fost ușor
Realizarea unui adaptor Bluetooth Pt.2 (Realizarea unui difuzor compatibil): 16 pași

Realizarea unui adaptor Bluetooth Pt.2 (Realizarea unui difuzor compatibil): În acest instructiv, vă voi arăta cum să utilizați adaptorul meu Bluetooth pentru a face compatibil un difuzor vechi Bluetooth. * Dacă nu ați citit primul meu instructable la „Realizarea un adaptor Bluetooth " Vă sugerez să faceți acest lucru înainte de a continua.C
Realizarea unui model 3D al unui Shuriken în Blender: 9 pași

Realizarea unui model 3D al unui Shuriken în Blender: Acest instructable este destinat să fie un set clar și detaliat de instrucțiuni despre cum să creați un model simplu în Blender. Face un prim proiect minunat și învață câteva dintre elementele de bază ale blenderului care pot fi utilizate pentru a crea modele mult mai complexe. Daca eu
