
Cuprins:
- Autor John Day [email protected].
- Public 2024-01-30 11:46.
- Modificat ultima dată 2025-01-23 15:04.

Această instrucțiune este pentru a vă arăta cum să instalați Apache, PHP, MySQL pe localhost. De asemenea, cum să-l configurați astfel încât să aveți câteva caracteristici de rețea interesante, cum ar fi posibilitatea de a încărca directorul rădăcină folosind numele computerului (https://desktop/index.php), posibilitatea de a edita fișiere pe alte computere și accesați diferite computere prin diferite porturi în timp ce utilizați un domeniu sau un IP. Pentru persoanele care abia încep să se dezvolte pe web, acest lucru vă va ajuta cu un pachet. Folosesc această configurație (sau similară) de cel puțin 2 ani. Puteți codifica site-uri pe localhost și, odată ce funcționează perfect, încărcați-le pe o gazdă. Din păcate, sunt obligat să fac acest lucru pe o mașină Vista, deoarece laptopul meu cu XP este deja configurat, iar acest computer îmi dă erori ACPI când instalez XP.
Pasul 1: configurați-vă cardul de rețea

Pentru a putea utiliza acest lucru pe computere din afara rețelei dvs. de domiciliu, (Internetul) veți avea nevoie de acest pas.
Acest lucru funcționează numai dacă aveți un router. Accesați panoul de control, centrul de rețea și partajare. Unde scrie Connection, privește în extrema dreaptă. Ar trebui să existe un buton Vizualizare stare. Faceți clic pe acesta. Notați adresa dvs. IP (IPv4, dacă vedeți și IPv6) masca de subrețea, gateway-ul implicit și serverele DNS. Acum apăsați închidere și, în fereastra „Stare conexiune zonă locală”, faceți clic pe Proprietăți. Faceți clic pe TCP / IPv4, apoi faceți clic pe proprietăți. Bifați „Utilizați următoarea adresă IP” și introduceți toate informațiile pe care tocmai le-ați notat. Opțional, puteți utiliza 4.2.2.1 și 4.2.2.2 pentru serverele dvs. DNS. Constat că se actualizează foarte repede în comparație cu alte servere DNS. Acest lucru vă asigură că computerul dvs. păstrează același IP local și DHCP nu vă alocă din nou un IP ori de câte ori reporniți.
Pasul 2: configurați routerul

În browserul dvs. web, tastați IP-ul Gateway-ului implicit de la pasul anterior. Poate solicita o parolă, poate nu. Ar trebui să fie diferit pentru toată lumea, pentru mine este admin / admin - Parola implicită Linksys. Dacă acest lucru nu funcționează, vă sugerez să verificați Google sau un manual.
Odată conectat, căutați redirecționarea porturilor. Introduceți adresa IP de la pasul anterior și un număr de port aleatoriu. Nu aș sugera portul 21 sau 80, deoarece sunt porturi implicite ale protocoalelor FTP și HTTP. Nu doriți ca oamenii aleatori să poată accesa acest lucru, astfel încât numerele aleatorii pe care doar dvs. să le cunoașteți sunt cele mai bune. Asigurați-vă că protocolul este setat la UDP și TCP. Acest lucru va fi diferit pentru toată lumea, cu excepția cazului în care aveți un WRT54G. Va trebui doar să căutați setările pentru acestea.
Pasul 3: Opțional: Detectare DNS Fowarding

Dacă ați găzduit undeva cu un domeniu sau aveți un domeniu inactiv pe care doriți să îl indicați către computer, puteți face acest lucru. Îl veți putea accesa prin portul pe care l-ați configurat ultimul pas. Dacă nu, îl puteți accesa de pe adresa IP. Dacă doriți să îl accesați de pe adresa dvs. IP, atunci sunteți deja gata. Dacă nu, citiți mai departe. În primul rând, va trebui să vă dați seama care este adresa dvs. IP. Încercați să accesați IP Checker-ul DomainTool Dacă aveți un cont de găzduire existent, puteți utiliza un domeniu care se află în acel cont pentru a accesa apache-ul casei dvs. Aceste instrucțiuni sunt în cazul în care gazda dvs. folosește cPanel și dacă aveți un cont WHM, în caz contrar, va trebui să căutați setările DNS. Dacă sunteți în căutarea unei gazde cPanel bune, vă recomand ASO Hosting. În WHM, accesați categoria Funcții DNS și faceți clic pe adăugați o zonă DNS. Introduceți adresa IP și tastați orice subdomeniu al unui domeniu pe care îl aveți în contul respectiv. Acum, odată ce software-ul este instalat, veți putea accesa totul din acel subdomeniu, utilizând portul pe care l-ați ales. poate utiliza FreeDNS sau alte servicii DNS.
Pasul 4: obțineți software-ul

Descărcați xampp de la prietenii Apache. Instalați-l în mod normal și asigurați-vă că bifați „Instalați Apache ca serviciu” și „Instalați MySQL ca serviciu” Când sunt instalate ca serviciu, vă scutește de la utilizarea panoului de control, iar cele 2 sunt activate în mod implicit. Asigurați-vă că permiteți conexiunile prin fiecare firewall și centrul de securitate Windows.
Pasul 5: Configurați Apache

Apache trebuie acum configurat, astfel încât directorul rădăcină web să fie în Documentele mele și să poată fi accesat prin portul corespunzător. Începeți accesând folderul Documentele mele și creați un folder nou. Denumiți-l oricum doriți. Aleg web root, dar există întotdeauna „www” sau „public_html” dacă doriți ceva diferit. Deschideți folderul și faceți clic pe bara de adrese a locației din partea de sus. Ar trebui să vă ofere o locație precisă, de exemplu, a mea este C: / Web RootNow, faceți clic de acolo și mergeți într-un dosar. Faceți clic dreapta pe folderul pe care tocmai l-ați creat și accesați proprietăți. Accesați Securitate, apoi editați, apoi faceți clic pe adăugare. Tastați Toată lumea în casetă și apăsați ok. Acum, bifați controlul complet pentru Toată lumea și apăsați ok. Veți dori să copiați acest lucru. Acum, accesați directorul de instalare xampp, accesați apache, apoi accesați conf. Deschideți httpd.conf în notepad și găsiți „Ascultați 80”, (Fără ghilimele) și adăugați o altă linie sub aceasta, spunând Ascultați urmată de numărul portului pe care l-ați ales la pasul 2. Apoi, căutați „DocumentRoot” (Fără ghilimele). Ștergeți conținutul ghilimelelor, apoi lipiți locația în ele. Va trebui să schimbați orice bară pentru a face o bară înapoi (ar trebui să fie schimbată în /) În cele din urmă, căutați „”, înlocuiți directorul de instalare cu c: / xampp Ar trebui să fie în jurul liniei 204. Înlocuiți ceea ce este în ghilimele cu directorul dvs., din nou, comutând barele. Acum salvați fișierul.
Pasul 6: Reporniți computerul și bucurați-vă
Reporniți computerul Acum puteți accesa serverul dvs. în mai multe moduri https:// localhost / (numai pentru computer local) https:// numele computerului (numai pentru rețeaua locală) https:// IP-ul dvs. local (numai pentru rețeaua locală) https:// dvs. extern ip: yourport https:// domeniul tău: yourport A trebuit să folosesc bold, altfel instructables îl face automat un link. Puteți utiliza php și mysql în orice fișier pe care îl puneți în folderul rădăcină web.
Recomandat:
Cum se instalează, se execută și se conectează un controler la un emulator: 7 pași

Cum să instalați, să rulați și să conectați un controler la un emulator: v-ați așezat vreodată și vă amintiți copilăria ca jucător tânăr și, uneori, ați dorit să puteți revedea acele pietre vechi ale trecutului? Ei bine, există o aplicație pentru asta … mai exact există o comunitate de jucători care fac program
Cum se instalează sistemul de operare Raspbian în Raspberry Pi utilizând software-ul și smartphone-ul NOOBS .: 6 pași

Cum se instalează sistemul de operare Raspbian în Raspberry Pi utilizând software-ul și smartphone-ul NOOBS .: Bună tuturor! astăzi în acest tutorial vă arăt cât de ușor instalați Raspbian OS în Raspberry Pi utilizând software-ul NOOBS și Smartphone
Cum se instalează ROS: 6 pași

Cum se instalează ROS: În acest tutorial veți afla cum să instalați ROS. Robot Operating System (ROS) este middleware de robotică open-source și îl veți folosi pentru a vă controla Arduino. Dacă sunteți interesat să aflați mai multe, vizitați: http://wiki.ros.org/ROS/Introduction
Cum se instalează pluginuri în WordPress în 3 pași: 3 pași

Cum se instalează pluginuri în WordPress în 3 pași: În acest tutorial vă voi arăta pașii esențiali pentru a instala pluginul wordpress pe site-ul dvs. web. Practic, puteți instala pluginuri în două moduri diferite. Prima metodă este prin ftp sau prin cpanel. Dar nu o voi enumera pentru că este într-adevăr compl
Cum să faci placa de dezvoltare 4-în-1 Arduino Nano: 4 pași
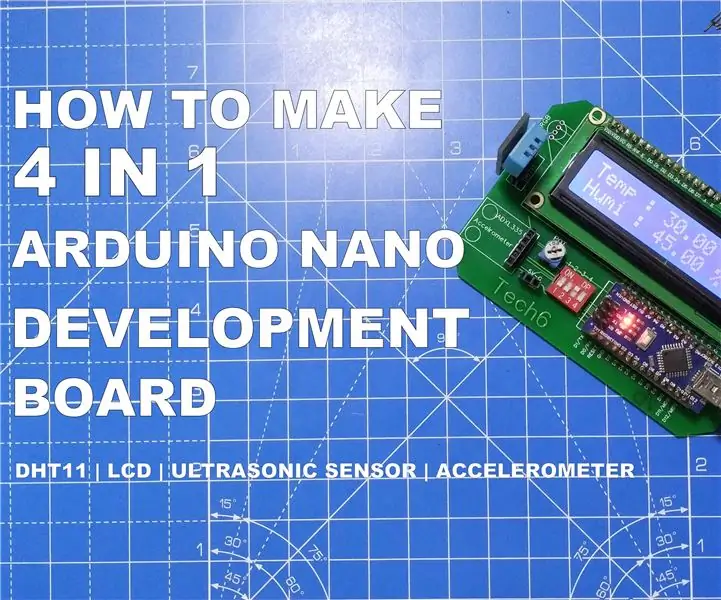
Cum să faci placa de dezvoltare Arduino Nano 4-în-1: În acest instructiv, vei învăța cum să faci o placă de dezvoltare Arduino Nano. Placa de dezvoltare nano Arduino are sloturi integrate pentru senzor cu ultrasunete (HCSR-04), accelerometru, senzor DHT11 și afișaj cu cristale lichide (LCD). Acest bo
