
Cuprins:
- Pasul 1: Descărcați MacPack
- Pasul 2: Rulați MAMP
- Pasul 3: Deschideți Navicat Lite
- Pasul 4: Testați conexiunea
- Pasul 5: Conectați-vă la baza de date
- Pasul 6: Porniți serverul
- Pasul 7: Pornirea serverului
- Pasul 8: Faceți pe cineva GM
- Pasul 9: Faceți TBC
- Pasul 10: Setează Realmlist și GO
- Pasul 11: Setează Realmlist și du-te
- Autor John Day [email protected].
- Public 2024-01-30 11:46.
- Modificat ultima dată 2025-01-23 15:04.
Astăzi vă voi arăta cum să creați un server privat WoW pe un Mac! Eu sunt tipul F1racer3028 de pe youtube.com/f1racer3028 De asemenea, astăzi vom folosi MacPack pentru a instala acest lucru. ACTUALIZARE !!!! RUGĂM MĂDURAȚI LA MAC-FUN. COM PENTRU NOI INSTRUCȚIUNI ȘI ASTA !! NU COMENTAȚI AICI PENTRU SUPORT! ! Voi reface acest ghid în curând !! FORUMS. MAC-FUN. COM = NOUĂ ZONĂ DE SUPORT !!!
Pasul 1: Descărcați MacPack
Descărcați MacPack de aici. După ce îl descărcați, deschideți-l și rulați programul de instalare.
Pasul 2: Rulați MAMP
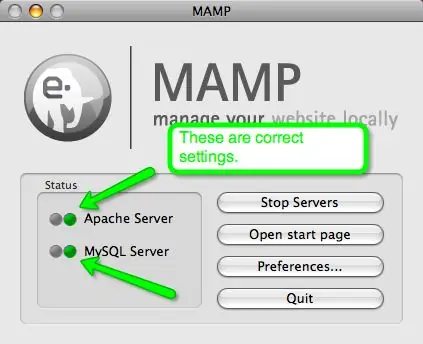
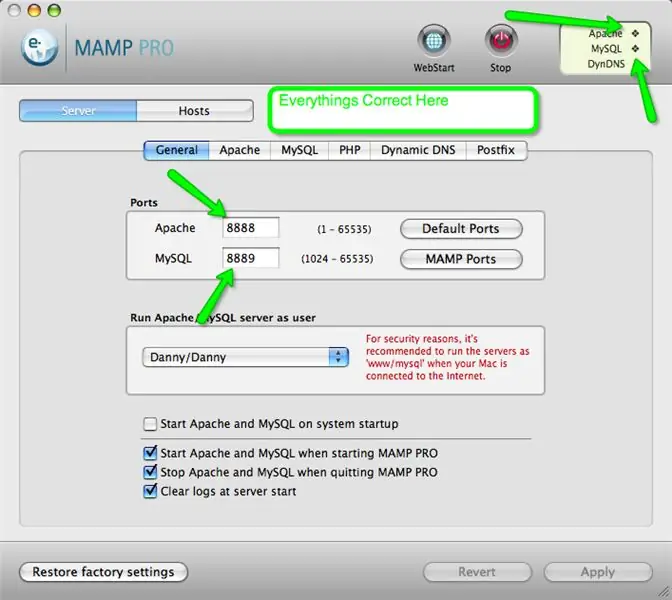
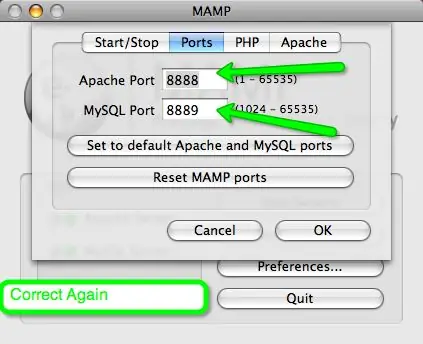
Acum permiteți ca MAMP să ruleze. Deschideți MAMP din folderul aplicațiilor. Sperăm că ambele lumini vor fi verzi. Dacă nu sunt, vă rugăm să deschideți MAMP PRO. Este chiar lângă MAMP. Deschideți întotdeauna MAMP Pro dacă luminile nu se aprind. Le poți ascunde dacă vrei. Iată setările corecte pentru MAMP și MAMP Pro în imaginile de mai jos.
Pasul 3: Deschideți Navicat Lite
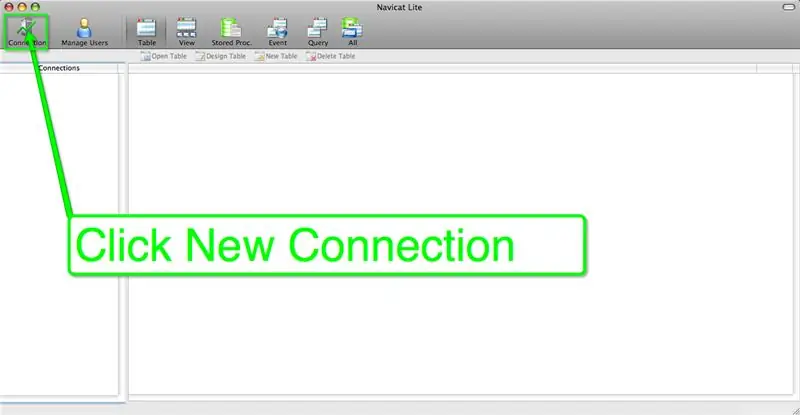
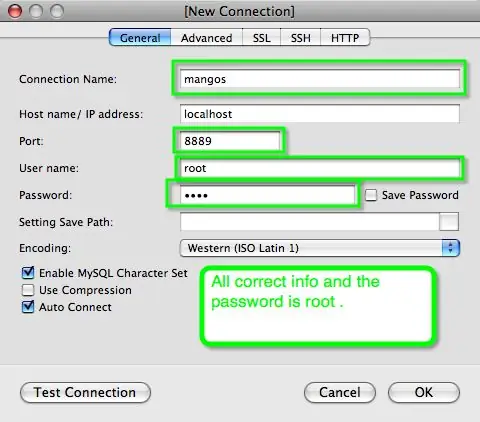
Ok acum, deoarece MAMP rulează deschideți navicat lite în dosarul aplicațiilor dvs. Faceți clic pe conexiune nouă. și introduceți ceea ce introduc în imagini.
Pasul 4: Testați conexiunea
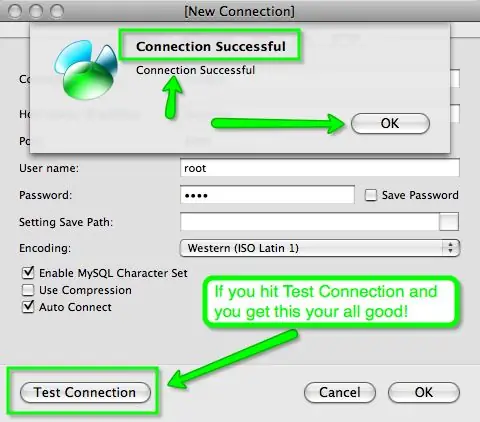
Conectați testul de acces. Uită-te la poze …
Pasul 5: Conectați-vă la baza de date
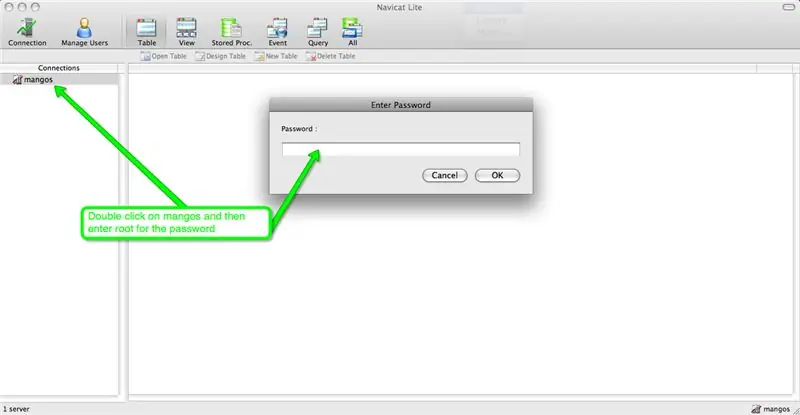
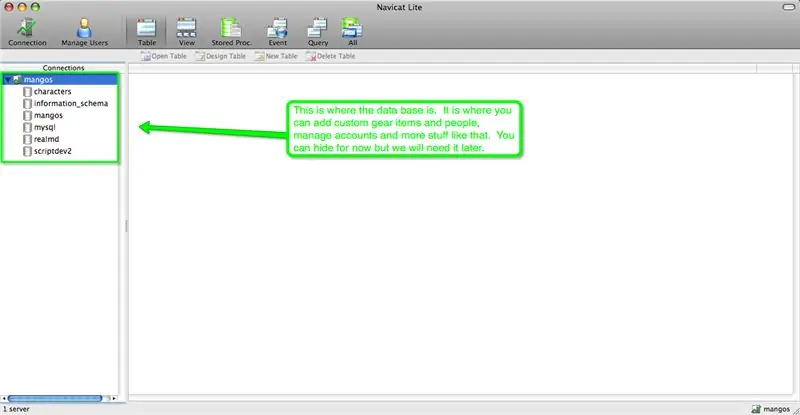
Uită-te din nou la poze.
Pasul 6: Porniți serverul
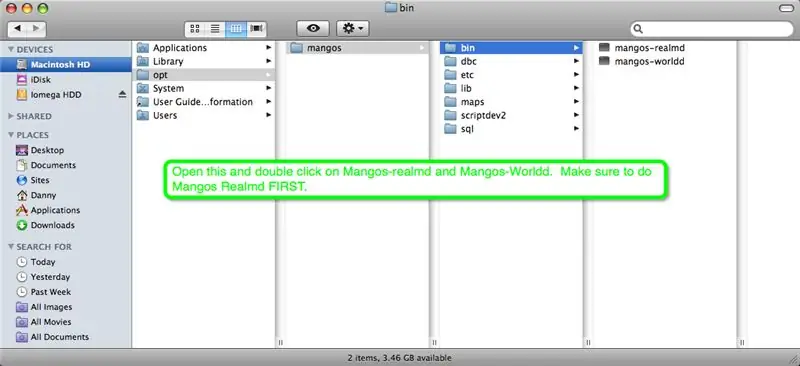
Acum deschideți folderele specificate mai jos în imagine.
Pasul 7: Pornirea serverului
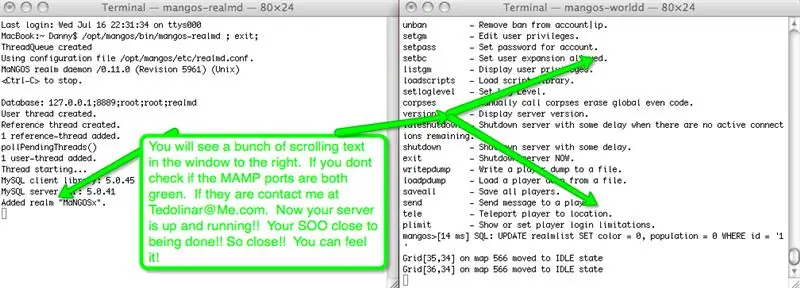
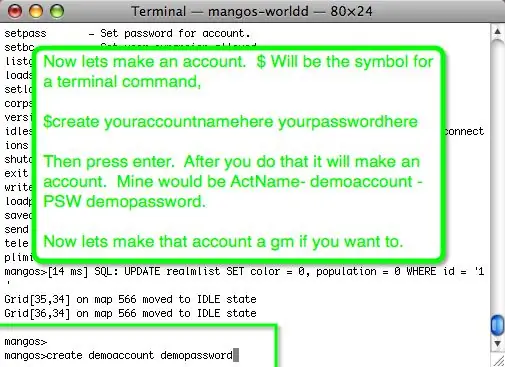
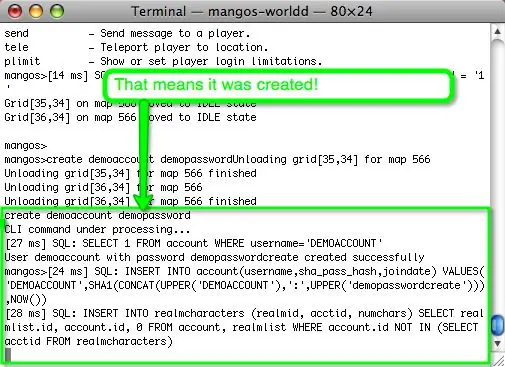
Citiți încă o dată fotografiile.
Pasul 8: Faceți pe cineva GM
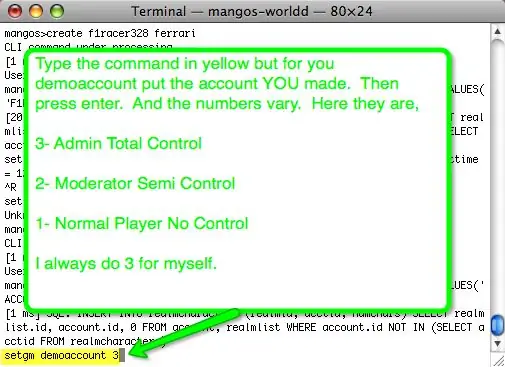
Pics încă o dată.
Pasul 9: Faceți TBC
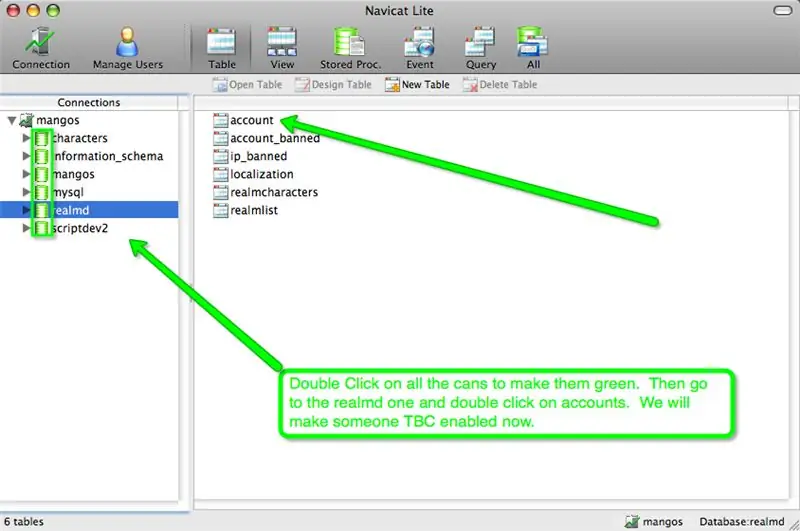
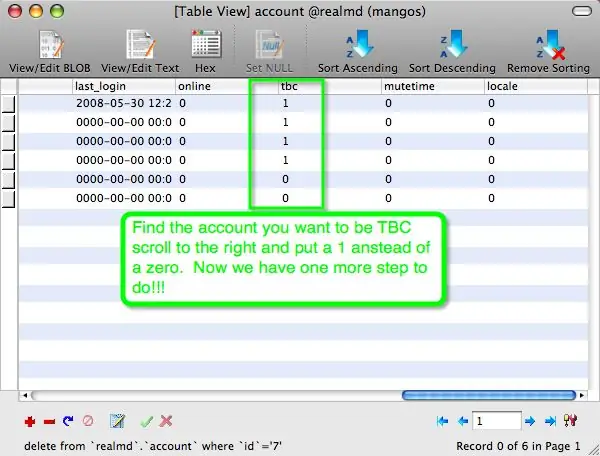
Pic lol …
Pasul 10: Setează Realmlist și GO
Yay! Au fost efectuate! realmlist belowset realmlist 127.0.0.1 De asemenea, pentru a fi public, faceți clic aici și găsiți videoclipul pe canal.
Pasul 11: Setează Realmlist și du-te
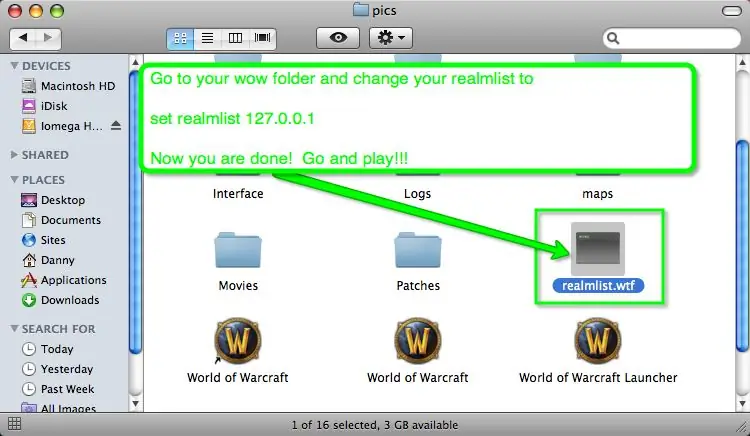
Poze și realmlist isset realmlist 127.0.0.1 DE asemenea, nu le fac publice nu știu cum, dar acest alt tip de pe YouTube. Linkuri aici.
Recomandat:
Canal TV privat pentru vârstnici: 4 pași (cu imagini)

Canal TV privat pentru vârstnici: Amintirile sunt o problemă dificilă pentru bunica mea care împlinește 94 de ani anul acesta. Așa că am adăugat un canal TV la televizorul ei pentru a o ajuta să-și amintească membrii familiei și momentele cheie din viața ei. Pentru aceasta am folosit un cont Dropbox gratuit, un Raspber
CUM SE FACE ARDUINO NANO / MINI - Cum să ardeți Bootloader: 5 pași

CUM SE FACE ARDUINO NANO / MINI | Cum să ardeți Bootloader: În acest Instructables vă voi arăta cum să creați un Arduino MINI din Scratch. Procedura scrisă în acest instructables poate fi utilizată pentru a crea orice plăci arduino pentru cerințele dvs. de proiect personalizate. Vă rugăm să urmăriți videoclipul pentru o mai bună înțelegere
Cum se face un server Web Express cu un Raspberry Pi: 10 pași

Cum să creați un server Web Express cu un Raspberry Pi: Acest ghid vă va spune cum să obțineți Raspberry Pi să găzduiască un server web, care poate fi utilizat pentru găzduirea site-urilor web și chiar ușor modificat pentru a găzdui multe alte servicii online, cum ar fi ca servere de jocuri sau servere de streaming video. Vom fi doar acoperitori
Cum se face server de fișiere folosind Raspberry Pi: 7 pași

Cum se face serverul de fișiere folosind Raspberry Pi: Acum, în zilele noastre, este obișnuit să ai mai multe computere într-o singură casă, cu muzică și videoclipuri răspândite între ele. O altă modalitate de a vă organiza lucrurile este să le păstrați pe un server centralizat cunoscut și sub numele FILE SERVER. În acest instructable, vom crea un server de fișiere
Amplificator privat de la un casetofon personal vechi: 4 pași (cu imagini)

Amplificator privat de la un vechi casetofon personal: Bună ziua, astăzi voi ajuta toți prietenii noștri care cântă la chitară să își îmbunătățească relațiile cu vecinii și / sau familia. nu vreau să le dau personal câte 50 de dolari pentru a vă lăsa în pace, ceea ce voi face este să vă ofer cunoștința de a
