
Cuprins:
- Autor John Day [email protected].
- Public 2024-01-30 11:46.
- Modificat ultima dată 2025-01-23 15:04.
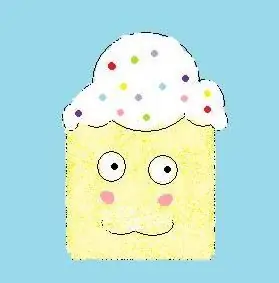
Îmi place foarte mult să-mi fac propriile lucruri și să admir oamenii care fac pictograme photoshop, dar am avut 2 probleme cu photoshop: 1. este scump și 2. Este prea complicat pentru mine. Am încercat Gimp, dar mi-e dor de simplitatea vopselei MS. Așa că, într-o zi, din plictiseală și poftele de tac, am decis să-mi fac propria mea. În aproximativ 30 de minute, am avut propria mea pictogramă kawaii. Unde am venit cu ideea de a face acest lucru, să cred sau nu, pe un videoclip rusesc (poate?) Cu cineva care arată cum să facă un semn de copac pentru a imprima semne de carte. Da, moment ciudat, știu. Am văzut unde femeia a folosit forme simple de bază și instrumentul de radiere pentru a crea un copac minunat (și cu o oarecare aspect real). Înlocuiesc ideea de frunze pe copac cu conceptul de înghețare pe un tort (foamea și bordumul creează hrană din unele lucruri ciudate = S) Nu aveam nevoie să știu ce spunea ea, întrucât totul era același MS Paint.
Pasul 1: fundal
1. Deschideți MS Paint (cred că puteți face acest lucru cu vopseaua Mac, dar nu știu dacă are aceleași caracteristici sorta. Dar hei, utilizatorii Mac pot încerca) Alegeți oricare ar fi fundalul dvs. Am ales albastrul mediu, a treia culoare din partea dreaptă sus a barei. Puteți alege orice culoare doriți
Pasul 2: cupcaked
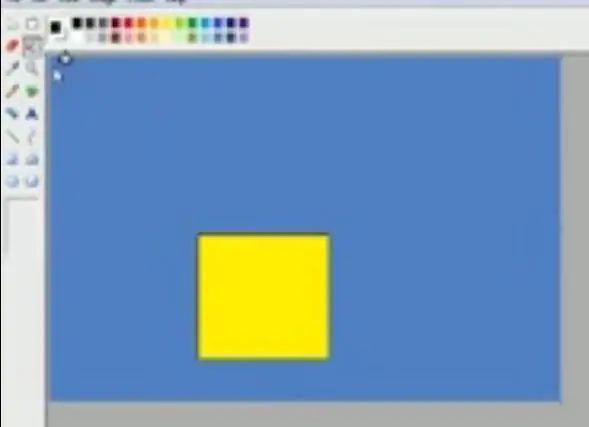
* puteți alege orice „tort” de culoare doriți, dar pentru cele pe care le-am folosit în videoclip, mă voi referi la ele încă de la acest pas *
2. Alegeți negru și apoi pătrat. Creați o cutie lângă partea de jos. Umpleți culoarea neagră sau galbenă. Aceasta va fi partea „tort” a cupcake-ului.
Pasul 3: Eye See You
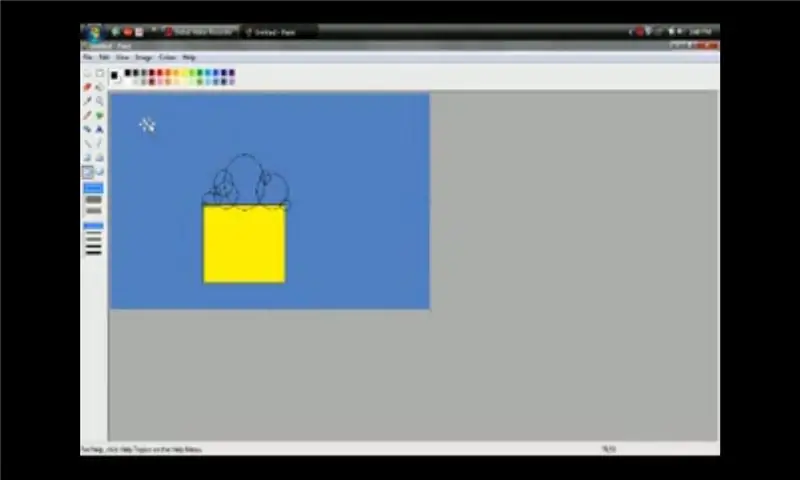
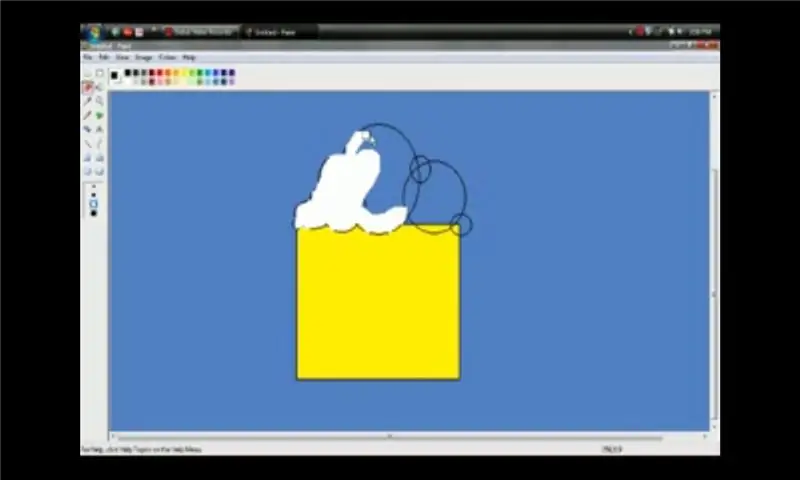
3. Alegeți cercul. În mijlocul de sus al casetei, creați un cerc mare. Îngrămădiți o grămadă de cercuri în jurul cercului mare și lăsați unii să se suprapună pe pătrat. Când aveți dorințele dvs. "înghețate", alegeți radiera și ștergeți totul în interiorul bulelor, lăsând doar norul principal ca un cadru. (este ok să ștergeți partea de tort din interiorul glazurii) Dacă doriți să fiți în siguranță pe zonele mici, accesați vizualizarea-zoom-custom-și alegeți fie 200%, fie 400%. Nu vă faceți griji cu privire la perfecțiune
Pasul 4: Turtă Puffy
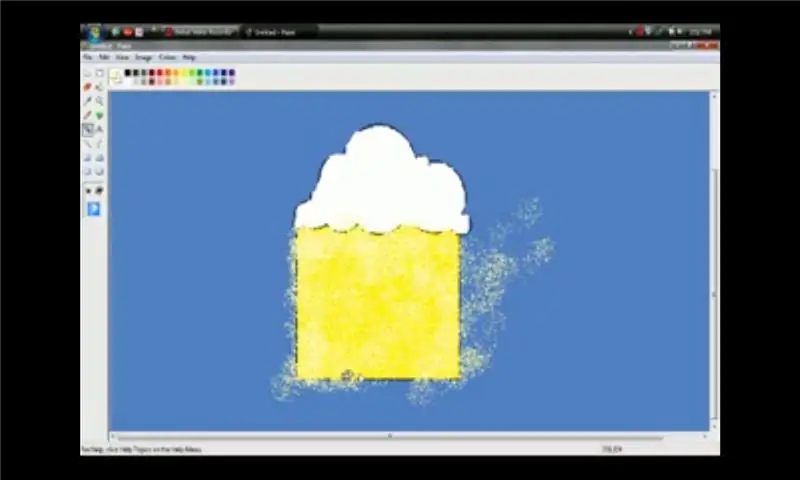
Când ați terminat, alegeți peria de aer, selectați spray-ul rar (cel din partea de jos a cutiei sau spray-ul mare) și indiferent de culoarea tortului dvs., alegeți versiunea mai ușoară sub cutia de culori. Mergeți în afara liniilor, peste îngheț, etc. Nu pulverizați prea mult atunci când culoarea tortului nu va apărea, dar suficient acolo unde pare greoi. * îmi pare rău, nu știu cum se numesc multe dintre aceste instrumente *
Pasul 5: Zâmbește
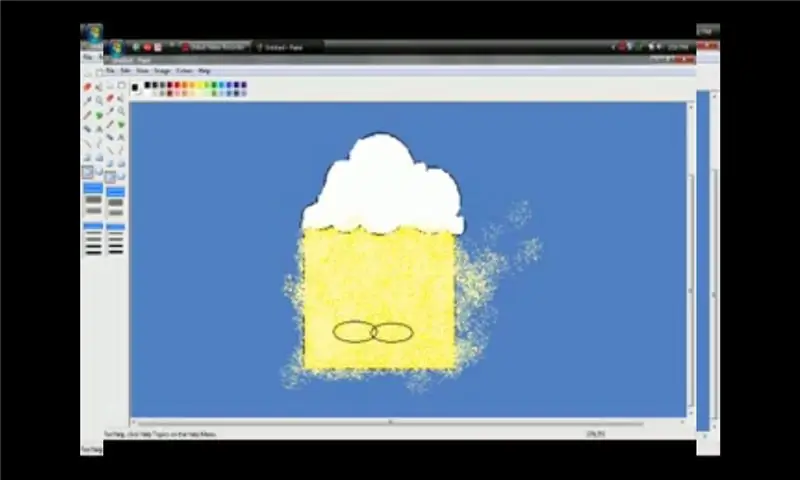
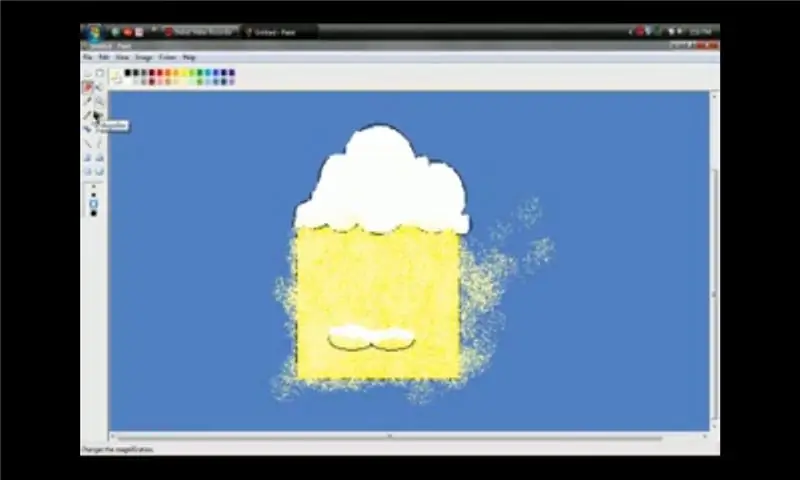
Pentru un zâmbet kawaii - Alegeți cercul și creați 2 forme ovale lungi, lăsându-le să se încrucișeze puțin.. Utilizați instrumentul de șters pentru a elimina toate cele două cercuri, cu excepția fundului. Utilizați instrumentul de vopsire spray și culoarea tortului pentru a trece peste șters Apoi alegeți culoarea mai deschisă și treceți peste zona ștearsă. (făcând să pară că a fost neatins) Puteți folosi orice fețe kawaii pe care le doriți - X3 sau> _ <
Pasul 6: Iris
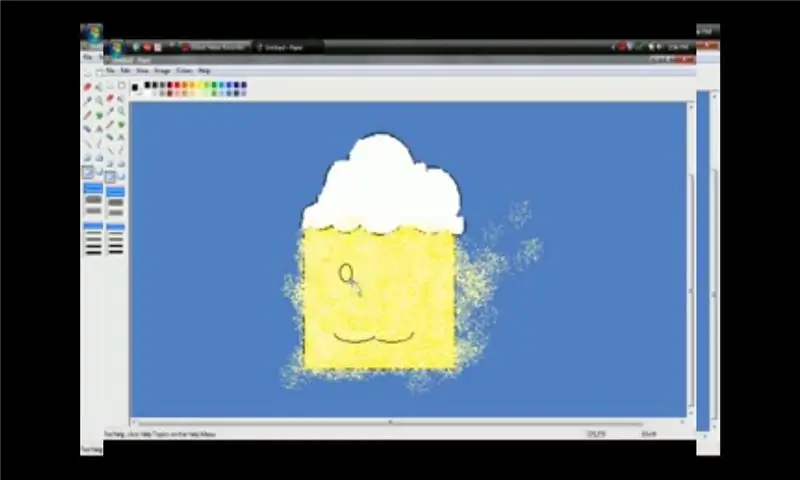
* Omiteți acest pas dacă nu utilizați zâmbetul kawaii - (acest lucru-: 3) * Alegeți instrumentul de cerc și creați 2 cercuri pentru ochi. Ștergeți cu atenție interiorul ochilor (instrumentul de vopsire spray face imposibilă umplerea în cercuri) Dacă doriți să vă simțiți un pic în siguranță în umplerea că mărirea pictogramei (view-zoom-custom-200/400% Este ușor de completat) Alegeți negru și Utilizați instrumentul pensulă și cel mai gras cerc pentru a crea pupalii, um peepers
Pasul 7: Blushy Dots
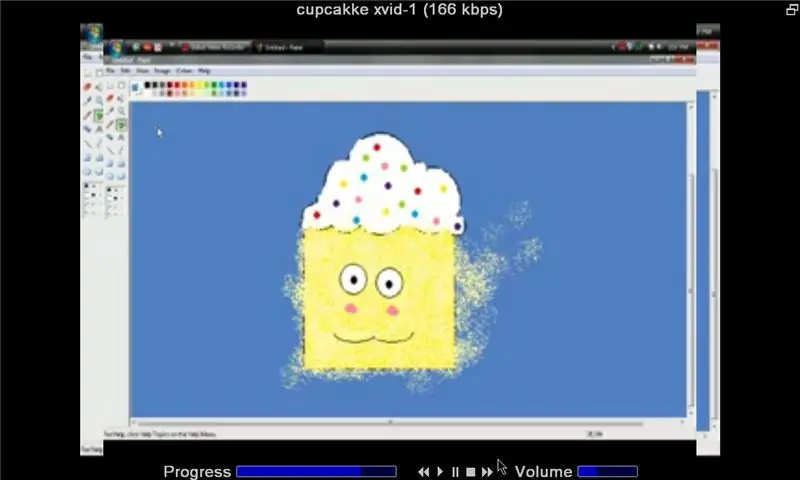
Pentru un efect de fard de obraz, folosiți rozul și cercul de grăsime sau mijlociu și puneți-l sub ochi. Pentru confetti / stropi- Alegeți cercul de grăsime și oricare dintre culorile pe care le doriți pentru toppinguri și punctați.
Pasul 8: Terminați atingerile

Acum ia instrumentul pensulă, alege cel mai gras pătrat și culoarea fundalului tău și editează vopseaua spray pe fundal. Pentru ao ușura, încercați să măriți imaginea la 200% sau 400% (pentru a face acest lucru, accesați vizualizarea-zoom-personalizat- și alegeți 200/400%) Asigurați-vă că reveniți la dimensiunea originală (view-zoom-custom- 100%) Acum îl puteți decupa la dimensiunea unei pictograme, dacă doriți. (Alegeți pătratul punctat, deasupra cutiei de vopsea. Faceți clic stânga și trageți la dimensiunea dorită, apoi faceți clic dreapta-copiați la și alegeți locația dorită. Salvați imaginea dacă doriți și acolo plecați. Pictograma dvs. de cupcake kawaii folosind MS paint. Poți pisici, câini, practic orice, cu formele de bază și ceva timp liber A se distra
Pasul 9: Video
Iată cum s-a făcut (videoclipul durează puțin peste 10 minute)
Recomandat:
Creați o pictogramă și nume USB personalizate: 3 pași

Creați o pictogramă și un nume USB personalizate: Bună și bine ați venit la acest scurt tutorial! La final, veți putea schimba pictograma de unitate flash USB veche și suprautilizată și puteți schimba numele în Windows. Deci, să începem! PS : Sunt francez, deci pot exista unele greșeli sau propoziții ciudate și îmi cer
Cum să închideți computerul utilizând o pictogramă cool pentru desktop (Windows Vista): 4 pași

Cum să închideți computerul utilizând o pictogramă de desktop cool (Windows Vista): În acest instructable vă voi arăta cum să opriți computerul Windows Vista utilizând o pictogramă de desktop cool
Pictogramă personalizată animată AIM Buddy = rapid și ușor !: 10 pași

Pictogramă personalizată animată AIM Buddy = rapidă și ușoară !: Notă: acest instructable necesită să aveți Adobe Photoshop. Dacă doriți să fie o pictogramă animată, va trebui să aveți și imagini Adobe pregătite, dar puteți crea o pictogramă statică fără Alte lucruri de care aveți nevoie: o imagine pe computer pe care o veți
Cum să faci text strălucitor în Paint.NET: 8 pași

Cum să faci text strălucitor în Paint.NET: Acesta este modul în care textul are un efect strălucitor în Paint.NET. În acest instructiv, am folosit fontul Tengwar Annatar cu efect strălucitor pentru a face să arate un fel de „rune magice”; cu toate acestea, această tehnică poate fi aplicată fiecărui font
Eliminați „Coșul de reciclare” Pictogramă: 4 pași

Eliminați „Coșul de reciclare” Pictogramă: utilizatorii Windows care au dorit un desktop curat au fost întotdeauna opriți de un singur lucru: coșul de gunoi. Aceasta este singura pictogramă de pe desktop pe care nu o puteți elimina sau cel puțin asta a fost intenția Microsoft. Am încercat metoda lui Robertwan pentru a ascunde r
