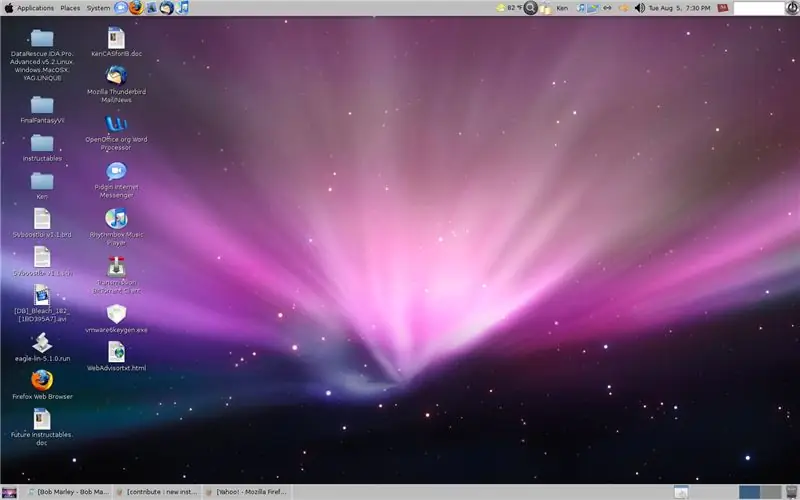
Cuprins:
- Autor John Day [email protected].
- Public 2024-01-30 11:46.
- Modificat ultima dată 2025-01-23 15:04.
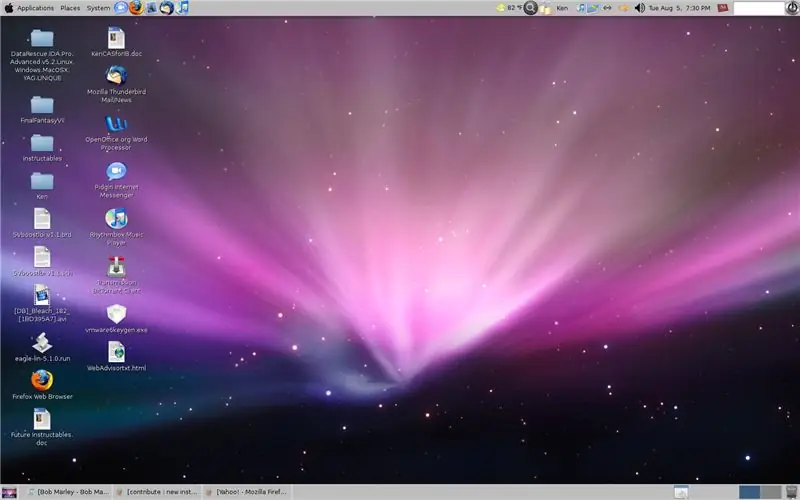
Știți, pentru toți acei iubitori de Mac de acolo, care NU au câteva mii de cheltuit pe una dintre acele frumoase piese de tehnologie și rulează Ubuntu 8.04, aceasta este o temă + cursor + pictograme + multe altele pentru a vă transforma GUI pentru a arăta ciudat ca Mac OSX. (minus docul … docurile sunt probleme … vor funcționa în viitor.) NOTĂ: ACEEA IDEĂ ȘI FIȘIERELE AU FOST PRELUATE DE LA: https://linuxondesktop.blogspot.com/2008/05/transforming-your-ubuntu- 804-desktop-to.html Tocmai îl pun în formatul de instrumente.
Pasul 1: Instalarea pictogramelor, Cursor, GTK
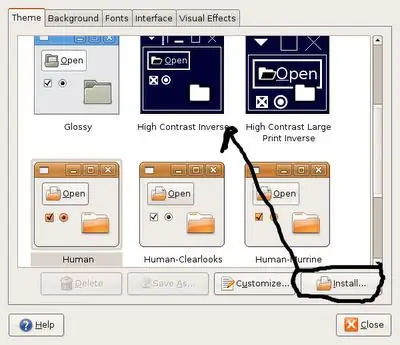
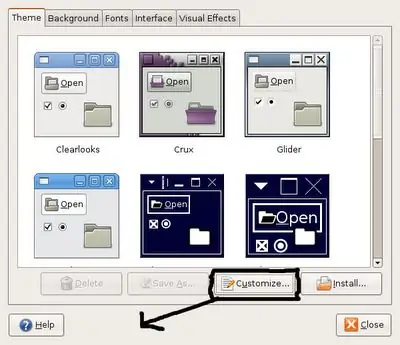
Dreapta, așa că descărcați tarball-ul inclus în partea de jos a paginii, extrageți și mergeți la bitul „Schimbați fundalul desktopului” când faceți clic dreapta pe desktop. Selectați tema „High Contrast Inverse”, totul va fi inversat și nebun, dar nu vă faceți griji, bunul Ken vă va ajuta.
Pasul 2: Personalizarea temei
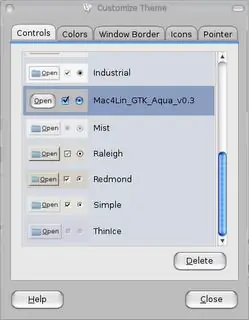
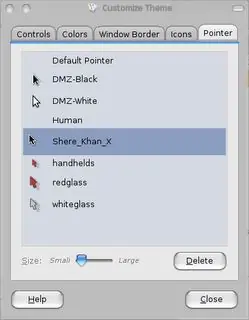
Faceți clic pe Personalizare pe opțiuni, urmați imaginile.
Pasul 3: Instalare Sudo Emerald
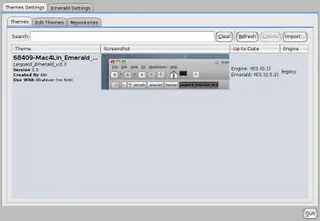
Dacă sunteți nou la comenzile de solicitare a terminalului sau sunteți puțin ruginit, vom folosi comanda „sudo” (super utilizator). Acest lucru necesită parola root (administrator) pentru a fi utilizat și vă oferă acces ufull la personalizarea computerului și a tuturor comenzilor terminalului. Vom instala ceva numit „smarald”, astfel încât comanda din fereastra terminalului arată astfel: sudo apt-get install emerald când cere ay / n, tastați y pentru a continua. https://gnome-look.org/content/show.php/Mac4Lin+Leopard+Emerald+Theme?content=68409NEXT:Accesați Sistem -> Preferințe -> Emerald Theme Manager Apoi: Faceți clic pe import și indicați spre pachetul de teme descărcat din Managerul de teme, veți găsi tema Mac4Lin. Faceți clic pe acesta, apoi reîmprospătați, apoi ieșiți din program.
Pasul 4: Desktop

Acesta este imaginea de fundal pentru Mac OSX: https://appleology.com/images/space-desktop-p.webp
Pasul 5: Ecran de conectare

Deci, doriți ecranul de conectare pe care Mac OSX îl folosește? Nici o problemă! https://www.taimila.com/files/gdm-osx-theme.tar.gz Descărcați acest lucru, NU EXTRACȚI TARBALUL! Accesați fereastra de conectare a administrării sistemului Faceți clic pe fila „local” Faceți clic pe „instalați” Localizați tarball-ul temei OSX. Părăsi. Bucurați-vă.
Pasul 6: Dock va veni în curând
Andocarea și efectele care vin odată cu aceasta vor veni în curând!
- Ken
Recomandat:
Cum să schimbați site-urile web pentru a arăta orice doriți: 3 pași

Cum să schimbați site-urile web pentru a arăta orice doriți. acest lucru nu schimbă site-ul în altă parte decât browserul dvs. și, dacă reîncărcați pagina web, aceasta va reveni la
Utilizați Mac OSX ca adaptor Wirelss pentru XBOX 360: 6 pași

Folosiți-vă Mac OSX ca adaptor Wirelss pentru XBOX 360: Am văzut aici un alt ghid despre cum să faceți acest lucru, dar a fost îngrozitor de greșit și am lăsat deoparte atât de multe lucruri, așa că am decis să-mi fac propriile
Transformați un DVD player întrerupt într-o incintă pentru accesorii pentru computerul dvs. Home Theater: 10 pași

Transformați un DVD player întrerupt într-o incintă pentru accesorii pentru computerul dvs. Home Theater: Pentru aproximativ 30 USD (Presupunând că aveți deja o unitate DVD-RW și telecomandă pentru centrul media) puteți transforma un DVD player vechi rupt într-o incintă pentru inesteticul / hardul dvs. pentru a ajunge la accesorii HTPC. Aruncați o privire la pasul 2 pentru o defalcare a costurilor. Backgrou
Pedală ușoară / pedală Stealth pentru a minimiza Windows și a arăta desktopul: 10 pași

Easy Stealth Footswitch / Pedal pentru a minimiza Windows și a arăta desktop: petrec cea mai mare parte a timpului la o programare de computer și într-o chestiune de timp termin cu toată starea mea reală a ecranului plină de ferestre. De asemenea, de cele mai multe ori picioarele mele sunt foarte leneșe, așa că am luat ideea pe care am văzut-o undeva pentru a face un picior foarte ușor și ieftin
Schimbarea Windows Vista pentru a arăta ca Windows XP: 7 pași

Schimbarea Windows Vista pentru a arăta ca Windows XP: Acum folosesc Windows 7, care funcționează la fel de bine ca Xp. Am trecut de la Vista la XP deoarece este mult mai rapid. Acest instructable va explica procesul de schimbare a Windows Vista și de a face să arate ca Windows XP. Aceasta acoperă schimbarea datelor de conectare
