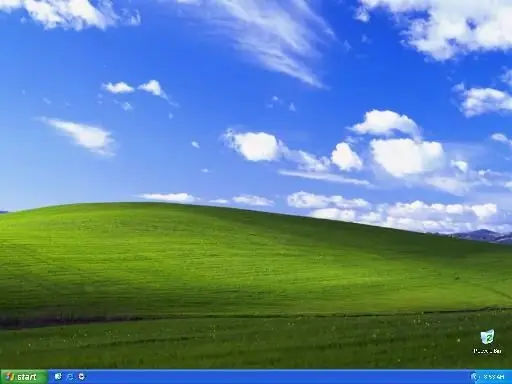
Cuprins:
- Pasul 1: Înainte de a începe
- Pasul 2: Pasul 1: Descărcarea fișierelor necesare
- Pasul 3: Pasul 2: Vista-lizing computerul
- Pasul 4: Pasul 3: Mai multe (inutile) Vista-lizers
- Pasul 5: Mai multe (inutile) Vista-lizers (continuare)
- Pasul 6: Pasul 4: Optimizarea computerului
- Pasul 7: Pasul 5: Bucurați-vă de computerul dvs. rapid, Vista-lized
- Autor John Day [email protected].
- Public 2024-01-30 11:46.
- Modificat ultima dată 2025-01-23 15:04.
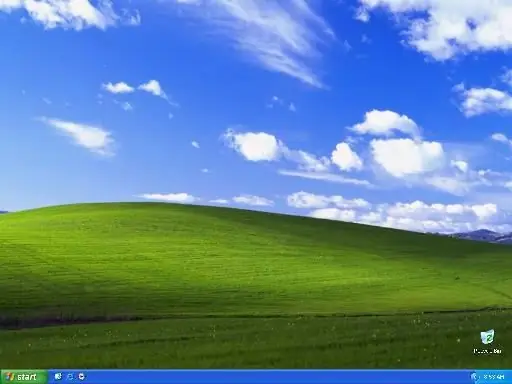
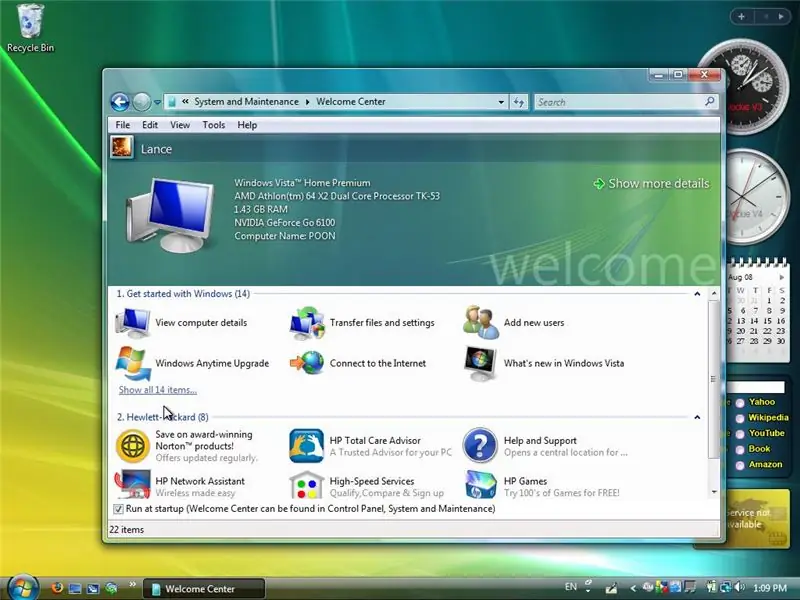
De când a fost lansat Windows Vista, mi-am dorit întotdeauna să-mi personalizez XP-ul. Dar toate aceste tutoriale mi-au spus doar să folosesc VTP. Am încercat VTP înainte și l-am urât. Am vrut un pachet care să nu sacrifice performanța, dar nu am putut găsi unul. Așa că am renunțat și am folosit aproximativ 500 de dolari (toți banii pe care i-am economisit pentru a cumpăra un iPhone Apple) pentru a cumpăra un laptop Compaq Prestario F572US cu Windows Vista Home Premium preinstalat și i-am dat XP vărului meu, dar a existat o problemă. Pentru că nu am putut găsi tutoriale bune, am decis că ar trebui să ajut lumea. Că ar trebui să-mi fac propriul pachet. Dar a trebuit să dual-boot Vista și XP. Vărul meu avea nevoie de computerul meu XP și nu mi-l putea da înapoi și nu mi-am putut permite un CD de instalare XP, pentru că am folosit toată indemnizația pe care am economisit-o pentru a cumpăra laptopul. Oricum, am început să lucrez. Atunci am găsit niște tutoriale foarte bune pentru Vista-Lizing și tweaking, cel mai bun fiind cel de CharredPC și unul pe DeviantArt de fediaFedia. Drept urmare, voi pune link-uri către ambele site-uri ale acestora. Tutorialul InstructablefediaFedia de CharredPC
Pasul 1: Înainte de a începe
Dacă nu locuiți pe o insulă pustie pentru moment, sunt sigur că ați auzit de Windows Vista. Când te uiți la capturile de ecran, iată ce ai putea crede: Omule, arată grozav. Dar bifați-vă cuvintele: Vista este 100% gunoi. Este un porc de resurse complet, care este mai lent pe un Core Duo decât XP pe un Pentium IV, chiar și cu XP având jumătate din RAM. Aceasta este impresia pe care toată lumea și-o dorește: un sistem de operare nou, elegant, cu bare de instrumente din sticlă și negre și funcționează la fel de repede ca fulgerul, nu ca mașina dvs. urâtă, îmbătrânită, asemănătoare cu Fisher Price. Nici Windows XP sau Vista (dar probabil Windows 7, lansarea viitoare a Microsoft) nu au făcut acest lucru. Windows XP părea prea copilăresc, deși putea funcționa la fel de repede ca fulgerul pe un Pentium 3. 500 Mhz. Vista a făcut un pas mare în efectele vizuale (în opinia mea, au făcut-o prea devreme), dar asta a făcut ca computerul să fie foarte lent. Pentru asta, oamenii au început să facă lucruri pentru a imita Vista. Ce s-ar putea crede că acesta este un pachet de transformare. Am copiat câteva tutoriale, inclusiv modificările făcute de un geek IT numit CharredPC și unul celebru de la DeviantArt de către fediaFedia pentru a crea tutorialul final pentru a vă adapta și personaliza computerul. Nu vă faceți griji, acest lucru nu va face eșecul total al sistemului. Sunteți gata să faceți upgrade computerului la Vista!
Pasul 2: Pasul 1: Descărcarea fișierelor necesare
Am încărcat doar arhivele pe MegaUpload. Le voi încărca pe mai multe servere mai târziu. Versiunea completă (finală): Server 1 Versiunea Lite: Server 1
Pasul 3: Pasul 2: Vista-lizing computerul
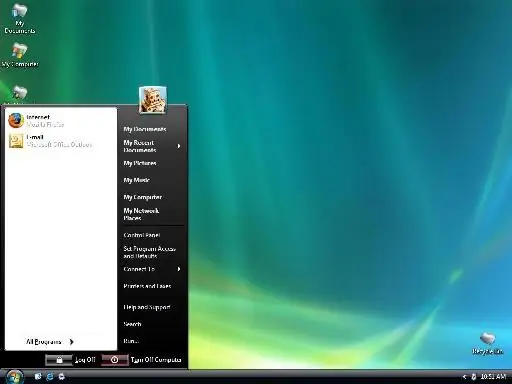
1. Descărcați fișierele necesare: Vista-lizer Ultimate / Lite.exe 2. Rulați fișierul executabil și extrageți fișierele într-un folder. 3. În primul rând: tema. Accesați directorul Vista-lizer / Basic Resources / Visual Styles / VistaVG Ultimate și trageți tema și folderul Aero și Aero.theme în% windir% / Resources / Themes. Apoi accesați Vista-lizer / Vista Theme / VistaVG Ultimate / Fonts și trageți conținutul în% windir% / Fonts.4. Acum pentru celelalte lucruri: pentru a instala cursorii Vista, accesați Vista-lizer 1.0.zip / Vista- lizer 1.0 / Tema Vista / Cursori. Faceți clic dreapta pe Aero.inf și selectați Instalare 5. Pentru a instala imaginile contului de utilizator, asigurați-vă că puteți vedea folderele ascunse (Tools> Folder Options> View> Select Show Hidden Files and Folders> click OK). Accesați C: / Documents and Settings / All Users / Application Data / Microsoft / User Account Pictures / Default Pictures și trageți conținutul Vista-lizer / Basic Resources / Miscellaneous / User Account Images în fereastra de explorare. screensaver, glisați fișierele Vista-lizer / Resurse de bază / Wallpaper și Screensavers / Screensavers în% windir% / System32. Unele screensaver-uri suplimentare dulci sunt în Vista-lizer / Basic Resources / Wallpaper și Screensavers / Screensavers / More și Vista-lizer / Basic Resources / Wallpaper și Screensavers / Screensavers / More / Mac OS X în versiunea Ultimate. Trageți-le dacă doriți 7. Trageți conținutul Vista-lizer / Resurse de bază / Wallpaper și Screensavers / Wallpaper în% windir% / Web / Wallpaper. Unele imagini de fundal interesante sunt în Vista-lizer / Basic Resources / Wallpaper and Screensavers / Wallpaper / More, în Vista-lizer / Basic Resources / Wallpaper and Screensavers / Wallpaper / More / Mac OS X și pentru utilizatorii Compaq Vista-lizer / Basic Resources / Wallpaper și Screensavers / Wallpaper / More / Compaq Wallpapers în versiunea finală 8. Acum este timpul să vă corecți uxtheme.dll! Dacă ați făcut deja acest lucru, săriți peste această parte. Dacă nu ați făcut-o, bine, iată instrucțiunile: Accesați Vista-lizer / Resurse de bază / Stiluri vizuale / VistaVG Ultimate / UxTheme Patch. Faceți clic pe folderul care se potrivește cu pachetul dvs. service (pentru a afla ce pachet service pack aveți, faceți clic dreapta pe Computerul meu și selectați Proprietăți) și rulați Uxtheme Multi-Patcher.exe în interior. Dacă apare Windows File Protection, trebuie să o anulați, nu să o permiteți; dacă apare o eroare care spune că a fost găsit un folder i386, trebuie doar să mutați sau să redenumiți acel folder în timp ce aplicați corecția fișierelor de sistem. Reporniți când vi se solicită și, dacă doriți, redenumiți folderul i386 din nou în i386.9. După repornire, faceți clic pe Start> Panou de control> Conturi utilizator> Contul dvs.> Schimbați imaginea mea. Faceți clic pe una dintre imagini și selectați OK.10 Faceți clic dreapta pe desktop și selectați Proprietăți. În fila Teme, selectați Aero, faceți clic pe fila Desktop, selectați unul dintre imaginile de fundal și faceți clic pe OK. Soluție: Dacă ați cumpărat WindowsBlinds, puteți utiliza stilul WBA în Vista-lizer / Basic Resources / Visual Styles / Aero Ultimate WB * Dacă doriți, puteți redenumi comenzile rapide începând cu My to fără My (ex. Computerul meu către computer) Gata! Ai deja jumătate din toată munca!
Pasul 4: Pasul 3: Mai multe (inutile) Vista-lizers
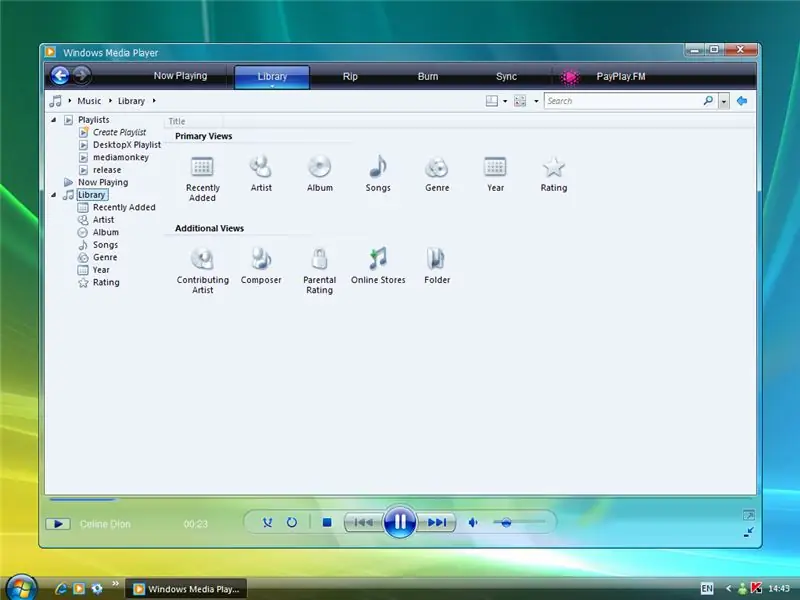
Bine, ne putem opri acum dacă vrem. Dar dacă dorim ca noul computer Vista-lized să arate rapid și fulgerător, mai avem un drum lung de parcurs. Pentru a instala jocurile Vista: 1. Trageți Vista. Emulation.dll în directorul 5windir% / System32. Rulați oricare dintre setări pentru a instala jocurile. (Opțional) Vista are un Explorer de jocuri. Pentru a instala o alternativă XP de către MrrAnderson, rulați Game_Explorer_UPDATE_by_MrrAnderson.exe în Vista-lizer / Basic Resources / Miscellaneous / Games Pentru a instala Vista Welcome Center: 1. Mutați fișierul inclus în C: / Program Files și creați o comandă rapidă. (Opțional) Dacă doriți să ruleze la pornire, plasați comanda rapidă în Start> Toate programele> Start Pentru a instala bara laterală Vista: 1. Rulați fișierul de instalare inclus. Pentru a instala Vista System Properties: 1. Copiați fișierele în% windir% / System32. Pentru a instala skin-ul Vista WMP11 pentru XP: (recomandat) Dezactivați Windows File Protection executând wfps10.exe1. Verificați versiunea Windows Media Player. Instalați Replacer (inclus).3. Trageți wmploc.dll original din C: / Windows / System32 în fereastra Replacer. Apăsați Enter.4. Trageți wmploc.dll modificat în fereastra Replacer. Apăsați pe Y, apoi Enter din nou. Notă: trebuie să vă asigurați că ați ales wmploc.dll pentru versiunea dvs. de WMP. Pentru a instala Dreamscene (DreamRender): 1. Rulați fișierul de configurare.
Pasul 5: Mai multe (inutile) Vista-lizers (continuare)
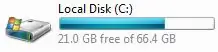
(continuare) Pentru a instala Vista Clock: 1. Trageți fișierele în% windir% / System32. Înlocuiți dacă este necesar Mozilla Firefox: este inclusă o temă asemănătoare IE7. După instalarea Firefox, accesați Instrumente> Suplimente> Teme. Trageți vista-aero-2.0.0.46-fx.jar în fereastră. Ar trebui să vă întrebe dacă doriți să instalați această temă. Faceți clic pe Da. Reporniți când vi se solicită. Veți vedea acum noua temă. Dacă doriți, obțineți pluginul Ad-block Plus pentru Firefox (puteți obține aici). Icontweaker: Acesta este utilizat pentru a înlocui pictogramele XP implicite cu pictogramele Vista incluse în versiunea completă. Rulați fișierul de instalare pentru instalare. Pictogramă unitate Vista: Vista are o bară rece în dreapta, care arată cât spațiu liber mai aveți. Puteți obține acest lucru și în XP. Pentru a instala pictograma Vista Drive, pur și simplu rulați fișierul de configurare. ViStart, Winflip și Visual Tooltip: Vistart este un înlocuitor al meniului Vista Start, Winflip este Flip3D pentru XP și Visual Tooltip este o înlocuire a miniaturilor din bara de activități pentru XP. Pentru a instala accesoriile Vista (Vista Paint, Calculator și Notepad): 1. Faceți clic dreapta pe fișierele *.inf și faceți clic pe Instalare Pentru a instala Cleartype Tuning Powertoy: 1. Rulați fișierul de instalare. Pentru Windows Media Center: Dacă aveți MCE 2005, mergeți la% windir% / ehome, faceți o copie de rezervă a ehres.dll și înlocuiți fișierul cu cel din pachet. Dacă nu aveți MCE, instalați MediaPortal și faceți o copie de rezervă a% programfiles% / Team MediaPortal / MediaPortal / Skin / MCE / packedgfx20.png. Apoi înlocuiți fișierul cu cel din pachet.
Pasul 6: Pasul 4: Optimizarea computerului
Bine, voi păstra acest lucru simplu. Există deja un ghid de ajustare în documentul Word, deci nu trebuie să scriu din nou acest lucru.
Pasul 7: Pasul 5: Bucurați-vă de computerul dvs. rapid, Vista-lized

Asta e! Nu a fost atât de greu, nu-i așa? Sper că sunteți mulțumit de noul dvs. computer, rapid și rapid. Rămâneți la curent cu următoarea versiune! De asemenea, consultați această pagină. Este o pagină web de Vishal Gupta, care se concentrează pe utilizarea unui editor de resurse, cum ar fi Resource Hacker, pentru a modifica fișierele de sistem și a le face să arate ca Vista.
Recomandat:
Reface un vechi robot vechi: 10 pași (cu imagini)

Reface un vechi robot vechi: Faceți cunoștință cu Arlan, un robot distractiv cu multă personalitate. Locuiește într-o clasă de știință din clasa a V-a. L-am reconstruit pentru a fi mascota echipei de robotică a școlii, el fiind și asistentul clasei. Copiilor le place să vadă tehnologia în acțiune și Arlan merge
Moduri reci de a reface piesele vechi ale computerului: 7 pași (cu imagini)

Moduri reci de a reface piesele vechi ale computerului: în acest instructable vă voi oferi pe scurt câteva idei despre cum să reutilizați anumite părți ale computerelor vechi pe care toată lumea le aruncă. Nu veți crede, dar aceste computere vechi au multe părți interesante în interior. nu va da complet
Monitor de pe laptopul vechi al computerului: 4 pași
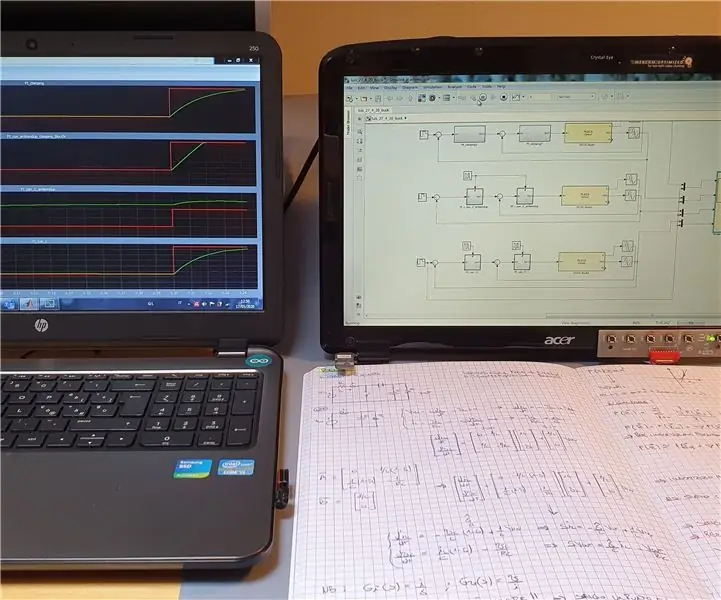
Monitor From Old PC Laptop: Ciao a tutti !! Durante acest terribile perioade suntem noi toți dovezi abituare la o realitate diversă. Sono successe cose terribili … e purtroppo încă succederanno. Mi auguro che tutti i miei lettori possano traversare questo periodo nel miglior
Cum să transformați ecranul LCD al computerului dvs. transparent (Mod DIY): 5 pași

Cum să transformați ecranul LCD al computerului în mod transparent (Mod DIY): Dacă aveți un monitor standard de tip LCD, vă voi arăta un mic hack DIY cool pentru a transforma acel copil transparent! Sunt necesare câteva instrumente, dacă sunteți un geek IT de bază, probabil că le aveți, dacă sunteți un joe obișnuit ca mine, trebuie doar să urmăriți
Cum se face un ventilator ECO pentru desktop din piese vechi ale computerului: 4 pași

Cum se face un ventilator de birou ECO din piese de computer vechi: Iată proiectul meu despre modul în care se face un ventilator de birou ECO din piese de computer vechi. Acest ventilator de birou vă va reduce cheltuielile de răcire. Acest ventilator folosește doar 4 wați !! de energie în comparație cu ventilatorul obișnuit de birou care folosește aproximativ 26 de wați sau mai mult. Piese necesare:
