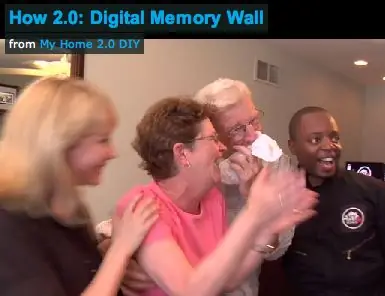
Cuprins:
- Autor John Day [email protected].
- Public 2024-01-30 11:46.
- Modificat ultima dată 2025-01-23 15:04.
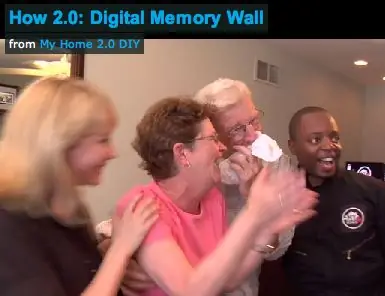
Nu este nimic în neregulă cu un album foto vechi bun. Cu excepția faptului că este praf, predispus la uzură și blocat în trecut. Așadar, am construit un perete de memorie digitală care redă un flux live de fotografii, trecute și prezente, pe mai multe monitoare LCD, chiar în fața ochilor tăi. În acest perete de memorie, fiecare monitor afișează un flux separat, care este conectat în rețea prin FiOS la ceilalți membri ai familiei. Astfel, puteți configura prieteni și rude pe care să le adăugați instantaneu pe peretele dvs., cu cele mai recente poze ale acestora.
- Calculator personalizat
- Windows XP sau Vista
- Mouse și tastatură Bluetooth
- 2 plăci grafice Fire MV ATI PCI-e
- 1 placă grafică ATI cu ieșire dublă
- Software Google screensaver pentru fotografii
- Software de partajare a fotografiilor (cum ar fi Picasa sau Flickr)
- Monitoare LCD (intrări VGA sau DVI)
- Conexiune la internet (FiOS recomandat)
Pasul 1: Asamblați computerul personalizat
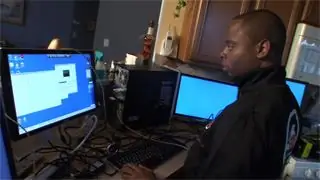
Rularea a 10 monitoare cu un flux de fotografii constant va cere mult de la computer. Pentru a evita blocările, am configurat personal un computer cu aceste cerințe minime: sursă de alimentare de 600 wați, procesor dual core și 2 Gigabytes de memorie DDR2 DRAM. Apoi am modificat setările de intrare-ieșire de pe placa de bază, pentru a aloca mai multă memorie D-RAM pentru video.
Scurtătură: puteți construi un perete de memorie mai simplu, fără a vă modifica computerul. Un computer tipic poate suporta până la 6 monitoare. Iată cum: În primul rând, opriți computerul și deconectați sursa de alimentare. scoateți panoul lateral pentru a avea acces la placa de bază. Verificați pentru a vedea ce tip de porturi PCI aveți disponibile. Există mai multe tipuri diferite de plăci grafice și toate sunt configurate diferit. în funcție de sistemul dvs., va trebui să obțineți o placă grafică compatibilă cu sistemul dvs. Evitați să amestecați diferite mărci de plăci grafice; unele mărci nu vor funcționa atunci când se află într-un sistem cu o placă grafică diferită. Consultați producătorul computerului sau plăcii de bază pentru mai multe informații.
Pasul 2: Instalați Windows XP sau Vista

Instalați Windows XP sau Vista pe hard disk și adăugați plăcile grafice. Diferite sisteme de operare acceptă diferite plăci grafice. Folosiți carduri PCI pentru Windows XP. Utilizați PCI Express pentru Windows Vista.
Pasul 3: Montați monitoarele pe perete


Decideți unde doriți să montați fiecare dintre monitoare pe perete. În funcție de configurare, va trebui să direcționați alimentarea către monitoare. Consultați un electrician dacă aveți nevoie de prize suplimentare instalate. Cablurile vor rula în spatele peretelui. Tăiați găuri în spatele fiecărui monitor și pescuiți cablul în spatele peretelui.
Puteți rula maximum 100 de picioare de cablu VGA de la computer la monitoare, deci planificați plasarea computerului în consecință. Odată ce cablurile sunt la locul lor, conectați-le la computer.
Pasul 4: Configurați și configurați monitoarele
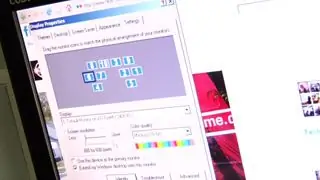
Acum va trebui să configurați monitoarele astfel încât să se potrivească cu setarea de pe perete. Deschideți proprietățile afișajului în panoul de control. De la fila de setări, veți vedea fiecare monitor pe care l-ați conectat la computer. Activați fiecare monitor selectându-l. Faceți clic pe caseta „Extindeți desktopul meu Windows pe acest monitor”.
După ce ați activat toate monitoarele, aranjați-le astfel încât să se potrivească cu aspectul de pe perete. Pur și simplu trageți fiecare monitor în poziția sa.
Pasul 5: Instalați și configurați software-ul Screensaver
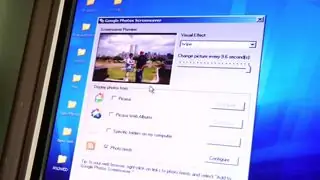
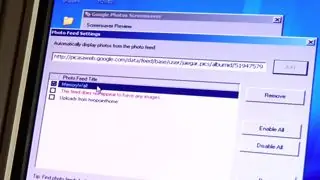
Descărcați și instalați software-ul foto screensaver de la Google (https://pack.google.com/intl/en/pack_installer.html?noredirect=on). După instalare, deschideți Instrumentul de configurare Google Photo Screensaver. Adăugați linkul feedului la setări. Faceți clic pe caseta marcată „Fluxuri foto”, apoi faceți clic pe „Configurare”. Adăugați fluxul RSS sau ATOM al albumelor pe care doriți să le afișați pe peretele de memorie. Ardeți feedul cu feedburner (https://www.feedburner.com/fb/a/home) dacă nu este un feed valid. După ce ați introdus fluxurile, dați clic pe „Terminat”.
Pasul 6: Adăugați imagini și bucurați-vă

Acum totul este pregătit! Când screensaverul se activează, acesta se va roti prin imaginile din fluxuri. Cu un computer conectat la FiOS, puteți vedea fotografii de la prieteni și familie imediat ce le adaugă în albumele lor! Adăugați feed-urile lor la lista dvs. și bucurați-vă de amintiri pe măsură ce se întâmplă! Amintiri în timp real. Ce concept.https://www.2pointhome.com/diys/steps/46039
Recomandat:
Motor pas cu pas controlat de lumină + suport / perete de perete: 6 pași

Motor pas cu pas controlat de lumină + suport / perete de perete: Acest suport este utilizat pentru adăpostirea unui motor pas cu pas controlat de Arduino, conceput pentru a controla automat o perdea în funcție de nivelul de lumină din cameră. De asemenea, puteți adăuga un ecran LCD pentru a imprima nivelul de lumină. Echipamentul 3D este doar pentru demonstrație, un
Cum se utilizează cititorul de card de memorie PS3 intern ca dispozitiv USB pe computer: 6 pași

Cum se utilizează cititorul de card de memorie PS3 intern ca dispozitiv USB pe computerul dvs.: În primul rând, acesta este primul meu instructable (yippie!), Sunt sigur că vor mai fi multe. faceți o oarecare utilizare a componentelor de lucru. Primul lucru pe care l-am făcut a fost să trag fișa de date pentru cipul convertor de pe cardul PS3 r
Cum să înlocuiți bateria de memorie pe un radio Ham Htx202 sau Htx404: 7 pași (cu imagini)

Cum să înlocuiți bateria de memorie pe un radio Ham Htx202 sau Htx404: O mulțime de receptoare și emițătoare radio amator fabricate în ultimii 35 de ani conțin o anumită formă de baterie de rezervă de memorie. Scopul acestei baterii este de a reține frecvențele și setările programate în memorie atunci când alimentarea este oprită
Cum 2.0: Arpa de perete digitală: 5 pași

Cum 2.0: Harpă digitală de perete: folosiți senzori cu infraroșu pentru a crea muzică de pe perete! Aceasta este o harpă cu infraroșu destul de simplă. Senzorii funcționează ca întrerupătoarele de pornire / oprire pentru a declanșa diferite sunete atunci când sunt conectate la programul muzical al computerului. Cu MidiTron puteți utiliza orice tip de
Cum să vă creați propria unitate de memorie USB cu bec: 9 pași

Cum să vă creați propria unitate de memorie USB cu bec: Bună! Acest instructable vă va arăta cum să faceți unitatea de memorie a becului, cu un pic de răbdare. Am avut ideea acum câteva zile, când un prieten de-al meu mi-a dat becul ars arătat în imaginile de mai sus … Acesta este primul meu instructabil, sper
