
Cuprins:
- Pasul 1: De asta aveți nevoie
- Pasul 2: Îndepărtarea NES Conrtoller
- Pasul 3: Instalarea unității flash
- Pasul 4: Acum, de ce folosești o săgeată NERF?
- Pasul 5: Reinstalați Back
- Pasul 6: Testați unitatea
- Pasul 7: O mică rachetă personalizată de adăugat la noua unitate
- Pasul 8: multe utilizări pentru unitatea dvs
- Autor John Day [email protected].
- Public 2024-01-30 11:47.
- Modificat ultima dată 2025-01-23 15:04.
Ce fac cu vechiul meu controler NES stricat !!!!! ?????? Acesta este un mod minunat de a-ți îmbogăți unitatea flash plictisitoare și de a-ți păcăli prietenii să creadă că ți-ai re-conectat controlerul pentru stocare. Notă - Dacă nu suporti să dezmori o parte din istoria Nintendo, aceasta nu este pentru tine.
Pasul 1: De asta aveți nevoie
Ai nevoie de câteva lucruri pentru a face acest proiect. Lucrul bun este că nu există lipire sau tăiere implicată. Materiale de care aveți nevoie - 1 - un controler NES, (sperăm unul care nu poate fi reparat și ați fost aruncat) Dacă nu, puteți găsi, de obicei, la un Goodwill (care este locul unde am găsit-o pe a mea) sau un magazin second-hand.2- o unitate flash USB mică. Trebuie să fie mic și subțire, așa că se va potrivi în interiorul controlerului (nu sunt sigur că marca mea, pentru că l-am găsit în uscătorul din apartamentele mele (și funcționează încă după doi ani!) 3 - un cablu prelungitor USB Am folosit una scurtă, dar puteți folosi orice fel doriți, atâta timp cât capătul feminin atunci când este atașat la unitate se potrivește în spațiul din controler. Al meu a venit cu un cititor de card SD și nu am folosit niciodată cablul cu el.4 - o săgeată NERF (sau spumă fermă) Voi explica de ce aveți nevoie de aceasta mai târziu. Și 5 - un șurubelniță cu un cap suficient de mic pentru a se potrivi în găurile din controler.
Pasul 2: Îndepărtarea NES Conrtoller
Foarte ușor să scoateți șuruburile, dar aveți grijă când le scoateți. Aveți nevoie de toate șuruburile pentru a menține controlerul închis, așa că nu pierdeți niciunul. Odată ce despărțiți carcasa, puneți spatele deoparte cu șuruburile și uitați-vă la ce se află în lateral Punctele de lipit ale plăcii și cablurilor? Scapă de el!! Nu aveți nevoie de el pentru aceasta, așa că puneți-le în siguranță doar în cazul în care controlerul dvs. utilizabil se rupe și aveți nevoie de o placă de rezervă. Aveți grijă odată ce scoateți placa pentru că este singurul lucru care păstrează D-pad-ul și Butoanele A & B sunt butoanele de cauciuc care ating contactele de pe tablă. Butoanele Start & Select sunt proprii, deci asigurați-vă că rămân în sloturile lor.
Pasul 3: Instalarea unității flash
Odată ce controlerul a scăpat de electronica sa veche, puteți introduce unitatea flash și capătul feminin al cablului. Conectați unitatea flash la capătul feminin al cablului. În colțul din stânga sus al plăcii frontale este locul în care Unitatea se potrivește astfel încât partea din spate să se poată închide până la capăt. Cablul USB se află chiar deasupra butoanelor de pornire / selectare și trece peste placa de cauciuc D-pad. Rulați cablul prin stâlpi ca aici în imagine, la fel ca cablul controlerului original. și ieșiți prin prinderea din partea superioară a controlerului.
Pasul 4: Acum, de ce folosești o săgeată NERF?
Dardul Nerf este ceea ce am folosit pentru a menține butoanele controlerului NES A, B, Start și Select în sus și în afara controlerului. a încercat să închidă spatele. Dar îl puteți folosi pentru D-pad dacă dartul nu are un vârf de spumă separat, așa cum a avut acesta. Am scos vârful violet și l-am pus în mijlocul plăcii D-pad din cauciuc. Am luat restul săgeții din spumă și l-am pus peste butoanele Start, Select și A&B ca în imagine. Puteți încerca diferite tipuri de spumă semi-dură pentru a face această treabă, dar asta am avut întins în jurul biroului meu. Este o atingere plăcută să folosiți spuma în loc să lipiți butoanele, deoarece butoanele încă împing și se mișcă ca controlerul original.
Pasul 5: Reinstalați Back
Odată ce unitatea cu cablu și spumă sunt în poziție, puteți închide partea din spate și strângeți cele șase șuruburi. Asigurați-vă că cablul se află în centrul găurii atunci când îl puneți la loc sau nu se va închide și puteți rupe un stâlp care ține șurubul atunci când îl strângeți. (Am constatat asta în mod greu) Odată ce șuruburile sunt strânse, ați terminat! Aveți un nou dispozitiv de stocare USB flash NES Controller !!
Pasul 6: Testați unitatea
Conectați-l la porturile USB ale computerului și testați conexiunea cu unitatea. După conectare, o puteți denumi și utiliza unitatea după cum doriți.
Pasul 7: O mică rachetă personalizată de adăugat la noua unitate
Am adăugat o pictogramă personalizată pe unitate pentru a o scoate în evidență. Iată cum o faci! - Deschideți unitatea (așa cum îl numește vreodată computerul. A mea este F:) Găsiți un fișier cu pictograme.ico pe care doriți să îl utilizați ca unități pictogramă și plasați-l în folderul unității Deschideți un nou document cu notițe și scrieți: [autorun] ICON = namegoeshere.ic asigurați-vă că unde scrie „namegoeshere” este același cu numele pictogramei Acum salvați documentul ca „autorun.inf” și fișierul ar trebui să fie salvat ca fișier cu informații de configurare. Am setat fișierul pictogramă și fișierul autorun.inf la „ascuns”, astfel încât să nu îl puteți vedea când ați deschis fișierul, dar puteți face orice doriți atâta timp cât fișierele rămân pe unitate în rădăcina unității nu într-un folder. (asigurați-vă că verificați și vedeți dacă funcționează înainte de a seta acest lucru, vă va economisi timp de la căutarea fișierelor dacă nu funcționează) Închideți fereastra și deschideți din nou computerul meu și pictograma ar trebui să fie acolo. Dacă nu, deconectați unitatea, apoi reconectați-o și ar trebui să apară pictograma. Dacă pictograma încă nu apare, încercați să reporniți computerul și ar trebui să funcționeze. Dacă aveți în continuare probleme, verificați documentul.inf. și asigurați-vă că numele.ico se potrivește cu numele pictogramei. Și acum ați terminat !!
Pasul 8: multe utilizări pentru unitatea dvs
Există multe utilizări pentru noul dispozitiv cu aspect de șold. Există multe opțiuni pentru unități de dimensiuni diferite, de la MB la GB. În mod ironic, îmi folosesc unitatea pentru a stoca emulatoarele mele de consolă și fișierele Rom. Sper că acest lucru a fost suficient de detaliat, astfel încât să puteți înregistra o unitate flash de controler NES și să o arătați tuturor prietenilor dvs.
Recomandat:
Cum se face o unitate flash USB folosind un radier - Carcasă pentru unitate USB DIY: 4 pași

Cum se face o unitate flash USB folosind un radier | Carcasă pentru unitate USB DIY: acest blog este despre „Cum se face unitate flash USB folosind o radieră | Carcasă pentru unitate USB DIY " sper sa-ti placa
ARUPI - o unitate de înregistrare automată low-cost / unitate de înregistrare autonomă (ARU) pentru ecologiști ai peisajului sonor: 8 pași (cu imagini)

ARUPI - o unitate de înregistrare automată low-cost / unitate de înregistrare autonomă (ARU) pentru ecologiști ai peisajului sonor: acest instructiv a fost scris de Anthony Turner. Proiectul a fost dezvoltat cu mult ajutor de la Shed in the School of Computing, Universitatea din Kent (domnul Daniel Knox a fost de mare ajutor!). Vă va arăta cum să construiți o înregistrare audio automatizată
Unitate flash USB pentru controler NES: 6 pași

NES Controller Flash Drive USB: Acesta este un mod ușor de a transforma un controler Nes într-o unitate flash la îndemână. FARA SOLDURI IMPLICATE !! (Acesta este primul nostru instructabil, deci imaginile și instrucțiunile poate amator!) Am refăcut acest instructabil cu imagini mai bune, așa că sper că
Stick USB pentru controler NES: 6 pași
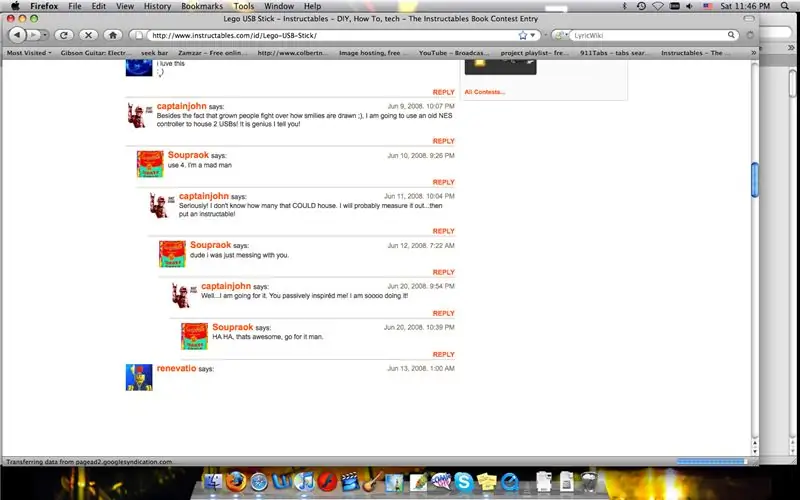
Stick USB NES Controller: am fost inspirat de o conversație pe pagina Lego USB Stick! Nu este foarte greu. A durat 10 minute! (Nu include cumpărarea de lucruri)! Ușor, distractiv și puțin tocilar !!! (Utilizați această metodă dacă doriți să salvați electronica, altfel … puteți face asta
Suport USB pentru unitate flash Thumb Drive - FĂȚI un suport BELTCLIP: 5 pași

Suport USB pentru unitate flash Thumb Drive - FACEȚI-VĂ UN DEȚINĂTOR BELTCLIP: V-ați săturat să aveți tot timpul o unitate USB cu degetul mare în jurul gâtului? Fii la modă prin realizarea unui SUPORT BELTCLIP dintr-o brichetă sport
