
Cuprins:
- Autor John Day [email protected].
- Public 2024-01-30 11:47.
- Modificat ultima dată 2025-01-23 15:04.
Acest instructable vă va învăța cum să utilizați veency, un program disponibil de la Cydia, care vă va permite să vă controlați iPhone-ul sau iPod-ul prin VNC pe computerul dvs. Acest lucru necesită să aveți: -un iPhone sau iPod touch jailbreak cu Cydia-a computer, Mac sau PC (nu sunt sigur despre Linux, deși ar trebui să funcționeze) - o conexiune WiFi
Pasul 1: Descărcați programele necesare …
În primul rând, veți avea nevoie de un client VNC pentru computerul dvs., Iată câțiva clienți gratuiți pentru fiecare sistem de operare: Windows: RealVNCTightVNCMac OSX: Chicken of the VNCNext, va trebui să descărcați Veency din Cydia, acesta poate fi găsit în.. Secțiuni / Rețea / Veency Odată ce ați instalat Veency, trambulina va reporni, nu există nicio pictogramă, dar acum este instalată pe dispozitivul dvs.
Pasul 2: Configurarea unei conexiuni … Partea 1
Pentru a începe să setați Veency pe dispozitivul dvs., mergeți mai întâi la Setări, apoi Wi-Fi, apoi faceți clic pe săgeata albastră de lângă rețeaua pe care o utilizați. Copiați adresa IP, deoarece așa vă veți conecta la dispozitiv.
Pasul 3: Configurarea unei conexiuni … Partea 2
Pe computerul dvs., va trebui acum să deschideți vizualizatorul VNC. Deoarece am Windows XP, nu vă pot arăta cum să-l deschideți pe alte sisteme de operare, cu toate acestea, voi încerca să-l fac cât mai "prietenos pe platformă" posibil. Pe Windows, este la fel de simplu ca deschiderea vizualizatorului VNC și introducerea adresei IP ați salvat mai devreme. * Nu sunt complet sigur cum să o faceți cu un Mac, totuși ar trebui să fie ceva de genul, deschiderea Chicken of the VNC și pur și simplu clic pe „vizualizator”. Acest lucru este din ceea ce amintesc din mica mea experiență cu un Mac, deci este posibil să nu fie complet corect, cu toate acestea ar trebui să fie ceva de-a lungul acestor linii. Odată ce vizualizatorul a deschis, ar trebui să aibă o zonă de text în care puteți introduce fie un nume de gazdă sau o adresă IP, aici introduceți adresa IP pe care ați salvat-o mai devreme de pe iPod sau iPhone.
Pasul 4: Conectarea la dispozitivul dvs
Acum, după ce ați introdus toate informațiile necesare în VNC Viewer, puteți apăsa pe conectare. IPhone-ul / iPod-ul dvs. va afișa acum un mesaj care vă întreabă dacă doriți să acceptați conexiunea de la „computerul dvs. IP”? Acceptați acest lucru și sunteți în ! Pentru a afla dacă sunteți conectat la iPod / iPhone, în colț, lângă baterie, va exista o siglă VNC (ca în imaginea a doua) * Pentru a face capturi de ecran cu iPod-ul, apăsați rapid butoanele de pornire și de pornire în același timp, ecranul va clipi alb, iar captura de ecran va fi acum în aplicația pentru fotografii de pe dispozitivul dvs. și puteți sincroniza cu iTunes. (Funcționează numai cu firmware 2.x)
Recomandat:
Controlează-ți computerul cu capul !: 6 pași (cu imagini)

Controlați-vă computerul cu capul !: Bună, am creat un sistem care vă permite să controlați mouse-ul computerului doar prin mișcarea capului. Dacă vă place proiectul meu, nu ezitați să mă votați la Concursul Arduino 2017 .;) De ce am făcut asta? Am vrut să fac un obiect care să facă jocurile video să
Controlează computerul cu un motor pas cu pas !: 9 pași (cu imagini)

Controlați-vă computerul cu un motor pas cu pas !: Într-unul din manualele mele anterioare, v-am arătat cum puteți utiliza un motor pas cu pas ca un codificator rotativ. În acest Instructable, să aflăm cum îl putem folosi pentru a ne controla computerul. Deci, fără alte întrebări, să începem
Cum să vă închideți Jailbreak-ul 1.1.4 sau IPhone-ul inferior sau iPod-ul Touch: 4 pași
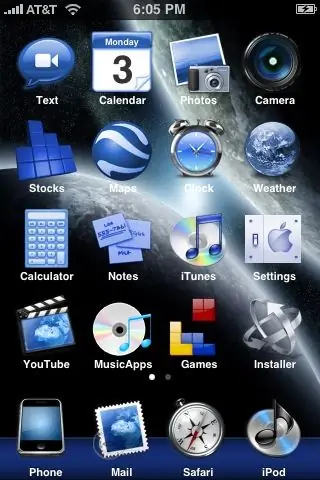
Cum să vă închideți iPhone-ul 1.1.4 sau inferior sau IPod Touch: Cum să jailbreak-ul dvs. 1.1.4 sau inferior iPhone sau iPod Touch și să instalați aplicații de la terți. AVERTISMENT: Nu voi fi responsabil pentru daunele produse iPhone-ului, iPod Touch-ului sau computerului. Cu toate acestea, ZiPhone nu a deteriorat niciodată un iPhone sau iPod Pentru
Controlează computerul cu Ipod Touch sau Iphone: 4 pași

Controlați-vă computerul cu Ipod Touch sau Iphone: Acesta este primul meu instructable, așa că îmi pare rău dacă nu este cel mai bun. Nu ați vrut vreodată să vă așezați pe canapea sau pe pat și să vă controlați dispozitivele Mac sau Windows în mod simplu. Acest instructable vă va învăța cum să vă controlați complet computerul cu Ipo
Controlează-ți computerul cu tine Iphone / Ipod Touch V2: 3 pași

Controlează-ți computerul cu tine Iphone / Ipod Touch V2: În ultimele luni, oamenii m-au întrebat despre problemele pe care le-au întâmpinat cu software-ul furnizat în ultima mea versiune Apple pentru Windows, instructabilă. Am găsit un nou software numit Jaadu VNC, acest lucru vă permite să faceți același lucru b
