
Cuprins:
- Pasul 1: Găsiți aparatele electronice
- Pasul 2: Găsiți punctul de testare
- Pasul 3: Găsiți punctul de testare pentru butonul principal (opțional)
- Pasul 4: obțineți tipul corect de fir
- Pasul 5: lipiți firul de pe PCB
- Pasul 6: Conectați sau creați un buton
- Pasul 7: Remediați comutatorul la locul său
- Pasul 8: închide totul
- Autor John Day [email protected].
- Public 2024-01-30 11:47.
- Modificat ultima dată 2025-01-23 15:04.
Aceasta vă arată cum să adăugați un buton dreapta al mouse-ului la trackpad-ul unui Macbook - faceți clic pe partea stângă a butonului existent, care este clic stânga, faceți clic dreapta și faceți clic dreapta. Funcționează în Windows, Linux și Leopard.
Pasul 1: Găsiți aparatele electronice
Deși nu trebuie să scoateți panoul superior (mai ales pe un Macbook Pro), deoarece puteți ajunge prin orificiul bateriei, consider că este mai ușor să faceți acest lucru. Dacă nu, asigurați-vă că deconectați alimentarea! Asigurați-vă că aveți multă lumină de lucru. Această modificare necesită doar câteva îmbinări de lipit (doar două), dar una dintre ele poate fi destul de dificil de realizat, deci asigurați-vă că puteți vedea ce faceți. Scoateți plasticul transparent care protejează circuitele; poate reveni mai târziu.
Pasul 2: Găsiți punctul de testare
Cipul mare de acolo este microcontrolerul care interpretează semnalele de la tastatură și touchpad și le transformă în date de poziție ale mouse-ului; citește și butonul. Rețineți că tastatura trebuie să „vorbească” cu aceasta pentru a funcționa - spre deosebire de Mac-urile desktop în care mouse-ul se conectează la tastatură, aici este opusul. Acum, uită-te la toate acele puncte de culoare aurie de pe placa de circuit. Acestea sunt puncte de testare care pot fi utilizate de tehnicieni pentru a accesa diferite funcții ale hardware-ului pentru a-l testa. Rețineți firul mic care merge la butonul touchpad - care duce, de asemenea, la un punct de testare și, eventual, la microcontroler. Butonul se scurtează la masă când este apăsat. Dacă aveți un voltmetru, puteți verifica acest lucru setându-l la verificarea continuității și atingând șasiul trackpadului și oricare dintre cele 4 contacte mici de pe buton; două dintre fire vor „beep” întotdeauna, celelalte două numai atunci când butonul este apăsat. Aproape de cipul principal, căutați 4 puncte de testare așezate ca tastele săgeată de pe o tastatură. Vrei „săgeata dreapta” în poza mea. Tragerea la masă marchează un eveniment de clic secundar (alias clic dreapta) către microcontroler, care îl raportează cu atenție restului laptopului.
Pasul 3: Găsiți punctul de testare pentru butonul principal (opțional)
Probabil că te poți uita în jur pentru mai multe funcții …. O posibilă variantă a acestui mod este, în loc să lăsați singur butonul principal, mutați-l în colțul opus al butonului. Aceasta înseamnă că trebuie să faci practic ceea ce descriu de două ori. În acest caz, doriți să deconectați butonul existent și să utilizați un alt punct de testare.
Pasul 4: obțineți tipul corect de fir
Acum partea interesantă. Vrei să obții un fir foarte subțire, cât mai subțire posibil - dacă știi cum să îndepărtezi smalțul de izolație dintr-un fir de bobină, folosește-l. Dacă nu, utilizați unul dintre firele de la un cablu telefonic, acestea sunt mult subțiri, dar încă blocate, mai degrabă decât solide, astfel încât să poată face o mișcare repetitivă. tăiați partea conservată (înmuiată) până când doar un pic este vizibil din izolație; acest lucru ar trebui să ajute la prevenirea pantalonilor scurți. Aproximativ șase centimetri de sârmă sunt mai mult decât suficiente.
Pasul 5: lipiți firul de pe PCB
Bine, acum iată partea cea mai grea. Trebuie să lipiți acest capăt al firului până la punctul de test pe care l-ați găsit mai devreme. Cel mai bun mod de a face acest lucru cu un fier de călcat normal este acesta: puneți un pic de lipit pe fierul de călcat. țineți capătul sârmei de punctul de testare. împingeți-le din nou cu fierul de călcat, astfel încât lipirea să se topească împreună. Păstrați-l acolo timp de aproximativ jumătate de secundă. Acest lucru este esențial și este, de asemenea, singurul moment în care puteți sparge ceva, așa că asigurați-vă că aveți multă lumină și fiți liniștiți:) Vă recomandăm să țineți fierul de lipit vertical. Folosește cel mai subțire sfat pe care l-ai primit.
Pasul 6: Conectați sau creați un buton
Nu aveam niciun microîntrerupător care să se potrivească spațiului subțire dintre marginea butonului și baterie, așa că am decis să-mi creez propriile. Din fericire, doar tragem un punct de testare la sol și ghicim ce se bazează? Părțile metalice ale ansamblului trackpad-ului. Acest lucru, împreună cu modul în care este construit butonul, face ca montarea unui comutator să fie foarte ușoară.
Pasul 7: Remediați comutatorul la locul său
Acum, să facem comutatorul mai solid din punct de vedere mecanic și să îl protejăm de pantaloni scurți. Dacă ați folosit un microswitch în pasul anterior, ar trebui să aveți o idee bună despre ceea ce vreau să spun. Bandă și lipici sunt prietenii tăi aici … este uimitor cât de mult chiar și Macbook Pro este ținut împreună cu banda dublă așa cum este. Rețineți că, în condiții normale de utilizare, acest lucru va fi împins în partea superioară a bateriei, deci nu trebuie să fie atât de puternic. Totuși … Când apăsați colțul butonului, partea din spate (metalică și împământată) a butonului va atinge firul pe care l-ați adăugat. Ați terminat! Tot ce trebuie să faceți este să-l închideți.
Pasul 8: închide totul
Ați terminat - este timpul să închideți laptopul, dacă l-ați deschis și să-l testați. Puneți bucata de plastic transparent care protejează electronica la loc, folosiți un alt strat de bandă pentru a-l ține acolo, dacă trebuie. că pe laptopul meu particular nici nu am avut nevoie să îl deschid … (Ei bine, pe laptopul MEU special am trebuit să fac asta pentru că, în timp ce eram la el, am curățat și ventilatoarele).: https://www.youtube.com/embed/PPjDi4E_c3A Dacă vă place munca mea, consultați pagina mea de robotică autonomă la
Recomandat:
Adăugarea unui miliamp analogic pentru tăietorul laser: 8 pași (cu imagini)

Adăugarea unui miliamp analogic pentru tăietorul dvs. laser: acesta este pentru toți cei care au un tăietor laser K40 sau K50 și de calitate superioară și s-au săturat să piardă bani pe tuburi care par să moară mai repede decât ar trebui. Acest lucru este valabil și pentru câștigătorul concursului Epilog Laser Sper că acest lucru vă va ajuta în timpul călătoriei
Adăugarea unui încărcător solar MPPT la acumulator: 4 pași
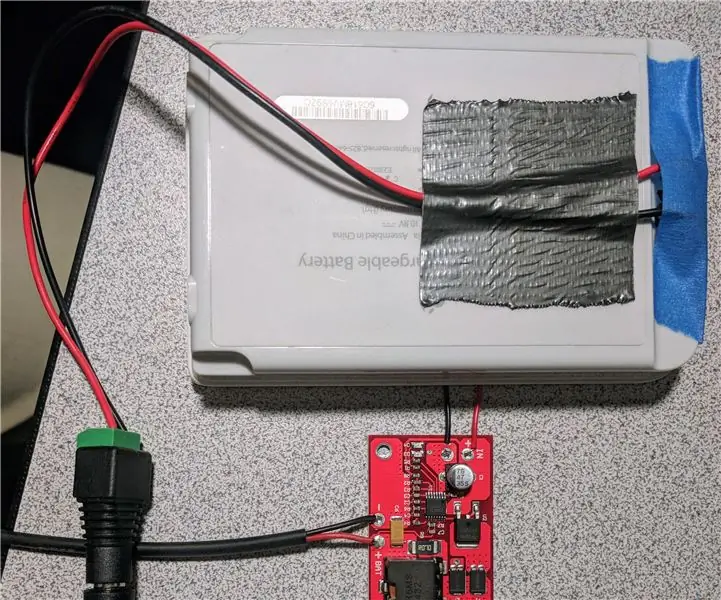
Adăugarea unui încărcător solar MPPT la acumulator: Aceasta este o idee construită pe lângă refacerea unui acumulator vechi de laptop din instructibilele mele anterioare. Este timpul să îl folosiți bine. În primul rând, ar trebui să avem o modalitate de a încărca acumulatorul. O modalitate ușoară și distractivă de a face acest lucru este
Adăugarea unui conector audio la un player CD de perete MUJI: 5 pași

Adăugarea unui conector audio la un CD player de perete MUJI: CD player-ul de perete MUJI este o piesă frumoasă de design japonez minimalist (a fost adăugat la colecția permanentă a muzeului de artă modernă din New York în 2005). Are însă o problemă: difuzoarele interne sunt de foarte proastă calitate și
Adăugarea unui site virtual Drupal la o fermă Drupal complet segregată: 3 pași
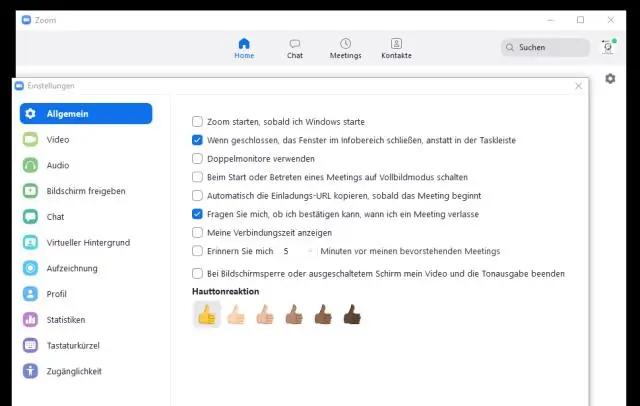
Adăugarea unui site virtual Drupal la o fermă de Drupal complet segregată: Drupal este un sistem de gestionare a conținutului (CMS). Una dintre caracteristicile sale distinctive este ușurința de a gestiona un număr de site-uri dintr-o singură bază de cod - ferma Drupal fermecată
Mod Rapid Fire Mouse FĂRĂ Adăugarea unui buton suplimentar: 4 pași

Mod Rapid Fire Mouse FĂRĂ Adăugarea unui buton suplimentar: Am făcut un mod de declanșare rapidă a mouse-ului meu Logitech MX500. Există multe instrucțiuni în jur, am folosit-o pe aceasta: www.instructables.com/id/Add_a_rapid_fire_button_to_your_mouse_using_a_555_/ Diferența în abordarea mea este: am făcut-o fără un adda
