
Cuprins:
- Pasul 1: Materiale și pregătire
- Pasul 2: Pregătirea aspectului PCB-ului și determinarea dimensiunilor
- Pasul 3: Crearea fișierelor Gerber
- Pasul 4: Deschideți fișierul Gerber pentru conversie
- Pasul 5: Exportați fișierul Gerber în SVG
- Pasul 6: tăierea software-ului
- Pasul 7: Redimensionați designul
- Pasul 8: Pregătiți transparența și mașina
- Pasul 9: tăiați șablonul
- Autor John Day [email protected].
- Public 2024-01-30 11:47.
- Modificat ultima dată 2025-01-23 15:04.
NOTĂ: NU cumpărați un aparat Cricut! Am fost informat (de TheGreatS) că Cricut nu va mai funcționa cu Sure-Cuts-A-Lot sau Make-The-Cut deoarece ProvoCraft nu este dispus să se joace frumos cu clienții lor. Voi încerca să pun mâna pe un alt tăietor de ambarcațiuni și să refac tutorialul. Utilizați o mașină de tăiat Cricut și software-ul Sure-Cuts-A-Lot pentru a crea șabloane de lipit cu lipire utilizabile în scopuri de prototipare electronică. Calitatea și precizia șabloanelor rezultate sunt suficient de bune pentru a protota componentele electronice de dimensiuni 0805 și TQFP (pas de 0,8 mm). Dacă aveți nevoie de software de layout pentru PCB, vă recomand Suite KiCAD EDA gratuită și Open Source. Acest instructabil se bazează pe un tutorial pe care l-am postat inițial la Solder Paste Stencils. Nu aș recomanda să cumpărați un Cricut doar pentru a crea șabloane de lipit. Cu toate acestea, dacă aveți un prieten sau o rudă care deține unul sau găsiți un Cricut la vânzare sau la un Garage Sale, atunci cumpărarea software-ului Sure-Cuts-A-Lot va transforma un Cricut într-un dispozitiv foarte util. Funcționalitatea va fi atunci similară cu ceva asemănător cu un tăietor de vinil / ambarcațiuni low-end, cum ar fi Craft Robo.
Pasul 1: Materiale și pregătire
Materiale - Mașină Cricut - Software Sure-Cuts-A-Lot - Software Gerber Viewer - Folie de transparență pentru proiectoare aeriene pe care le puteți cumpăra de la orice magazin de articole de birou - Un computer Windows XP / Vista Pregătire Cricut dvs. trebuie să aibă o versiune specifică de firmware. Puteți actualiza / retrograda firmware-ul dvs. descărcând Cricut Desgn Studio și urmând instrucțiunile din Ajutor pentru actualizarea firmware-ului. Rețineți că firmware-ul dvs. poate fi deja actualizat. Consultați întrebările frecvente despre Sure-Cuts-A-Lot pentru mai multe informații.
Pasul 2: Pregătirea aspectului PCB-ului și determinarea dimensiunilor
Este posibil să dureze unele încercări și erori pentru a crea șabloane decapabile de lipit, deoarece Cricut nu este foarte precis. Taie marginile rotunjite și ignoră formele mai mici de aproximativ 18mil (0,46mm) cu 50mil (1,27mm). Aceasta înseamnă că ar trebui să vă asigurați că toate plăcuțele componente sunt mari decât aceasta. Pentru a vă asigura că un tampon are încă suficientă suprafață de lipit lipit, faceți tamponul mai lung. Programul de layout PCB al suitei KiCAD EDA are capacitatea de a schimba simultan toate tampoanele unei amprente. Solder are această proprietate uimitoare, care în timpul refluxului „găsește” piese metalice pe care să le lege. Atâta timp cât PCB-ul dvs. are o rezistență precisă la lipire, lipirea va găsi piese metalice pe care să le conectați. Așadar, nu vă faceți griji cu privire la faptul că faceți tampoanele prea mari (în mod rezonabil, să spunem +/- 20%). Aveți nevoie de dimensiuni exacte ale șablonului PCB pentru mai târziu. Utilizați instrumentul de distanță al software-ului dvs. de layout PCB pentru a determina distanța dintre plăcile componente exterioare. Nu dimensiunea PCB-ului, ci distanța dintre marginile exterioare ale tamponului. În exemplul de mai jos, PCB are o lățime de 2,3 ", dar distanța dintre margine și margine este de 2,142". În KiCAD, puteți măsura distanțele selectând Desene din meniul vertical Strat și făcând clic pe butonul Dimensiuni din dreapta- meniu instrument manual. Este al patrulea buton din partea de jos.
Pasul 3: Crearea fișierelor Gerber
Plasați șablonul de lipire Gerber al aspectului PCB-ului dvs. Dacă utilizați KiCAD, selectați Plot din meniul Fișier. În fereastra Plot, selectați SoldP_Cmp pentru Solder Paste Component Layer și faceți clic pe butonul Plot.
Pasul 4: Deschideți fișierul Gerber pentru conversie
Deschideți fișierul Gerber în Gerber Viewer. Selectați Open Layer (s) din meniul File.
Pasul 5: Exportați fișierul Gerber în SVG
Apoi exportați fișierul în format SVG. Selectați Export, apoi SVG … din meniul Fișier.
Pasul 6: tăierea software-ului
Importați fișierul SVG în Sure-Cuts-A-Lot selectând Import SVG … din meniul Fișier.
Pasul 7: Redimensionați designul
Faceți clic pe Păstrare proporții în fereastra Proprietăți și setați lățimea șablonului la valoarea pe care ați notat-o mai devreme.
Pasul 8: Pregătiți transparența și mașina
Luați o foaie de folie de transparență și tăiați-o la dimensiunea saltelei de tăiere a Cricut. Prindeți transparența tăiată pe covorul de tăiere. Introduceți covorul de tăiere în mașină și apăsați butonul Încărcare hârtie. Setați roata de presiune a Cricut la mare, roata de viteză la mare sau medie și adâncimea lamei de tăiere la 5 sau 6. Instrucțiunile detaliate pot fi găsite în manualul Cricut. Aici sunt necesare unele încercări și erori. Viteza și presiunea pot schimba precizia tăierilor, iar adâncimea mai mare a lamei de tăiere accelerează cât de repede va trebui să înlocuiți covorul de tăiere.
Pasul 9: tăiați șablonul
Continuați să tăiați designul. Selectați Cut Design din meniul Cutter.
Recomandat:
Lanternă flexibilă: o lanternă cu celule de monede fără lipire: 3 pași (cu imagini)
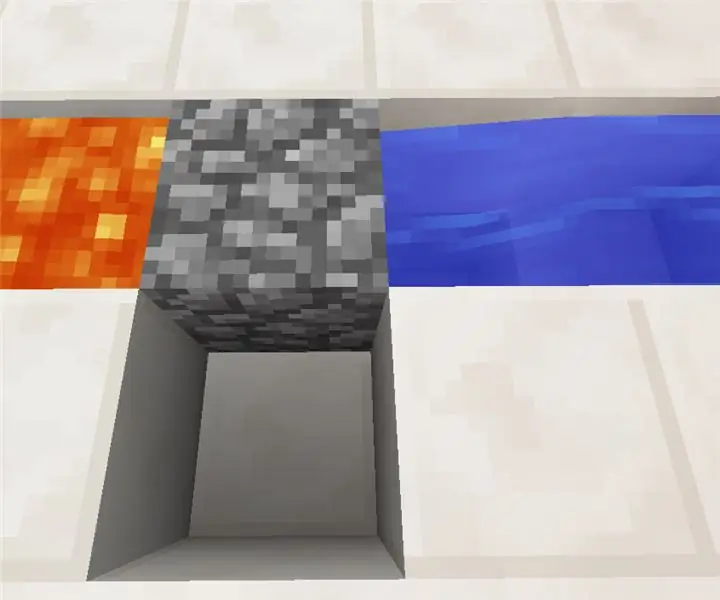
Lanternă flexibilă: o lanternă LED fără celule de monedă: Scopul meu pentru acest proiect a fost să creez o lanternă LED simplă cu baterie, cu piese minime și fără a fi necesară lipirea. Puteți imprima piesele în câteva ore și asambla în aproximativ 10 minute, ceea ce o face grozavă pentru un (supravegheat de un adult) la pupa
Înapoi la Noțiuni de bază: lipire pentru copii: 6 pași (cu imagini)
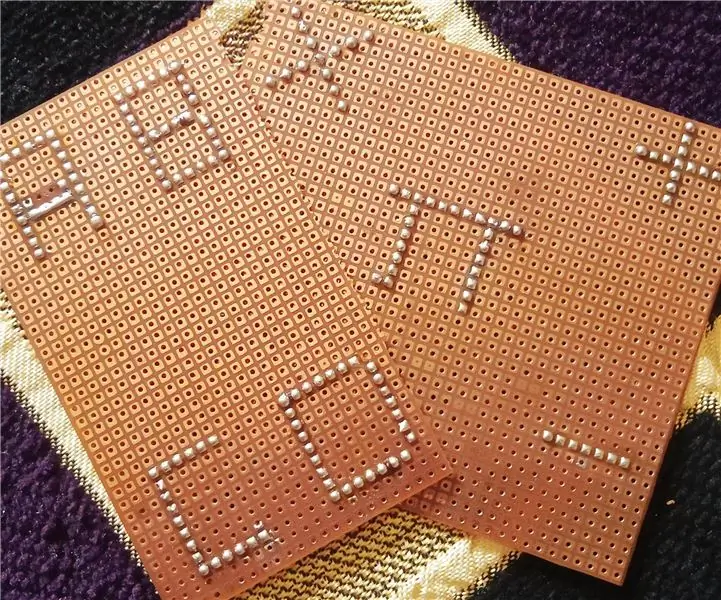
Înapoi la elementele de bază: lipirea pentru copii: indiferent dacă construiți un robot sau lucrați cu Arduino, formați „mâinile” electronică la prototiparea unei idei de proiect, știind cum să lipiți va fi util. lipirea este o abilitate esențială care trebuie învățată dacă cineva este cu adevărat interesat de electr
Cum: lipire: 10 pași (cu imagini)

Cum: lipire: învățarea elementelor de bază ale lipirii este mai ușoară decât ați putea crede. Follows este un curs accidental despre cum să lipiți două fire împreună. Aceasta este o abilitate esențială pe care trebuie să o știți atunci când abia începeți cu electronica și este o abilitate care este folosită adesea când
ESP12 lipire ușoară pe PCB standard: 3 pași

ESP12 ușor de lipit pe PCB standard: Bună ziua, ESP12 chinezi sunt foarte ciudat, dar sunt un coșmar pentru a testa pe panou sau pentru a lipi pe PCB datorită pasului lor neobișnuit de 2 mm între picioare. Creez un mic adaptor 3D tipărit și după mai multe încercări am găsit o soluție foarte ușoară și de încredere
Fără lipire - Jucărie adaptată la comutator pentru nevoi speciale / handicapuri: 7 pași (cu imagini)

Fără lipire - Jucărie adaptată la comutator pentru nevoi speciale / handicapuri: Această modificare a jucăriei necesită o jucărie acționată pe baterie, care este activată cu un singur comutator și adaugă un comutator suplimentar acționat extern. Comutatorul extern este un buton de format mare care permite o accesibilitate mai mare, prin prezentarea unui l
