
Cuprins:
- Autor John Day [email protected].
- Public 2024-01-30 11:47.
- Modificat ultima dată 2025-01-23 15:04.
Această instrucțiune este pentru aceia dintre noi care doresc să aibă acces complet la media pre-cumpărate prin intermediul iPod-urilor noastre. Cred că acest sistem ar putea funcționa pentru alte dispozitive portabile care vor funcționa prin iTunes, dar nu sunt pe deplin sigur. aceste instrucțiuni vă vor arăta cum să minimizați dimensiunea fișierului. TIMP - Puteți găsi acest lucru cu ușurință în acele spații în care nu faceți nimic! OPȚIONAL: Audacity (Obțineți versiunea stabilă.) Codificator MP3 LAME când instalați Audacity, ar trebui să localizeze automat codificatorul LAME MP3 dacă îmi amintesc corect. Dacă nu, vă va cere să îl localizați, așa că puneți-l într-un loc ușor de găsit. * Nu sunt responsabil pentru ceea ce faceți cu acest instructiv. *
Pasul 1: cărțile audio
După cum ați observat, cărțile audio apar pe MULTE CD-uri. Am văzut unele cu patru discuri, iar altele cu douăsprezece. Oricum ar fi, acest lucru va dura mult timp. Asigurați-vă că toate discurile sunt destul de curate; prea multe zgârieturi și nu va citi corect când îl rupeți.
Pasul 2: Pregătirea iTunes
Când deschideți iTunes, formatul implicit pentru toate fișierele este.mp4 (aceasta include.m4a și.m4v {audio și respectiv video}). Vrem să schimbăm acest lucru. Doriți ca iTunes să rupă melodiile ca.mp3, astfel le puteți modifica ulterior. Iată cum faceți acest lucru: „Editați”> „Preferințe”> „Importați setările …” Din acest moment, veți dori să faceți clic pe primul meniu derulant listat ca „Import folosind:” și să alegeți „Codificator MP3”. Alegeți următoarea listă derulantă („Setare:”) și alegeți „Personalizat…”. Măriți setările de pe ecran care apar până la aceasta: Rată de biți stereo: 96 kbps (Necontrolată) Utilizați codul de rată de biți variabilă (VBR) Sample Rate: AutoChannels: Mono (bifat) Reglaje inteligente de codificare (bifat) Frecvențe de filtrare sub 10 Hz Apoi faceți clic pe „OK”. Asigurați-vă că este bifată și „Utilizați corectarea erorilor”. Știu că majoritatea oamenilor doresc să aibă sunet stereo, chiar și eu. Sunetul stereo este minunat pentru muzică, dar acesta este doar cineva care citește într-un microfon. Ideea este: reduceți dimensiunea stocării prin trecerea la un canal mono. Când ați terminat de extragere cărțile audio, îl puteți schimba înapoi la un bitrate mai mare și un canal stereo, astfel încât muzica dvs. să se rupă corect.
Pasul 3: Pregătirea discului
Puneți discul în unitatea de disc. Când iTunes îl citește, ar trebui să vă întrebe dacă doriți să importați CD-ul în biblioteca dvs. Pentru moment, faceți clic pe „Nu”. Când vă uitați la lista de melodii, veți vedea o mulțime de articole! Selectați toate piesele care au corpul textului; încercați să evitați piesele care vă spun doar să opriți CD-urile. Dacă nu puteți evita acele blurbs enervante, va trebui să obțineți Audacity. Asigurați-vă că aveți toate melodiile evidențiate. Acum faceți următoarele: „Avansat”> „Alăturați melodiilor CD” Acum ar trebui să vedeți că toate piesele selectate sunt încadrate într-o singură paranteză. Aceasta înseamnă că mai multe piese vor fi stocate ca una în biblioteca dvs. Asigurați-vă că toate piesele EXTERIOARE ale suportului sunt neselectate. Singurul element pe care trebuie făcut clic este cel cu paranteză. Acum, faceți clic pe „Import CD”. Repetați acest pas pentru toate discurile cărții dvs.
Pasul 4: După extragere
Acum că aveți fișierul copiat pe computer, găsiți-l în biblioteca dvs. iTunes. Când îl găsiți, faceți clic dreapta pe element și selectați „Obțineți informații”. Când apare acest ecran, faceți clic pe fila „Informații”. Iată o descriere de bază a modului în care ar trebui să arate această pagină.
Pasul 5: Reglaj fin Cum arată iPod-ul dvs. cartea
Prefer să am albumul pe iPod, dar nu este necesar. Pentru a găsi albumul, trageți în sus Imagini Google (sau Yahoo!). Puneți numele autorului și carte în bara de căutare, apoi faceți clic pe „Căutare imagini”. Când găsiți o imagine bună, faceți clic pe ea și apoi faceți clic pe „Vedeți imaginea la dimensiune completă”. Faceți clic dreapta pe imagine și alegeți „Copiați imaginea”. Accesați iTunes și faceți clic dreapta pe piesele selectate, apoi alegeți „Obțineți informații”. Faceți clic dreapta pe secțiunea „Artwork” și selectați „Paste”. Apoi faceți clic pe „OK”. Aceasta va face ca audiobook-ul să apară ca elemente multiple în submeniul „Audiobook” al iPod-ului dvs. Pentru a vă ușura un pic mai ușor, vă recomand să configurați o listă de redare inteligentă. Pentru aceasta, țineți apăsată tasta „Shift” și faceți clic pe pictograma „Adăugați o listă de redare” din colțul din stânga jos al ecranului principal iTunes. Ar trebui să arate ca un angrenaj atunci când țineți apăsată tasta „Shift”. Când apare ecranul de configurare a listei de redare inteligente, configurați-l după cum arată imaginea.
Pasul 6: Reglarea fină a fișierelor audio
ACEST PAS ESTE COMPLET OPȚIONAL! Dacă vi se par blurbs la sfârșitul fiecărei piese care vă cer să introduceți următorul disc enervant, veți dori să instalați Audacity și să-l configurați cu codificatorul LAME MP3, astfel încât să le puteți scoate din Deschideți Audacity, apoi în meniul „Fișier”, selectați „Deschidere”. Accesați folderul „iTunes Music” și selectați folderul autorului cărților dvs. Selectați câte o piesă odată cu care să lucrați. După un timp scurt, ar trebui să vedeți domeniul de aplicare al fișierului audio în secțiunea principală a ecranului Audacity. Tot ce trebuie să faceți este să evidențiați secțiunea scurtă de la sfârșit care conține mesajul „Inserați discul următor”. JOACĂ BLURBUL SELECTAT PENTRU A TE ASIGURA că NU VETI ELIMINA NICI O POVESTE! Odată ce sunteți mulțumit de selecție, apăsați tasta „Ștergeți” de pe tastatură. Acum, că ați eliminat memento-ul la final, mergeți la „Fișier”> „Exportați ca MP3 …”. Asigurați-vă că numele fișierului și directorul sunt la fel ca atunci când ați recuperat fișierul. Audacity vă va întreba dacă doriți să suprascrieți fișierele care se află deja în acel folder, faceți clic pe „Da”.
Pasul 7: Configurarea lucrurilor în iPod-ul dvs
Evidențiați pur și simplu fișierele fiecărui disc, apoi glisați-le și plasați-le pe numele iPod-ului dvs. în meniul „Dispozitive”. După aceea, glisați și fixați numele listelor dvs. de redare inteligente și pe iPod. Acum sunteți bine să mergeți!
Recomandat:
Steam Punk UPS-ul dvs. pentru a obține ore de funcționare pentru routerul dvs. Wi-Fi: 4 pași (cu imagini)

Steam Punk UPS-ul dvs. pentru a obține ore de funcționare pentru routerul dvs. Wi-fi: există ceva fundamental dezagreabil în ceea ce privește ca UPS-ul dvs. să-și convertească puterea bateriei de 12V DC în 220V AC, astfel încât transformatoarele care rulează routerul și fibra ONT să-l poată converti din nou în 12V DC! De asemenea, vă confruntați cu [de obicei
Încărcător termic pentru cărți de vizită: 3 pași
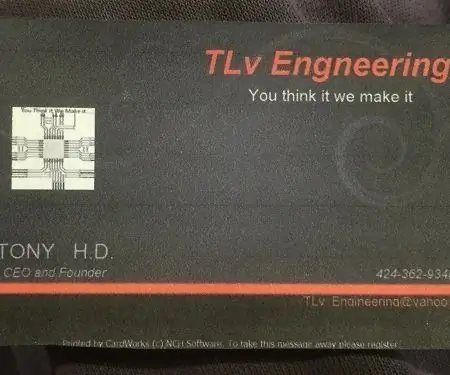
Încărcător termic pentru cărți de vizită: Încărcător termic ușor și simplu de buzunar sau portofel
Organizator personalizat pentru foi de liant pentru cărți de schimb sau piese mici: 7 pași

Organizator personalizat pentru foi de liant pentru cărți de tranzacționare sau piese mici: am căutat o tehnică mai bună de stocare a componentelor mele electronice, deoarece până acum am folosit organizator de cutie pentru a-mi organiza rezistențele și condensatoarele mici, dar acestea nu au suficiente celule pentru a stoca fiecare valoare într-o celulă diferită, așa că am avut ceva
Alimentator de carduri pentru o mașină de cărți comerciale: 10 pași (cu imagini)

Card Feeder for a Trading Card Machine: Feeder Card for a Trading Card Machine Background Când eram tânăr, am colectat tone de cărți de tranzacționare, dar de câțiva ani, pasiunea pentru colecție a scăzut. Între timp am copii și încet, dar sigur, încep și ei să devină
Sorter de carduri pentru o mașină de cărți de tranzacționare (Actualizare 2019-01-10): 12 pași (cu imagini)

Sorter de carduri pentru o mașină de cărți de tranzacționare (Actualizare 10-01-2019): Sortator de carduri pentru o mașină de cărți de tranzacționare Jurnalul de schimbări poate fi găsit în ultimul pas. Dar pe scurt, eu și copiii noștri am adunat o cantitate mare de cărți de tranzacționare
