
Cuprins:
- Autor John Day [email protected].
- Public 2024-01-30 11:47.
- Modificat ultima dată 2025-01-23 15:04.
Acesta este un instructiv rapid despre cum să-ți faci propriul fundal personalizat în Vista (nu sunt sigur despre alte sisteme, dar am făcut-o în Vista.it implică utilizarea unui economizor de ecran minunat (numit mystify), Adobe Photoshop și un pic de noroc.cu numele meu este relativ ușor să faceți acest lucru, deoarece este mic și literele sunt elementare - așa că ar trebui să folosiți întotdeauna nume „scurte”. Samuel devine Sam în cazul meu. Johnathon devine John. și așa mai departe …
Pasul 1: De ce aveți nevoie:
Adobe Photoshop sau un alt program care vă permite să lucrați în straturi. Vista sau un economizor de ecran precum Mystify într-un alt sistem de operare noroc, sincronizare și capacitatea de a vă concentra pe o perioadă potențial lungă de timp.
Pasul 2: Configurarea …
este foarte ușor … urmați textul. Faceți clic dreapta, personalizați 2 Screen saver3 derulați în jos pentru a mistifica, apoi apăsați aply, pentru că este cel mai bun protector de ecran.
Pasul 3: Configurare … Continuare
Cu Mystify activat și programul deschis acum deschideți Adobe Photoshop.make asigurați-vă că aveți opțiunea de straturi sus (fereastră, straturi) și instrumentele, care ar trebui să fie implicite. Acum puneți muzică bună.
Pasul 4: Obținerea unor elemente grafice
acum vom obține o previzualizare inputpress pe „programul” mystify. NU ÎȚI MUȘAȚI SOAREA ȘI NU APĂSAȚI NIMIC. Singurul lucru pe care îl puteți apăsa este Print Screen. Ha ha! așa obținem grafica. Așteptați și așteptați până când vedeți o formă care ar putea compune o literă în numele dvs., apoi apăsați Print Screen.flip în Photoshop și copiați ceea ce doar ați aruncat imaginea. Dacă vă place ceea ce vedeți și ea face parte din scrisoarea dvs. … salvați-o. Este întotdeauna mai bine să aveți o scrisoare completă într-un singur ecran decât o jumătate de literă. De ce? pentru că cele din același ecran vor arăta întotdeauna mai netede. Am uitat toate scrisorile dvs.? acestea sunt primele la „thingimajiggies” pe care le-am găsit:
Pasul 5: Procesare
Aha! Aici se întâmplă „magia”. Spune că vreau să fac prima imagine să se amestece cu a doua. dacă îl copiez pe cealaltă imagine, o acoperă complet ??? ce trebuie să faceți: 3 în Photoshop, lipiți unul peste altul și faceți clic pe bagheta magică (chiar sub săgeată) în instrumente. 4 și 5 selectați o toleranță (aceasta selectează diferite culori care sunt una lângă alta și deopotrivă) și faceți clic pe chestia neagră.6 dacă ați selectat toleranța 1, 2 sau 3, bine la voi. Acum, cu acesta încă selectat, faceți clic pe Selectare, apoi similar (în partea de sus). Acum ștergeți totul.7 Viola! mutați imaginea fără lucruri negre peste locul în care doriți să meargă, folosind săgeata. Repetați până când veți avea designul final.
Pasul 6: Odată terminat …
dacă nu știați deja acest lucru, acesta este modul în care îl puteți seta ca fundal. pe care ați salvat-o ca imagine „Salvați pentru web” în Photoshop) faceți clic pe ea, selectați caseta de selectare din partea de jos a stânga, apoi faceți clic pe ok.
Recomandat:
Lumină de fundal multifuncțională pe bază de CD4017: 15 pași

Lumină de fundal multifuncțională bazată pe CD4017: Acest circuit este realizat prin aplicarea unui circuit LED foarte comun CD4017 numit așa ca LED chaser. indicator vizual
Creați-vă propriul contor VU minunat !: 4 pași
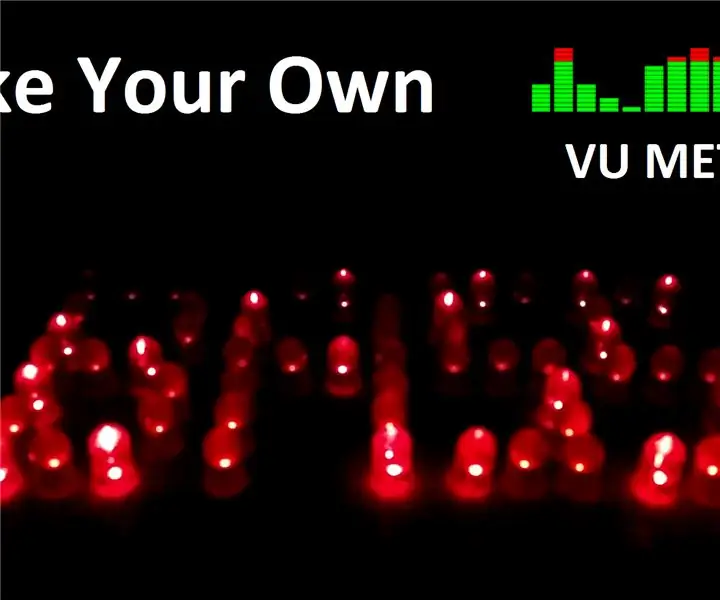
Faceți-vă propriul contor VU minunat !: Astăzi vom analiza contorul VU, este elementele fundamentale și este construit. Până la sfârșitul acestui tutorial, veți fi creat propriul dvs. VU Meter
Lumini LED de fundal cu fundal pentru TV: 5 pași (cu imagini)

Lumini LED de fundal pentru TV: Am admirat întotdeauna tehnologia Philips Ambilight. Nu numai pentru că este răcoros, ci luminează televizorul din spate. Acest lucru înseamnă că privirea la televizor în întuneric total nu este o problemă atât de mare asupra ochilor dvs. Am avut benzi LED de la Ikea lipite de
Creați-vă propriul Mini V Mac personal pe o unitate flash !!!!!: 4 pași
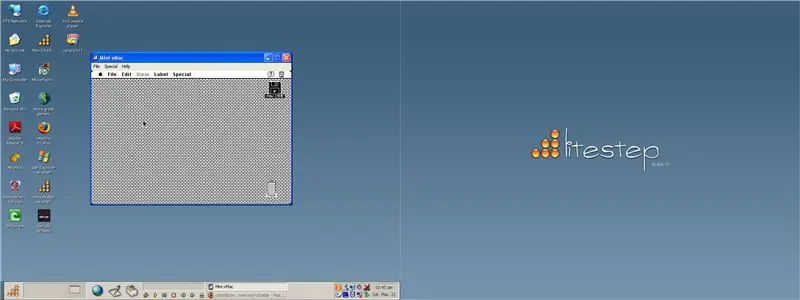
Creați-vă propriul Mini V Mac personal pe o unitate flash !!!!!: Vă voi spune cum să vă mac propriul Mac Mini V Mac pentru Windows și Mac
Creați modele înclinabile pentru imaginea de fundal a site-ului web: 8 pași

Creați modele care pot fi înclinate pentru imaginea de fundal a site-ului: Iată o metodă simplă și simplă (cred) pentru a crea imagini care pot fi placate fără a arăta prea „asemănătoare rețelei”. Acest tutorial utilizează Inkscape (www.inkscape.org), un editor grafic vector open-source. Îmi imaginez că această metodă poate
