
Cuprins:
- Autor John Day [email protected].
- Public 2024-01-30 11:47.
- Modificat ultima dată 2025-01-23 15:04.
Ecranul de întâmpinare, care afișează toți utilizatorii, a fost introdus în Windows XP pentru confortul utilizatorului. Opțiunea de a schimba acest lucru înapoi la ecranul de conectare mai sigur și clasic a fost posibilă de la panoul de control. Acest lucru a fost eliminat din opțiunile Vista, dar este încă posibil. Evident, acest lucru este posibil și în Windows 7. AVIZ: Pentru edițiile non-profesionale, consultați ultimul pas.
Pasul 1: Rulați și căutați
Deschideți meniul Start și rulați (comandă rapidă: tasta Windows + R) sau căutați „secpol.msc”. Se va deschide fereastra Local Security Policy. Sub Politici locale, faceți clic pe Opțiuni de securitate. Găsiți „Logare interactivă: nu afișați numele de utilizator ultim”.
Pasul 2: activați-l
Faceți dublu clic pe el și activați-l. Aplicați și apăsați ok. Aș recomanda, de asemenea, dezactivarea politicii chiar sub aceasta „Logare interactivă: nu necesită CTRL + ALT + DEL”. Apoi vi se va solicita să apăsați control + alter + ștergere înainte de a vă conecta.
Pasul 3:
Acum computerul dvs. este mai sigur, deoarece vi se va cere să introduceți un nume de utilizator și o parolă de fiecare dată când vă conectați.
Pasul 4: pentru utilizatorii ediției non-profesionale
Acum există o modalitate de a face lucruri pe sistemele Vista / 7. non-profesionale. Căutați sau executați următoarele pentru a deschide editorul de registry: regedit Acum, accesați directorul HKEY_LOCAL_MACHINE / SOFTWARE / Microsoft / Windows / CurrentVersion / Policies / SystemFind și deschideți vaule "dontdisplaylastusername". Schimbați valoarea la 1 și faceți clic pe OK. Pentru a solicita utilizatorilor să apese control-alt-delete la conectare, deschideți promptul de comandă (căutare / rulați cmd). Tastați control userpasswords2. Aceasta va deschide conturile de utilizator. Asigurați-vă că este bifat „Utilizatorii trebuie să introducă un nume de utilizator și o parolă pentru a utiliza acest computer”. Accesați fila avansată. Sub logare sigură, bifați caseta „Solicitați utilizatorului să apese Ctrl + Alt + Șterge”. Aplicați și OK aceste setări. Deconectați-vă și veți observa aceste modificări imediat!
Recomandat:
Macintosh cu ecran tactil - Mac clasic cu un iPad Mini pentru ecran: 5 pași (cu imagini)

Macintosh cu ecran tactil | Mac clasic cu un iPad Mini pentru ecran: Aceasta este actualizarea și designul meu revizuit despre cum să înlocuiesc ecranul unui Macintosh de epocă cu un iPad mini. Acesta este al șaselea dintre acestea realizat de-a lungul anilor și sunt destul de mulțumit de evoluția și designul acestuia! În 2013, când am făcut
Obțineți un ecran pentru Google Home folosind Raspberry Pi și Dialogflow (alternativa Chromecast): 13 pași

Obțineți un ecran pentru Google Home folosind Raspberry Pi și Dialogflow (Chromecast Alternative): De când mi-am cumpărat Google Google, doresc să-mi controlez dispozitivele acasă folosind comenzi vocale. Funcționează minunat din toate punctele de vedere, dar m-am simțit rău pentru funcția video. Putem viziona Youtube și Netflix numai dacă avem un dispozitiv Chromecast sau T
Cum să obțineți codul hexagonal pentru orice culoare pe ecran: 7 pași
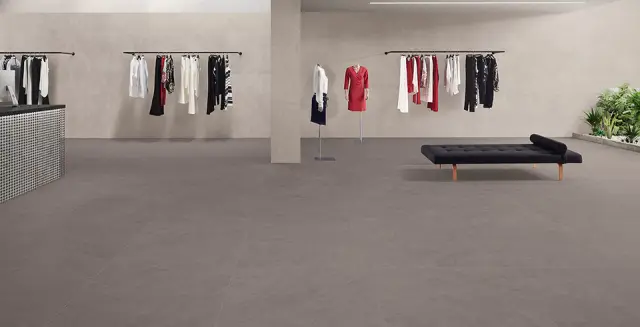
Cum să obțineți codul hexagonal pentru orice culoare de pe ecran: vă voi arăta cum să obțineți codul hexazecimal pentru orice culoare pe care monitorul computerului dvs. vi-o arată, astfel încât să le puteți utiliza în documente HTML și alte lucruri de computer fanteziste. În mod surprinzător, folosește software legal
Cum să obțineți computerul să arate ca Windows Vista !: 5 pași

Cum să obțineți computerul să arate ca Windows Vista !: Chiar acum vă voi arăta cum să faceți ca Windows XP să arate ca Windows Vista. Așa că pun pariu că unii dintre voi vă întrebați … ce este Windows Vista … Ei bine, ați auzit vreodată de Windows XP, deci este, probabil, cel mai bun sistem de operare vreodată. Acum pariez că unii dintre voi mă întrebați ce
Obțineți pinball 3D pe Vista: 3 pași
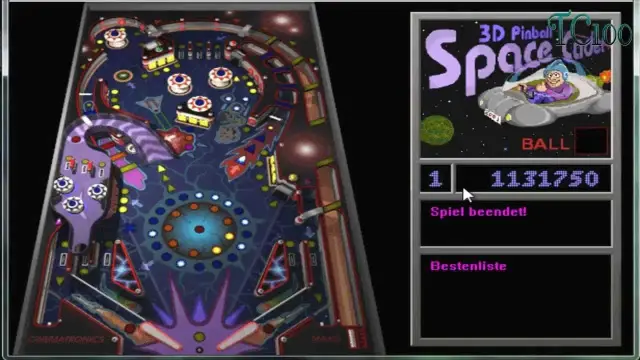
Obțineți Pinball 3D pe Vista: Dacă ați fi ca mine, probabil că ați fost foarte dezamăgit că au eliminat 3D Pinball din Vista. Ei bine, acesta este modul de a prelua programul de la Windows XP, Windows 2000 Professional, Windows ME sau Windows NT și de a-l pune în Vista. Și asta funcționează
