
Cuprins:
- Pasul 1: Veți avea nevoie de …
- Pasul 2: deschideți un nou script
- Pasul 3: Adăugarea mai multor linii
- Pasul 4: Acum testați
- Pasul 5: Applescript numărul 2
- Pasul 6: Repetați
- Pasul 7: Beep
- Pasul 8: Comanda
- Pasul 9: Finalizarea
- Pasul 10: Cel mai simplu dintre toate este …
- Pasul 11: Iată cum se face
- Pasul 12: În cele din urmă, deschiderea paginilor în Safari
- Pasul 13: Salvare
2025 Autor: John Day | [email protected]. Modificat ultima dată: 2025-01-23 15:04
Buna tuturor! Iată un tutorial simplu Applescript pentru crearea de dialoguri pop-up. *** ACTUALIZARE *** Actualizarea 4/13/10 include trei scripturi noi și cum să le salvați. O mulțumire specială Marble of Doom pentru prima nouă!
Pasul 1: Veți avea nevoie de …
1) Un Mac (Îmi pare rău pentru PC-uri … Voi avea un alt tut pentru voi mai târziu.) 2) Aplicație. Ar trebui să vină standard cu toate Mac-urile
Pasul 2: deschideți un nou script
Lansați Applescript și tastați următoarele în: -Diastră de afișare (Acest lucru spune computerului că va face o fereastră de dialog pop-up) - „Textul merge aici” (Orice din ghilimele este ceea ce va apărea în dialog)
Pasul 3: Adăugarea mai multor linii
Acum faceți același lucru, pur și simplu începeți o nouă linie de fiecare dată.
Acest lucru este bun pentru a crea viruși falși, dar este inutil, deoarece Mac-urile nu primesc viruși !!!
Pasul 4: Acum testați
Doar faceți clic pe Executare și ar trebui să înceapă.
Asigurați-vă că arată ca mai jos:
Pasul 5: Applescript numărul 2
Iată un alt aplicativ adus în atenția mea de Marble of Doom (www.instructables.com/member/Marble+of+Doom/)
Practic, continuă să pună din ce în ce mai multe foldere pe desktop, până când îl forțați să îl părăsiți. Și îmi pare rău, nu o voi demonstra. *** DISCLAIMER *** Dacă într-adevăr vă încurcați computerul, nu este al meu și nici vina Marble of Doom, este a dvs.
Pasul 6: Repetați
Comanda Repeat îi spune Editorului de Scripturi să facă tot ceea ce îi spui, în acest caz, realizând dosare
Pasul 7: Beep
Sincer să fiu, habar n-am ce face acest lucru, dar după câteva interogări, am găsit că comanda beep face doar eroarea implicită a Mac-ului (este posibil să nu fi auzit acest beep, pentru că probabil nu ați avut o eroare)
Pasul 8: Comanda
Iată când computerul începe să creeze foldere. Iată ce vor face fiecare dintre comenzi. 1. spuneți aplicației „Finder” Acest lucru spune pur și simplu Finder să acorde atenție 2. creați un folder nou pe desktop Acest lucru îi spune Finder să înceapă să creeze foldere 3. sfârșit spuneți Acest lucru îi spune Finder că nu va mai primi comenzi, ci să păstreze realizarea de foldere
Pasul 9: Finalizarea
Doar apăsați butonul „Compilați” și salvați-l, dacă îndrăzniți. Singurul mod de a opri acest lucru este de a forța renunțarea la acesta
Pasul 10: Cel mai simplu dintre toate este …
Scriptul Shutdown !!! Acest lucru este foarte simplu.
Pasul 11: Iată cum se face
Simplu. Doar introduceți
spuneți aplicației „Finder” să oprească Aceasta oprește pur și simplu computerul.
Pasul 12: În cele din urmă, deschiderea paginilor în Safari
În cele din urmă, iată cum puteți deschide o pagină web în Safari. Tastați: spuneți aplicației „Safari” să deschidă locația deschisă „https://www.instructables.com/„ Puteți introduce oricâte site-uri doriți, ceea ce poate deveni foarte enervant
Pasul 13: Salvare
Deci, ați citit toate aceste scripturi, dar cum le salvați?
Ei bine, îl puteți salva ca un script, care se deschide în Editorul de scripturi, o aplicație sau un fișier text Pentru a salva, mergeți la Fișier> Salvare sau Fișier> Salvare ca … și selectați cum doriți să îl denumiți și salvați-l ca.
Recomandat:
Un tutorial simplu pentru CANBUS: 8 pași

Un tutorial simplu pentru CANBUS: Am studiat CAN de trei săptămâni și acum am finalizat câteva aplicații pentru a-mi valida rezultatele învățării. În acest tutorial, veți învăța cum să utilizați Arduino pentru a implementa comunicarea CANBUS. Dacă aveți sugestii, vă rugăm să lăsați un
Tutorial: Cum se realizează un senzor de temperatură simplu folosind DS18B20 și Arduino UNO: 3 pași

Tutorial: Cum să creați un senzor de temperatură simplu folosind DS18B20 și Arduino UNO: Descriere: Acest tutorial vă va arăta câțiva pași simpli despre cum să faceți senzorul de temperatură funcțional. Durează doar câteva minute pentru a fi adevărat în proiectul dvs. Noroc ! Termometrul digital DS18B20 oferă o temperatură de 9 biți până la 12 biți Celsius
Rezistor de detectare a forței (FSR) Arduino Tutorial simplu: 8 pași

Rezistor de detectare a forței (FSR) Arduino Tutorial simplu: În acest tutorial vom învăța cum să detectăm forța aplicată rezistenței de detectare a forței (FSR) și să o afișăm pe afișajul OLED + vom seta limitele cu un LED verde și roșu .Vizionează un videoclip demonstrativ
Cum să programați în C-tutorial simplu: 5 pași
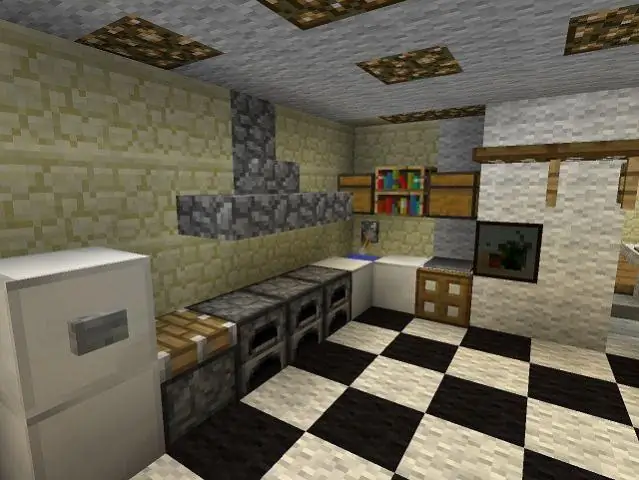
Cum se programează în C-tutorial simplu: Vă rugăm să comentați dacă vă place acest lucru! Acest instructiv va învăța pe oricine să scrie un program simplu în limbajul de programare C. De ce veți avea nevoie: un computer Macintosh cu instrumentele pentru dezvoltatori instalate și puțină creier
Tutorial de bază nu atât de simplu: 6 pași
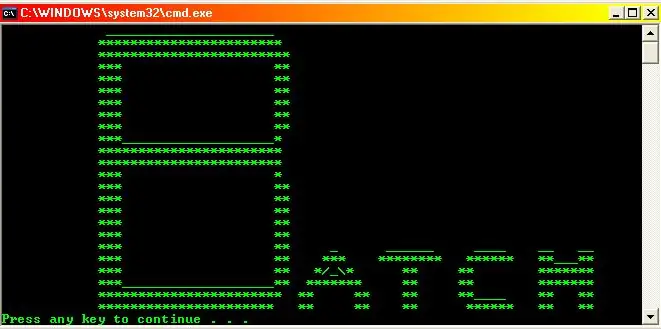
Nu atât de simplu tutorial de lot: În tutorialul anterior am învățat elementele esențiale de bază pentru scrierea fișierelor de lot. Dacă nu aveți nici o idee despre ce este lotul, dar doriți să îl învățați, consultați „Tutorialul de bază foarte de bază”. În acest tutorial, vor afla comenzi mai avansate și cum
