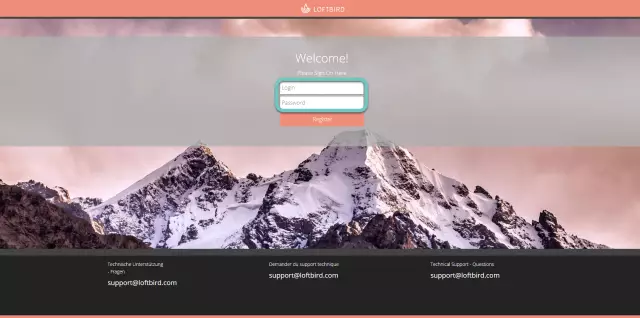
Cuprins:
- Autor John Day [email protected].
- Public 2024-01-30 11:41.
- Modificat ultima dată 2025-01-23 15:04.
Recent, am postat un alt CMD (prompt de comandă) despre un truc Star Wars IV, așa că am decis să mai postez câteva.
CMD este un instrument Windows pentru transportul fișierelor, copierea, ștergerea și multe altele. Folosește lotul „limbă”.
Acest instructable este doar un punct de atingere și o listă de posibilități de CMD. Există mai multe resurse online.
Pasul 1: Aveți nevoie de ajutor?
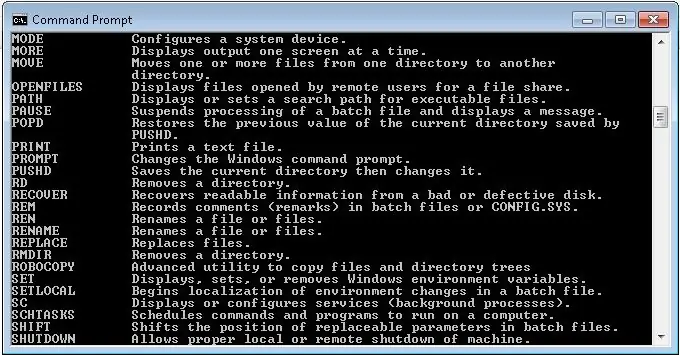
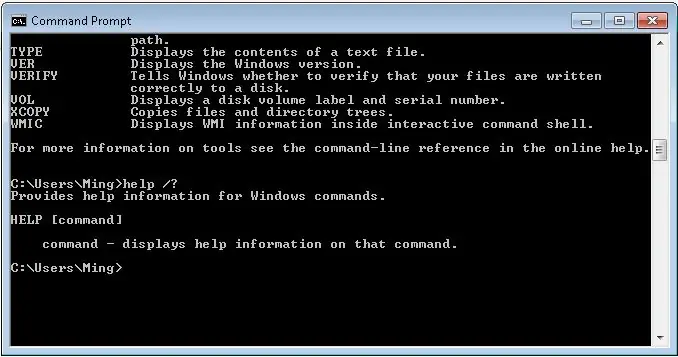
Comanda de ajutor arată toate comenzile disponibile și o mică descriere a acestora.
Tastați: [ajutor] sau [/?]
/? poate urma o anumită comandă pentru a afișa o descriere detaliată.
Pasul 2: Personalizați culoarea
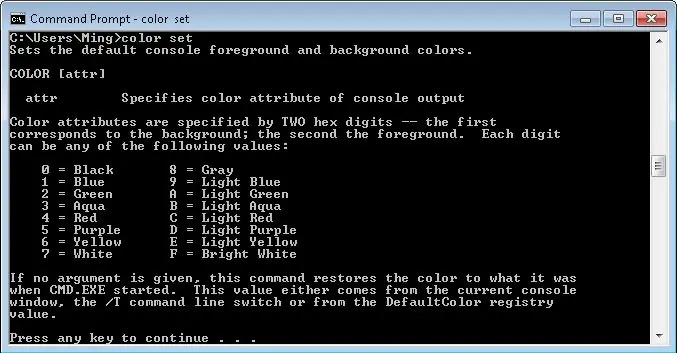
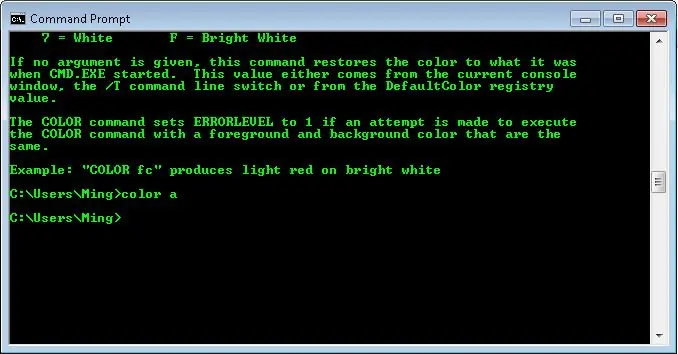
Există două comenzi posibile pentru a schimba culoarea textului sau a fundalului:
[set de culori] sau [culoare *]
„set de culori” va afișa o listă a culorilor disponibile și litera corespunzătoare a acestora.
„culoare *” setează culoarea, unde „*” este litera corespunzătoare.
„culoare a”, de exemplu, va schimba textul în verde.
„Culoare **” va schimba textul și culoarea de fundal în culorile dorite.
Această schimbare nu este permanentă.
Pasul 3: Schimbați titlul
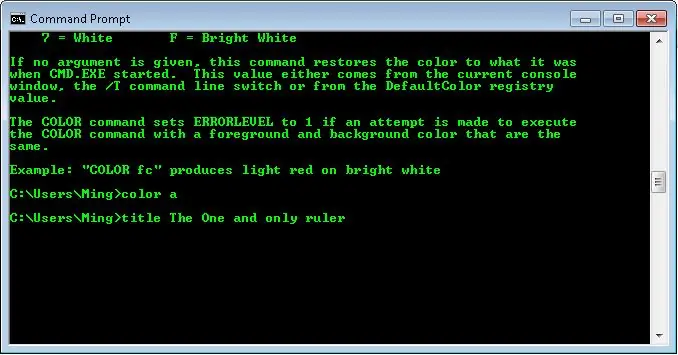
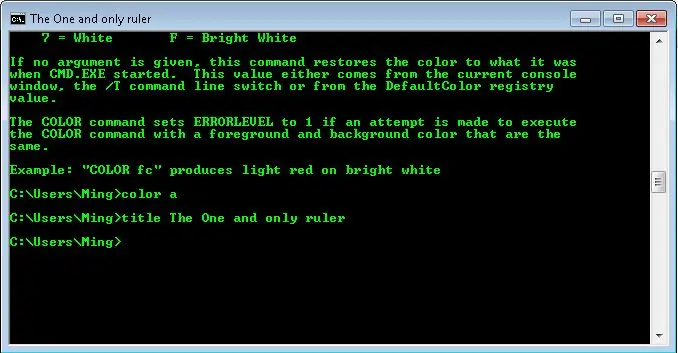
Aceasta schimbă comanda (în colțul din stânga sus):
[titlu *]
unde * este ceea ce vrei să fie titlul.
Nu este permanent.
Pasul 4: Abandonați
Comanda Anulare va anula orice comandă care se execută în prezent.
Apăsați [ctrl + c] pentru a anula
Pasul 5: Istorie
Cu această comandă la îndemână, veți putea vedea istoricul comenzilor sesiunii dvs. curente.
Pur și simplu apăsați [F7] pentru a afișa lista comenzilor introduse în timpul sesiunii curente. Pentru a rula comanda introdusă anterior apăsați F3. Pentru a rula orice comandă din lista istoric după numărul său, apăsați F9 și tastați numărul comenzii.
Pasul 6: Oprire de la distanță
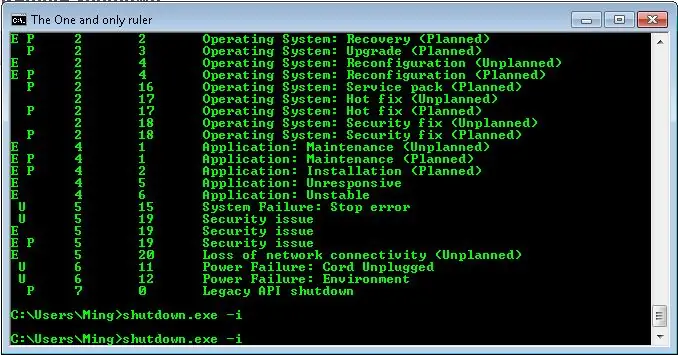
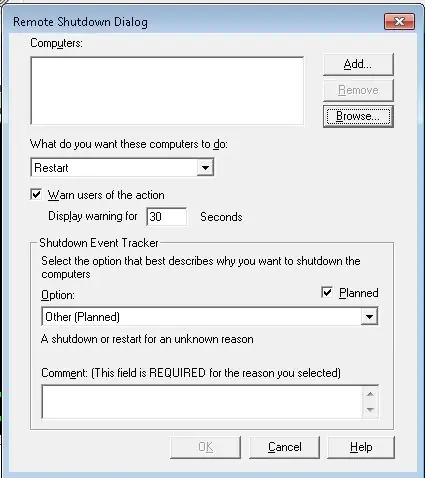
Opriți de la distanță orice computer din rețeaua dvs. Cel mai probabil nu va funcționa în birouri sau școli (din cauza securității), dar ar trebui să funcționeze în rețelele de acasă.
„shutdown.exe -i” pentru a deschide o filă nouă care va opri de la distanță un computer din rețeaua dvs.
Selectați computerul, decideți dacă reporniți sau opriți și caseta de dialog.
Pasul 7: Schimbați numele
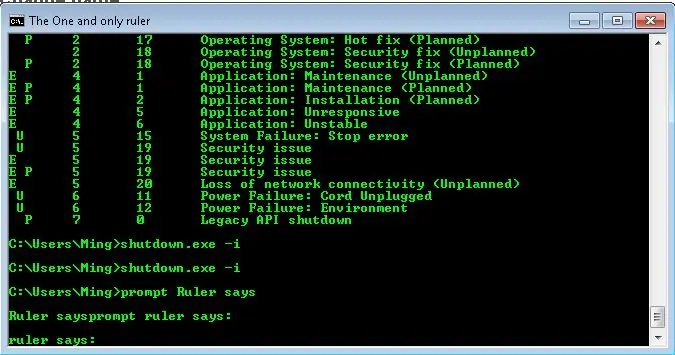
Dacă te plictisești cu numele de început, poți schimba asta.
[prompt *] unde * este numele dorit.
Pasul 8: Ștergeți toate comenzile
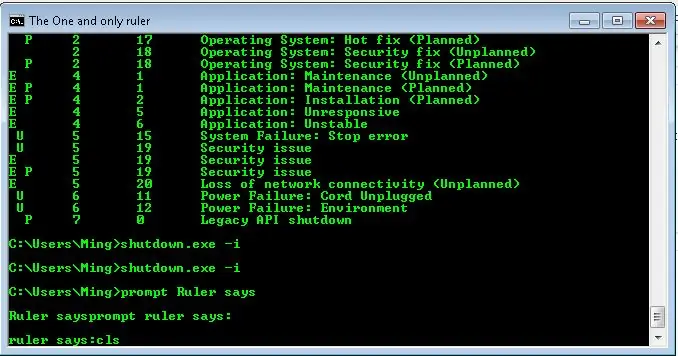
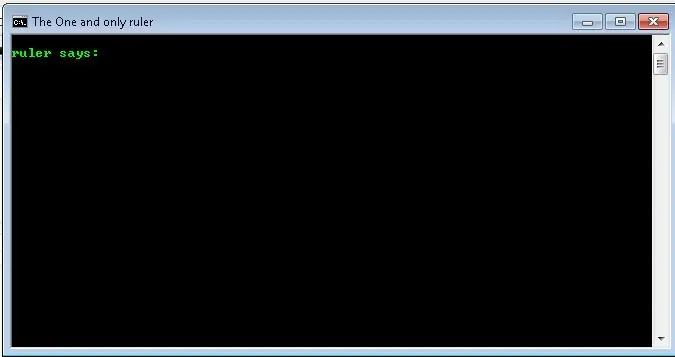
Pentru a șterge întregul ecran:
[cls]
Pasul 9: Ieșiți
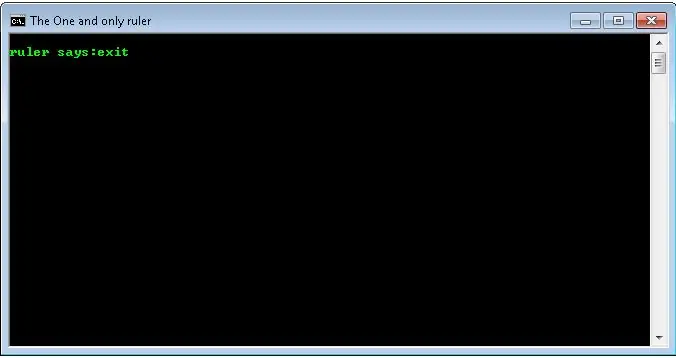
Pentru a ieși rapid din cmd
[exit] pentru a ieși cmd
Recomandat:
Eagle Hacks / trucuri: Exemplu TB6600 Freză CNC motor pas cu pas: 7 pași

Eagle Hacks / trucuri: Exemplu TB6600 CNC Mill Stepper Motor Driver: Acest lucru îl face un proiect bun pentru a arăta câteva trucuri care îți vor face viața mai ușoară atunci când creezi PCB-uri. Eagle, aleg un proiect simplu pe care l-am făcut pentru Kickstarter. Aveam nevoie de un extern
Cum să stăpâniți lipirea (sfaturi și trucuri pentru lipit): 4 pași

Cum să stăpânești lipirea (sfaturi și trucuri pentru lipit): Hei băieți! Sper că v-ați bucurat deja de instructorul meu anterior „Arduino MIDI Controller DIY” și sunteți gata pentru unul nou, ca de obicei, fac o învățare instructivă pentru a vă arăta cum să faceți niște chestii electronice interesante și vorbesc despre
Sfaturi și trucuri pentru electronică: 6 pași (cu imagini)

Sfaturi și trucuri pentru electronică: în acest instructable, am pus la punct o listă de sfaturi și trucuri pe care mi-aș dori să le știu când începusem. Fiecare „pas” este o categorie diferită și fiecare articol numerotat este un sfat sau un truc. Titlul cu caractere aldine din fiecare articol este un ve condensat
Top 7 sfaturi și trucuri electronice, pe care un producător ar trebui să le cunoască: 8 pași (cu imagini)

Top 7 sfaturi și trucuri în domeniul electronicii, pe care ar trebui să le știe un producător: am fost în domeniul electronicii de mult timp și în acest curs am realizat o mulțime de proiecte. Cu fiecare proiect pe care l-am făcut, am învățat întotdeauna ceva nou, care m-a ajutat în viitor. Simt că electronica este la fel ca matematica. Când ești în
Trucuri simple pentru a începe cu electronica: 6 pași

Trucuri simple pentru a începe cu electronica: entuziasmul față de electronică poate începe cu aprinderea unui led cu o baterie. În acest instructable voi explica cum puteți construi niște instrumente și componente de testare electronice reci din piese ușor disponibile. Rețineți că aceste instrumente sunt f
