
Cuprins:
2025 Autor: John Day | [email protected]. Modificat ultima dată: 2025-01-23 15:04
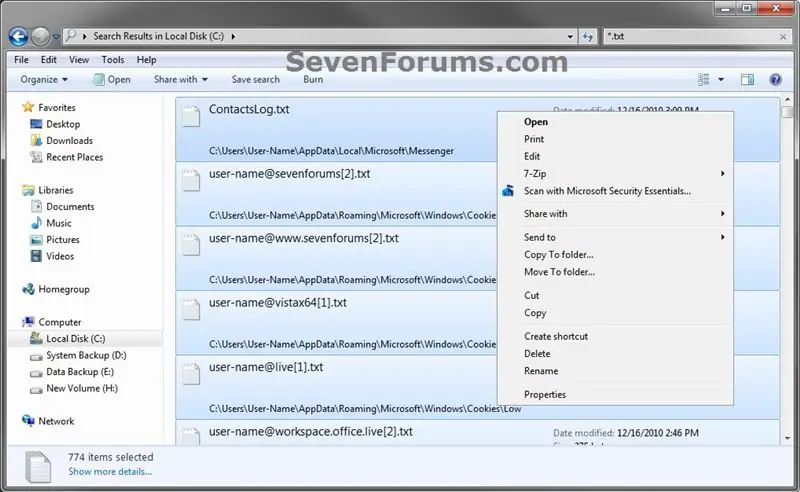
Ori de câte ori selectăm mai mult de 15 fișiere în Windows. anumite elemente din meniul contextual lipsesc …
Acest tutorial vă va arăta cum să readuceți aceste lucruri în meniul contextual.
Pasul 1: Restabiliți elementele din meniul contextual „Deschis”, „Imprimare” și „Editare” lipsă când sunt selectate mai mult de 15 fișiere
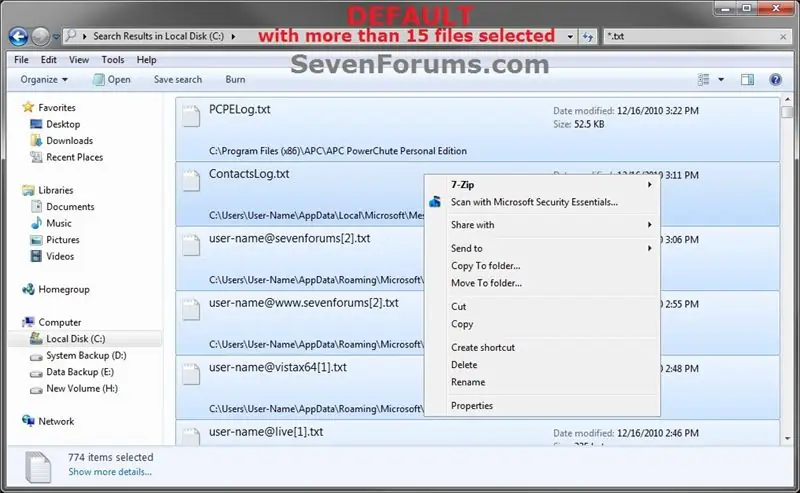
Aceasta va arăta cum să restaurați elementele din meniul contextual Deschidere, Tipărire și Editare lipsă (clic dreapta) pentru când
aveți mai mult de 15 fișiere selectate în Vista, Windows 7 și Windows 8. Aceasta va seta, de asemenea, câte articole care pot fi selectate pentru Deschidere, Editare sau Tipărire simultană. Aceste elemente din meniul contextual au fost eliminate de un astfel de design în Windows pentru a evita efectuarea accidentală a acestor acțiuni pe un număr mare de fișiere.
Pasul 2: OPȚIUNEA 1
1. Pentru a afișa elementele din meniul contextual atunci când sunt selectate mai mult de 15 fișiere
A) Faceți clic / atingeți butonul de descărcare de mai jos pentru a descărca fișierul de mai jos. NOTĂ: Aceasta setează valoarea DWORD MultipleInvokePromptMinimum la 10, 000 de articole care pot fi selectate pentru Deschidere, Editare sau Tipărire simultană. Dacă aveți nevoie de o sumă diferită, puteți utiliza OPȚIUNEA DOUĂ de mai jos pentru a seta manual ceea ce aveți nevoie.
2. Salvați fișierul.reg pe Desktop.3. Faceți dublu clic / atingeți fișierul.reg descărcat pentru al îmbina.
4. Faceți clic / atingeți Executare, Da (UAC Windows 7/8) sau Continuare (UAC Vista), Da și OK când vi se solicită.
5. Dacă deschideți, închideți și redeschideți Windows Explorer pentru a aplica modificările.
6. Când ați terminat, puteți șterge fișierul.reg descărcat, dacă doriți.
Pasul 3: OPȚIUNEA DOUĂ
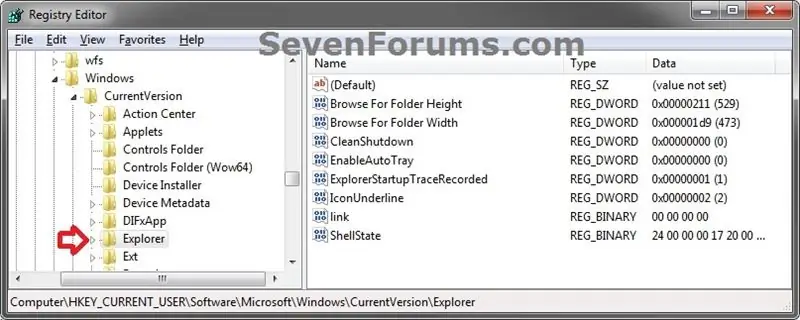
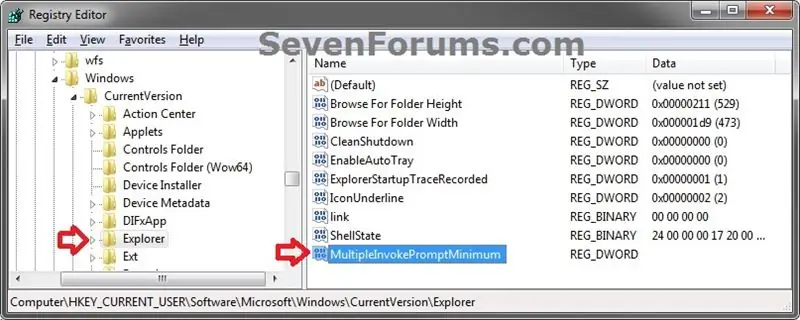
Manual în Registry Editor
1. Apăsați tastele Windows + R pentru a deschide dialogul Run, tastați regedit și apăsați Enter.
2. Dacă vi se solicită UAC, faceți clic / atingeți Da (Windows 7) sau Continuați (Vista).
3. În regedit, navigați la locația de mai jos. (vezi captura de ecran de mai jos)
HKEY_CURRENT_USER / Software / Microsoft / Windows / CurrentVersion / Explorer
4. Pentru a afișa elementele din meniul contextual atunci când sunt selectate mai mult de 15 fișiere
A) În panoul din dreapta al Explorerului, faceți clic dreapta pe un spațiu gol, apoi faceți clic / atingeți Valoare nouă și DWORD (32 biți). (vezi captura de ecran de mai sus)
B) Tastați MultipleInvokePromptMinimum și apăsați Enter. (vezi captura de ecran de mai jos)
C) Faceți dublu clic / apăsați pe MultipleInvokePromptMinimum, selectați (punct) Zecimal, tastați un număr pentru cum
multe articole pe care doriți să le puteți selecta simultan pentru a deschide, edita sau imprima simultan, apoi faceți clic / atingeți
BINE. (vezi captura de ecran de mai jos)
(Notă: Tastarea în 16 sau mai sus va permite Deschiderea, Editarea și Tipărirea să fie întotdeauna disponibile în meniul contect, indiferent de câte elemente selectați. Cu toate acestea, numărul pe care îl introduceți aici este câte articole veți putea selecta la o dată pentru a le putea deschide, edita sau tipări pe toate deodată.)
D)
Recomandat:
Meniul de control al vitezei pas cu pas pentru Arduino: 6 pași

Meniul de control al vitezei pas cu pas pentru Arduino: această bibliotecă SpeedStepper este o rescriere a bibliotecii AccelStepper pentru a permite controlul vitezei motorului pas cu pas. Biblioteca SpeedStepper vă permite să modificați viteza setată a motorului și apoi accelerați / decelerați la noua viteză setată utilizând același algoritm
Arduino: Cum să conectați senzori și elemente comune: 4 pași
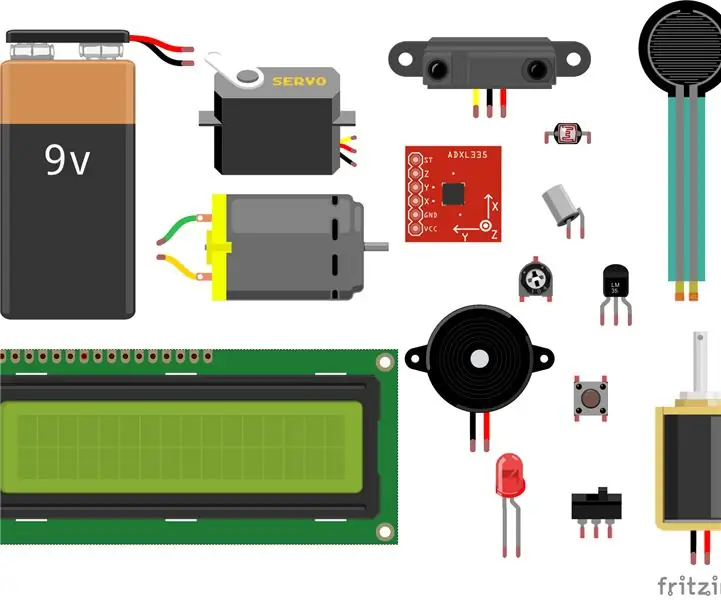
Arduino: Cum să conectați senzori și elemente comune: Uneori, pur și simplu nu vă puteți da seama cum să obțineți un circuit pentru a rezolva! Această instrucțiune vă va ajuta să utilizați dispozitivele electronice în modul în care au fost destinate a fi folosite, arătându-vă cum să le conectați la placa dvs. Arduino. Dificultate: e a s
Meniul Arduino pe un Nokia 5110 Lcd folosind un codificator rotativ: 6 pași (cu imagini)

Meniu Arduino pe un Nokia 5110 Lcd Utilizarea unui codificator rotativ: Dragi prieteni, bine ai venit la un alt tutorial! În acest videoclip vom învăța cum să construim propriul meniu pentru popularul ecran LCD Nokia 5110, pentru a face proiectele noastre mai ușor de utilizat și mai capabile. Să începem! Acesta este proiectul
Rularea scripturilor direct din meniul contextual din Windows XP: 3 pași

Rularea scripturilor direct din meniul contextual din Windows XP: Aceasta a apărut inițial dintr-un subiect de la Aqua-soft.org despre crearea unui „Capabil de gol”. Pliant. Crearea unui „Poate fi gol” FolderSomeone a dorit să poată goli conținutul unui folder de descărcare fără a șterge f
Adăugați lucruri în meniul „TRIMITEȚI”: 7 pași

Adăugați lucruri în meniul „TRIMITE ÎN”: meniul TRIMITE ÎNTREBĂ este o bară de meniu convenabilă pentru trimiterea lucrurilor dintr-un loc în altul, dar de obicei are doar opțiunile implicite. Din fericire, puteți adăuga opțiuni în meniu pentru transferuri ușoare
