
Cuprins:
- Pasul 1: De ce veți avea nevoie …
- Pasul 2: Creați un fișier lot
- Pasul 3: Programatorul de activități (partea 1)
- Pasul 4: Planificatorul de sarcini (partea 2)
- Pasul 5: Planificatorul de sarcini (partea 3)
- Pasul 6: Planificatorul de sarcini (partea 4)
- Pasul 7: Planificatorul de sarcini (partea 5)
- Pasul 8: Finala
- Autor John Day [email protected].
- Public 2024-01-30 11:41.
- Modificat ultima dată 2025-01-23 15:04.

Am pierdut date în urmă cu câteva zile printr-un accident de computer. O zi de muncă s-a pierdut.: /
- Îmi salvez datele în cloud pentru a preveni un defect al hard diskului.
- Folosesc un software de versiune, astfel încât să pot restaura versiunile mai vechi ale muncii mele.
- Fac o copie de rezervă în fiecare zi.
Dar de data aceasta mi-am pierdut datele actuale înainte de backup. Și un fișier temporar pentru recuperare a fost, de asemenea, distrus în timpul accidentului.
Aș dori să vă arăt cum voi evita astfel de pierderi de date în viitor
(Această soluție este potrivită pentru sistemele de ferestre.)
Pasul 1: De ce veți avea nevoie …
Nu trebuie să cumperi ceea ce ai nevoie.
- Aveți nevoie de drepturi de administrator
- Un editor, precum Notepad ++ sau editorul Windows.
Pasul 2: Creați un fișier lot


Am un plan;)
Dacă sunteți programator, autor de carte sau editor de imagini, este important să aveți distanțe de rezervă foarte mici. Poate chiar un minut … Vreau o copie de rezervă de 10 minute în diferite directoare, astfel încât nimic să nu fie suprascris.
În primul rând, avem nevoie de un fișier batch care pornește un program de rezervă. Windows are propriul program de backup numit Robocopy. Robocopia se bazează pe linia de comandă și poate fi executată numai într-o fereastră CMD. (DOS-Box)
Acum este oarecum dificil, pentru că sunt german și am un Windows german. Dar să vedem …
Deschideți un editor la alegere și creați un fișier numit „backup.bat”. Numele nu este important și poate fi ales în mod liber.
Linia de comandă pentru Robocopy este următoarea:
Robocopy - sursă - țintă - fișiere care trebuie copiate - parametru
Fișierul meu lot arată astfel:
- set quelle = D: / Projekte
- set ziel = D: / Datensicherung / RoboCopy / Backup_% time: ~ 3, 1% 0
- robocopy "% quelle%" "% ziel%" *.c / mir / maxage: 1
Nu este necesar să se utilizeze variabile, dar clarifică linia de comandă. Înseamnă următoarele:
- set quelle = Acesta este directorul datelor dvs. De asemenea, puteți folosi „sursă” sau ce doriți vreodată în loc de „quelle”. Este decizia ta.
-
set ziel = Aceasta este ținta copierii de rezervă a datelor. De asemenea, puteți folosi „țintă” sau ce vreți vreodată în loc de „ziel”. Este decizia ta.
- Un nou director este creat la fiecare 10 minute. Deci un total de 6 directoare. Acest lucru se face prin descrierea directorului:
- Backup-ul este prima parte a numelui, decât să includeți ora cu%
- % timp: ~ 3, 1% 0 înseamnă: Ia ora curentă și extrage prima cifră a minutului și adaugă un 0.
- adică timpul este 12:10:34 aceasta înseamnă: 0 = 1, 1 = 2, 2 =:, 3 = 1, 4 = 0, 5 =:, 6 = 3, 7 = 4
- 3 cifre = 1, afișează doar o cifră, adaugă 0 = 3, 1% 0. Asta face: 00, 10, 20, 30, 40, 50.
- % timp: ~ 0, 2% înseamnă, luați ora curentă, extrageți cifra din stânga a orelor și utilizați 2 cifre. (0-12 / 24)
- % timp: ~ 3, 2% înseamnă, luați ora curentă, extrageți cifra din stânga a minutelor și utilizați 2 cifre (0-59)
- *.c = Fișierele sau tipurile de date pentru backup. De asemenea, puteți utiliza *.txt, *.png, *.xls, tot ce aveți nevoie și puteți utiliza mai multe extensii de fișiere separate printr-un spațiu. (*.txt *.cpp *.h)
- Există o mulțime de parametri. Folosiți robocopy /? pentru detalii!
- Eu folosesc / mir. Înseamnă: oglindirea structurii directorului. Faceți copii de rezervă, dar ștergeți și fișiere!
- Folosesc / maxage: 1. Înseamnă: Nu luați în considerare fișierele mai vechi de o zi.
- Puteți adăuga comanda „Pauză” -> comanda „așteptați” (?), Astfel încât fereastra să nu se închidă automat.
Salvați acest fișier lot într-o locație la alegere. Porniți fișierul și vedeți ce se întâmplă. Ar trebui să arate ca imaginea de mai sus și un director ar trebui să fie creat în locul țintă.
Pasul 3: Programatorul de activități (partea 1)


Windows are un planificator de sarcini, poate fi găsit în Sistem / Administrare. (?)
În germană, acest lucru se numește Windows-Verwaltungsprogramme -> Aufgabenplanung. În caz contrar, solicitați asistentului Windows Task Scheduler.
Porniți programatorul de sarcini. (Am atașat o captură de ecran în limba engleză.)
În partea dreaptă, selectați Creare sarcină … Și puteți vedea fereastra din imaginea 2.
- Dați sarcinii un nume și o descriere. (daca vrei)
- Celelalte detalii din această fereastră pot rămâne așa cum sunt.
Pasul 4: Planificatorul de sarcini (partea 2)

Selectați fila Trigger.
- Selectați „Nach einem Zeitplan” (conform unui program) (prima selecție)
- Selectați „Einmal” (o singură dată) și introduceți data și ora curente.
- Selectați „Wiederholen jede:” (repetați sarcina la fiecare) 10 minute.
- Selectați „Für die Dauer von:” (pentru o durată de) „sofort” (nedefinit)
- Selectați „Ablaufen” (expiră) dacă doriți să setați o dată / oră de încheiere
- Selectați „Aktiviert” (Activat)
Pasul 5: Planificatorul de sarcini (partea 3)

Selectați fila Acțiune:
- Selectați „Aktion: Programm starten” (Acțiune: Porniți un program)
- Sub Program / Script introduceți calea și numele fișierului dvs. lot. (backup.bat)
Nu sunt necesare informații suplimentare.
Pasul 6: Planificatorul de sarcini (partea 4)

Selectați fila Condiții:
Nu am specificat nicio condiție, dar dacă utilizați un laptop, ați putea folosi unele condiții …
Pasul 7: Planificatorul de sarcini (partea 5)

Selectați fila Setări:
Uită-te cu atenție la aceste detalii. Aici puteți introduce ceva, dacă ceva nu funcționează.
În mod implicit, sunt selectate setările 1, 4 și 5 și este o alegere bună. Am ales și punctul 2. Aruncați o privire la captura de ecran.
Cred că în acest moment nu este necesar să explicăm nimic.
Pasul 8: Finala


Ați folosit pauza (Pauză / Așteptați) în fișierul dvs. de lot?
Ți-ai salvat noua sarcină?
Ok, în partea dreaptă, vedeți o comandă RUN. Selectați-vă sarcina și lăsați-l să alerge …
Apare fereastra de comandă și dacă pauza este inclusă, fereastra rămâne deschisă până când o închideți. Mai târziu, ar trebui să vă modificați lotul, astfel încât să nu trebuie întotdeauna să închideți fereastra cu mâna.
Un director nou, în funcție de ora a fost creat în directorul dvs. țintă.
După o oră, Sarcina a creat 6 directoare și a stocat datele dvs. care nu au fost mai vechi de o zi.
Deciziile greșite de programare nu mai sunt o problemă.
Blocările sistemului nu mai sunt o problemă.
Dar această metodă nu ar trebui să înlocuiască backupul și versiunea normală!
Recomandat:
Indicator de stare familie / coleg de muncă: 6 pași (cu imagini)
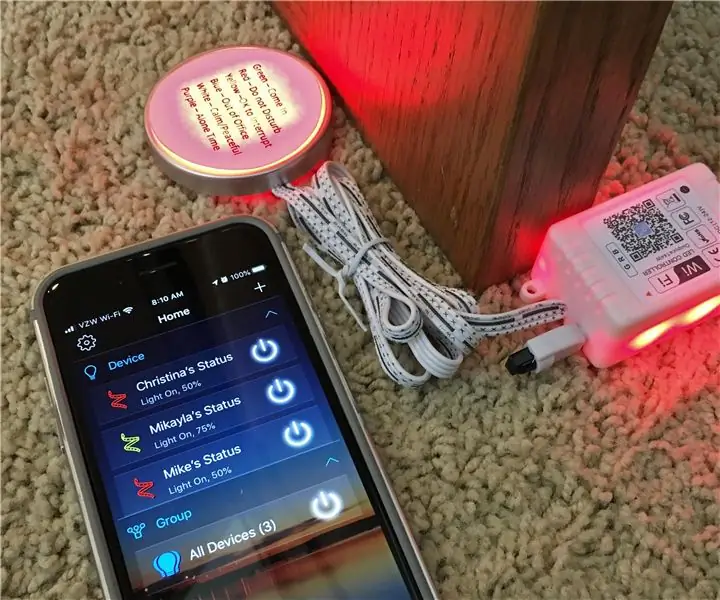
Indicator de stare pentru familie / coleg de muncă: Primul meu instructabil, multe proiecte m-au ajutat de-a lungul anilor, sperăm că acest lucru va ajuta pe altcineva. Nuvela … Aveam nevoie de o modalitate de a ne arăta reciproc statutul nostru, mai degrabă decât de a întrerupe apelurile sau de a rămâne departe când presupunem un alt
Protejați-vă rețeaua cu un firewall UTM gratuit: 4 pași

Protejați-vă rețeaua cu un paravan de protecție UTM gratuit: Acest ghid va acoperi elementele de bază pentru a instala un Sophos UTM în rețeaua dvs. de acasă. Aceasta este o suită software gratuită și foarte puternică. Încerc să ating cel mai mic numitor comun, așa că nu voi intra în integrarea directoare active, la distanță
Cum să protejați cu parolă unitățile flash în Windows 10: 16 Pași

Cum să protejați cu parolă unitățile flash în Windows 10: Odată cu popularitatea din ce în ce mai mare a stocării în cloud, cum ar fi Google Drive, o unitate și Dropbox, popularitatea unităților flash scade. Cu toate acestea, există încă câteva avantaje ale unităților flash față de stocarea în cloud. Unele dintre acestea includ accesarea
Făcând munca distractivă: Configurarea controlerului Xbox pentru Autodesk Inventor: 6 pași

A face munca distractivă: Configurarea controlerului Xbox pentru Autodesk Inventor: Deci. În primul rând, AM CEL MAI BUN BOSS ON EARTH pentru că mi-a permis să aduc un controler XBOX pentru a funcționa. Departamentul nostru IT și Managerul de inginerie mi-au oferit acordul, atâta timp cât l-am folosit pentru muncă. Iată deci cum să configurați un controler de joc pentru a lucra cu Autodesk
Robot care îți face un loc de muncă: 6 pași
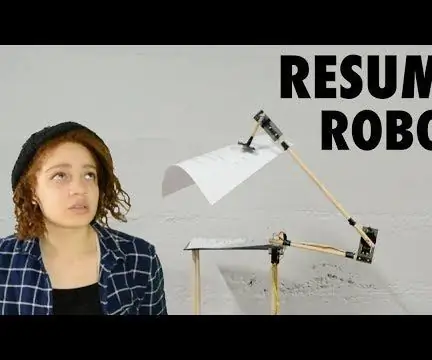
Robot care îți face un loc de muncă: ești recent absolvent? Sunteți un student în căutarea unei agitații de vară? Nu știu, vrei doar un loc de muncă? Ei bine, nu căutați mai departe, acest robot vă ajută să obțineți unul
