
Cuprins:
- Autor John Day [email protected].
- Public 2024-01-30 11:41.
- Modificat ultima dată 2025-01-23 15:04.
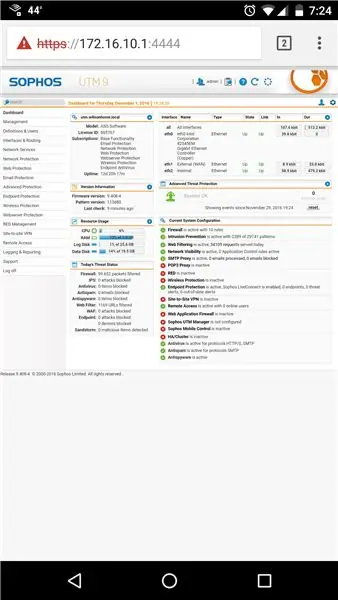
Acest ghid va acoperi elementele de bază pentru a instala un Sophos UTM și să ruleze în rețeaua dvs. de acasă. Aceasta este o suită de software gratuită și foarte puternică. Încerc să ating cel mai mic numitor comun, așa că nu voi intra în integrarea directoare active, acces la distanță, certificate publice, CA private sau multe din celelalte zone avansate. Totuși, dacă există interes, acesta se va extinde. Accentul principal va fi protejarea rețelei dvs., permiterea accesului sigur pentru copii, blocarea anunțurilor și accesarea dispozitivului și a rețelei dvs. într-un loc unde puteți adăuga funcții. Am spus că este gratuit? Da. Complet gratuit.
Pasul 1: Strângeți hardware
Mi-am construit-o folosind un server cu o grămadă de plăci de rețea care are ca sistem de operare VMware ESXi. Acest lucru este gratuit, de asemenea, dacă sunteți interesat să îl virtualizați, anunțați-mă și voi scrie despre asta. Este calea de urmat pentru servicii avansate și păstrarea lucrurilor curate și ecologice. Acest ghid îl voi explica folosind un computer vechi pentru a face același lucru. Deci, pentru a obține un computer vechi, acesta trebuie făcut în ultimul deceniu. Veți dori ceva cu 2-4 GB RAM, cel puțin 40 GB hard disk, dacă aveți un GPU suplimentar, eliminați-l. Veți avea nevoie de câteva cabluri Ethernet. Prindeți 3-4 cabluri de 5 'dacă nu aveți nicio legătură. Folosiți-vă discreția dacă știți că wifi va fi la distanță sau UTM va fi. Aceasta este partea pe care probabil va trebui să o cumpărați sau să o eliminați: o altă placă de rețea. Ar trebui să puteți găsi unul la un reciclator de computer ieftin. Dacă computerul dvs. are un port de rețea încorporat, atunci aveți nevoie de un card cu 1 port. Bare minimum ai nevoie de 2 porturi de rețea, unul se va conecta la modemul sau dispozitivul furnizat de ISP și unul se va conecta la dispozitivele tale interne. Dacă utilizați WiFi furnizat de modemul dvs. ISP, trebuie să cumpărați un nou punct de acces wifi. În acest moment ar trebui să aveți un computer cu cel puțin două porturi de rețea și un punct de acces wifi dacă utilizați wifi. Notă laterală: Punctele de acces Wifi sunt la fel ca routerele wifi în cea mai mare parte, dar vom dezactiva caracteristicile de rutare, de aceea le voi numi puncte de acces deoarece nu vor fi rutare.
Pasul 2: Adunați software-ul
Singurul software de care avem nevoie este o copie bootabilă a Sophos UTM. Va trebui să inscripționați ISO pe un DVD sau să creați un stick USB bootabil. Va trebui să vă înregistrați pentru a descărca UTM aici: https://www.sophos.com/en-us/products/free-tools/sophos-utm-home-edition.aspx Înregistrați și descărcați ISO. Odată descărcat, creați un DVD sau un stick USB de pornire. Usb: https://unetbootin.github.ioDvd: https://www.imgburn.com Utilizați unul dintre aceste programe pentru a vă crea suportul de boot. Au prevederile obișnuite pentru software-ul gratuit, asigurați-vă că dați clic cu atenție în timp ce descărcați și instalați. În acest moment avem tot ce este necesar pentru a începe.
Pasul 3: Instalați
Este destul de simplu. Introduceți mediul de încărcare în computer și apăsați tasta f care vă va duce la meniul de opțiuni de pornire. Selectați USB-ul sau DVD-ul din care să porniți. Luați toate valorile implicite și lăsați-le să rip. Odată ce se termină, putem începe să ne distrăm și să pornim câteva capturi de ecran relevante. Notă laterală: Vom vorbi despre rețea. Voi expune exemple care ar trebui să funcționeze. Dar dacă sunteți interesat de modul în care funcționează, acesta este un început bun: https://www.bleepingcomputer.com/tutorials/ip-addresses-explained/Again m-a dat cu întrebări.
Pasul 4: Acum devine real
Deci, acum aveți o casetă care este gata de pornire, dar rulează Linux și nu puteți ajunge la interfața GUI pentru a porni
Recomandat:
Protejați-vă ideile, protejați-vă munca: 8 pași

Protejați-vă ideile, protejați-vă munca: Am pierdut date acum câteva zile printr-un accident de computer. S-a pierdut o zi de muncă. Folosesc un software de versiune, astfel încât să pot restaura versiunile mai vechi ale muncii mele. Fac o copie de rezervă în fiecare zi. Dar de data asta eu
Cum să protejați cu parolă unitățile flash în Windows 10: 16 Pași

Cum să protejați cu parolă unitățile flash în Windows 10: Odată cu popularitatea din ce în ce mai mare a stocării în cloud, cum ar fi Google Drive, o unitate și Dropbox, popularitatea unităților flash scade. Cu toate acestea, există încă câteva avantaje ale unităților flash față de stocarea în cloud. Unele dintre acestea includ accesarea
Cum să vă protejați telefonul și dispozitivul gadget: 4 pași

Cum să vă protejați și să vă protejați telefonul și gadgetul: de la o persoană care a pierdut aproape totul (exagerat, desigur). Deci, timpul de confesiune, așa cum spunea fraza mea anterioară, sunt foarte FOARTE stângace. Dacă ceva nu este atașat de mine, există o șansă foarte mare ca eu să-l pierd în greșeală, uitați că este undeva
Phantom Power Blocker (protejați-vă microfoanele dinamice): 5 pași

Phantom Power Blocker (protejați-vă microfoanele dinamice): microfoanele cu condensator conțin circuite interne și capsule care necesită o sursă de alimentare. Alimentarea fantomă utilizează aceleași fire ale semnalului de ieșire echilibrat al microfonului pentru a transporta acea energie de la consola mixerului la microfon. Este necesară puterea fantomă
Cum să: configurați un firewall IPCop pentru mașini virtuale pentru a vă proteja gazda Windows (gratuit!): 5 pași

Cum să: configurați un firewall IPCop pentru mașină virtuală pentru a vă proteja gazda Windows (gratuit!): Rezumat: Obiectivul acestui proiect este de a utiliza IpCop (distribuție gratuită Linux) într-o mașină virtuală pentru a proteja un sistem gazdă Windows în orice rețea. IpCop este un firewall foarte puternic bazat pe Linux, cu funcții avansate precum: VPN, NAT, Intrusion Det
