
Cuprins:
2025 Autor: John Day | [email protected]. Modificat ultima dată: 2025-01-23 15:04

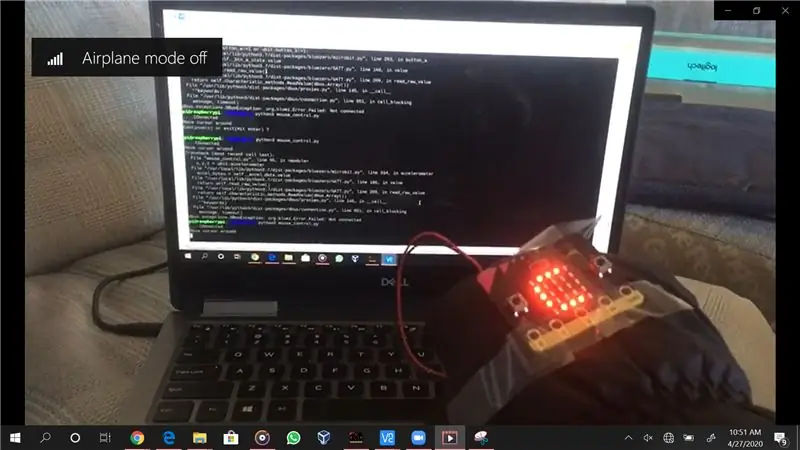
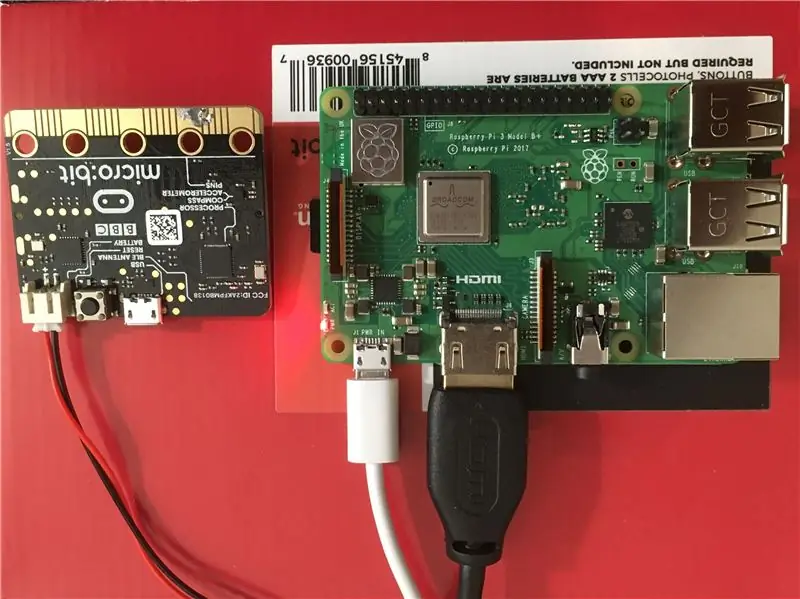
INTRODUCERE
Proiectul este un mouse controlat prin gesturi, sub forma unei mănuși cu un micro: bit încorporat în el. Este un proiect inspirat de o idee timpurie pe care am avut-o ca inginer încorporat. Îmi doresc întotdeauna să am acces la un set de mouse și tastatură fără fir, pentru interfață cu orice microprocesor pe care aș dori să îl folosesc. Un mouse este esențial în cazul în care rulez un sistem de operare pe un microprocesor. Având un mouse și o tastatură fără fir s-a dovedit a fi un salvator de nenumărate ori și, în acest sens, am fost foarte interesat să dezvolt o tehnologie portabilă care să poată fi folosită ca mouse și, posibil, ca tastatură.
În acest instructable, voi împărtăși pașii și procedura modului în care am folosit un micro: bit cu un cod Python pentru a face un mouse controlat prin gest montat pe mănuși.
Provizii
1 micro: bit cu baterie
1 mănușă pentru atașarea micro: bit la
1 computer cu Bluetooth, Linux (Raspberry Pi folosit aici)
PC pentru programarea micro: bit și deschiderea sesiunii VNC pe Raspberry Pi
Pasul 1: Cum funcționează

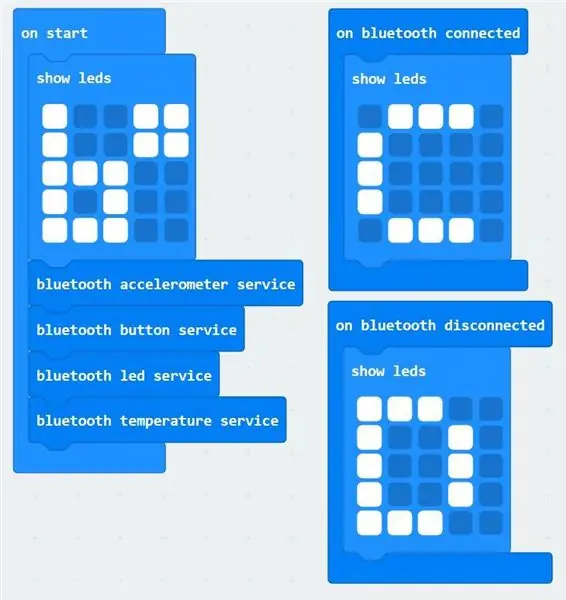
Pasul 2: Interfață Micro: bit la Raspberry Pi prin Bluetooth
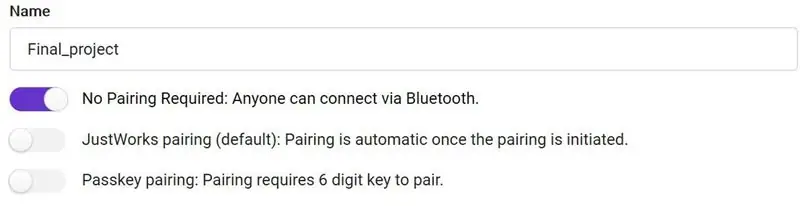
1. La început, afișez o secvență de LED-uri în formă de „b *” și inițializez accelerometrul bluetooth, butonul, LED-urile și serviciile de temperatură.
2. În caz de conexiune bluetooth, ecranul LED arată un „C”, indicând faptul că micro: bit a stabilit conexiunea bluetooth.
3. În cazul deconectării bluetooth, ecranul LED afișează un „D”, indicând faptul că micro: bit a pierdut conexiunea bluetooth și va trebui să se reconecteze.
4. În Setări proiect, selectați modul „Fără asociere”. Site-ul micro: bit recomandă asocierea „Just Works”, dar asocierea eșuează întotdeauna cu aceasta din urmă. Din anumite motive inexplicabile, funcționează cu primul.
Pasul 3: Configurarea Bluetooth pe Raspberry Pi
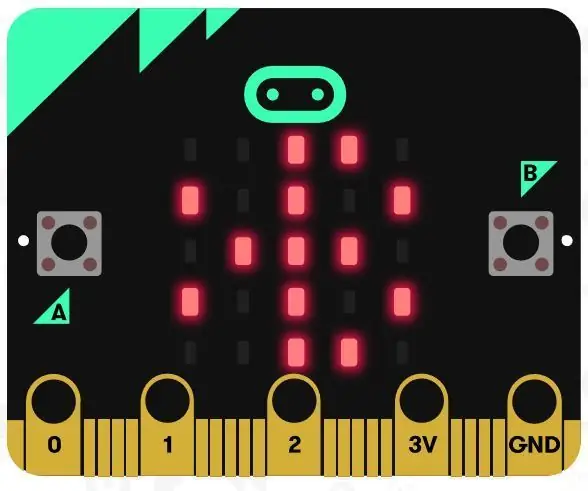
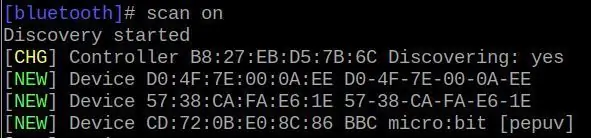

1. Instalați pachetul bluezero folosind "sudo pip3 install bluezero"
2. Deschideți un prompt de comandă bluetooth tastând „bluetoothctl”. Noua solicitare ar trebui să arate ca:
$ [bluetooth] #
3. Puneți micro: bit în modul de scanare ținând apăsate butoanele A și B și apăsând butonul de resetare. Așteptați până când pe ecranul LED apare un simbol bluetooth, apoi eliberați toate butoanele. Pe terminalul bluetooth raspberry pi, tastați „scan on”. Odată ce bitul micro: este vizibil în lista de dispozitive noi, tastați „scanare oprită” și notați adresa dispozitivului micro: bit ca „yy: yy: yy: yy: yy: yy”.
4. Asociați și conectați-vă cu micro: bit tastând „pair yy: yy: yy: yy: yy: yy”.
5. Pentru a verifica dacă asocierea a funcționat, tastați „dispozitive” și verificați dacă micro: bit apare în lista dispozitivelor. Dacă conexiunea are succes, ecranul LED de pe micro: bit ar trebui să se schimbe în „C”. Dacă nu, resetați bitul micro: și pur și simplu încercați să împerecheați din nou pe terminalul bluetoothctl de pe Raspberry pi.
Pasul 4: Rulați Code pe Raspberry Pi
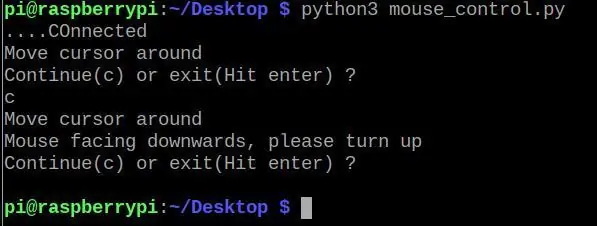
1. Rulați codul pe Raspberry Pi tastând „python3 mouse_control.py”, care este atașat la sfârșitul acestui pas:
2. Ar trebui să apară un prompt pe terminal care să spună „Conectat”. Apăsați ambele butoane A și B pentru o secundă pentru a „porni” mouse-ul. Ar trebui să apară un prompt care să spună „Mutați cursorul în jurul valorii”.
3. Pentru a „opri” mouse-ul, apăsați din nou ambele butoane împreună. Un mesaj „Continuare sau ieșire?” apare. Apăsați c pentru a continua de la pasul 2 sau pur și simplu introduceți pentru a ieși din program.
4. Dacă mouse-ul este ținut într-o poziție inversată (ecranul LED orientat în jos), programele aruncă o eroare cerând utilizatorului să țină mouse-ul corect, înainte de a trece la pasul 2.
5. Pentru un singur clic, țineți mouse-ul paralel cu solul (pentru a face cursorul să nu se mai miște) și apăsați doar butonul A. Pentru un dublu clic, apăsați numai butonul B.
6. Pentru prezentarea codului, consultați fișierul atașat, care este suficient de bine comentat.
7. Conexiunea Bluetooth este destul de sporadică și se poate rupe destul de frecvent, mai ales dacă în apropiere sunt utilizate alte dispozitive conectate la Bluetooth. Dacă se întâmplă acest lucru, rularea codului ar trebui să funcționeze din nou. Dacă și asta nu reușește, deschideți fereastra de comandă bluetoothctl și asociați-o din nou cu micro: bit.
Pasul 5: Domeniul viitor
1. Comenzile mouse-ului pot fi reglate în mare măsură. Dacă se folosește în schimb o accelerație exponențială, se utilizează un algoritm de accelerație liniară, ar putea oferi un control și mai mare.
2. Întrucât conexiunea bluetooth este destul de sporadică, se poate adăuga un eveniment pentru detectarea eșecurilor conexiunii, care ar avea răspunsul de a restabili o conexiune la fiecare eșec.
3. Unele gesturi de la tastatură pot fi adăugate, cum ar fi ca un smucit brusc ar putea provoca o oprire sau un gest predefinit, atunci când este detectat, ar putea declanșa o altă comandă frecvent utilizată / lovitură de tastatură.
Recomandat:
Robot controlat prin gesturi folosind Arduino: 7 pași

Robot controlat prin gesturi folosind Arduino: Roboții sunt folosiți în multe sectoare, cum ar fi construcția, armata, producția, asamblarea etc. Roboții pot fi autonomi sau semi-autonomi. Roboții autonomi nu necesită nicio intervenție umană și pot acționa singuri în funcție de situație. Vezi
Obiect gadget dinozaur Chrome controlat prin gesturi de mână / Cum se realizează acest lucru / #smartcreativity: 14 pași

Gadget dinoza Chrome controlat prin gestul mâinii / Cum se face acest lucru / #smartcreativity: Bună ziua, prieteni, În acest tutorial vă voi arăta un proiect foarte exclusiv. Deci, astăzi vă voi arăta cum să controlați jocul dinozaur Chrome cu gestul mâinii dvs. foarte usor. Dacă veți folosi această tehnologie pentru a controla cromul DINO, atunci veți cădea
Mouse controlat prin gesturi: 6 pași (cu imagini)

Mouse controlat prin gesturi: vizionați un film cu prietenii pe un laptop și unul dintre băieți primește un apel. Ahh .. trebuie să ieși din loc pentru a întrerupe filmul. Faceți o prezentare pe un proiector și trebuie să comutați între aplicații. Trebuie să vă mutați ac
Gesture Hawk: Robot controlat prin gesturi manuale folosind interfața bazată pe procesarea imaginilor: 13 pași (cu imagini)

Gesture Hawk: Robot controlat prin gesturi manuale folosind interfața bazată pe procesarea imaginilor: Gesture Hawk a fost prezentat în TechEvince 4.0 ca o interfață simplă bazată pe procesarea imaginilor om-mașină. Utilitatea sa constă în faptul că nu sunt necesari senzori suplimentari sau portabili, cu excepția unei mănuși, pentru a controla mașina robotică care rulează pe diferite
Rover controlat prin gesturi folosind un accelerometru și o pereche de emițătoare-receptoare RF: 4 pași

Rover controlat prin gesturi cu ajutorul unui accelerometru și a unei perechi de emițătoare-receptoare RF: Hei, ai dorit vreodată să construiești un rover pe care să-l poți conduce prin simple gesturi de mână, dar care să nu poată niciodată să adune curajul de a te aventura în complexitățile procesării imaginilor și a interfața o cameră web cu microcontroler, ca să nu mai vorbim de ascensiune
