
Cuprins:
2025 Autor: John Day | [email protected]. Modificat ultima dată: 2025-01-23 15:04
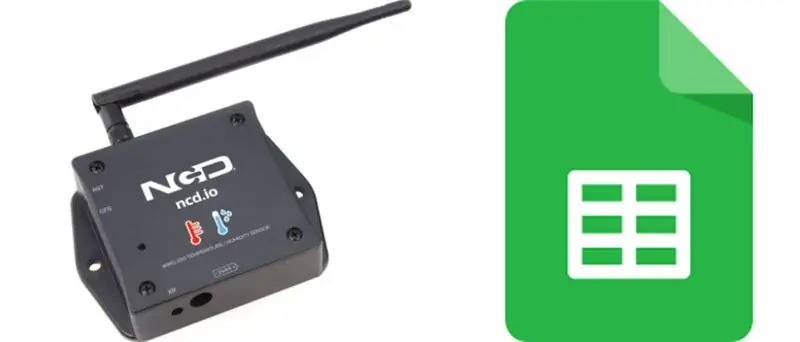
În acest tutorial, vom măsura diferite date de temperatură și umiditate folosind senzorul de temperatură și umiditate. De asemenea, veți afla cum să trimiteți aceste date către Ubidots. Astfel încât să îl puteți analiza de oriunde pentru diferite aplicații. De asemenea, prin trimiterea acestor date pe foile Google, se poate realiza o analiză predictivă
Pasul 1: hardware și software necesare
Hardware necesar:
- Modul NLE ESP32 IoT WiFi BLE cu USB integrat
- Senzor de temperatură și umiditate fără fir cu rază lungă de acțiune NCD IoT
Software necesar:
- IDE Arduino
- Ubidots
Biblioteca folosită:
- Biblioteca PubSubClient
- Sârmă.h
Pasul 2: Încărcarea codului în ESP32 folosind Arduino IDE:
- Înainte de a încărca codul, puteți vizualiza funcționarea acestui senzor la un anumit link.
- Descărcați și includeți Biblioteca PubSubClient și Biblioteca Wire.h.
#include
#include #include
#include
Trebuie să atribuiți Ubidot-urile dvs. TOKEN, MQTTCLIENTNAME, SSID (nume WiFi) și parola rețelei disponibile
#define WIFI SSID "XYZ" // Puneți WifiSSID aici
#define PASSWORD "XYZ" // Puneți parola wifi aici # definiți TOKEN "XYZ" // Puneți TOKEN-ul Ubidotului
#define MQTT_CLIENT_NAME "XYZ" // Nume client MQTT
Definiți variabila și numele dispozitivului pe care datele vor fi trimise către Ubidots
#define VARIABLE_LABEL "Temperatura" // Asigurarea etichetei variabilei
#define VARIABLE_LABEL2 "Battery" #define VARIABLE_LABEL3 "Umiditate" #define DEVICE_LABEL "esp32" // Configurați eticheta dispozitivului
Spațiu pentru stocarea valorilor de trimis:
sarcină utilă char [100];
subiect char [150];
char topic2 [150];
char topic3 [150]; // Spațiu pentru stocarea valorilor de trimis
char str_Temp [10];
char str_sensorbat [10];
char str_humidity [10];
Cod pentru publicarea datelor către Ubidots:
sprintf (subiect, "% s", ""); // Curăță conținutul subiectului sprintf (subiect, "% s% s", "/v1.6/devices/", DEVICE_LABEL);
sprintf (sarcină utilă, "% s", ""); // Curăță conținutul sarcinii utile
sprintf (sarcină utilă, "{"% s / ":", VARIABLE_LABEL); // Adaugă eticheta variabilei
sprintf (sarcină utilă, "% s {" valoare / ":% s", sarcină utilă, str_Temp); // Adaugă valoarea
sprintf (sarcină utilă, "% s}}", sarcină utilă); // Închide parantezele dicționarului
client.publish (subiect, sarcină utilă);
- Compilați și încărcați codul temp_humidity.ino.
- Pentru a verifica conectivitatea dispozitivului și datele trimise, deschideți monitorul serial. Dacă nu se observă niciun răspuns, încercați să deconectați ESP32 și apoi să îl conectați din nou. Asigurați-vă că rata de transmisie a monitorului serial este setată la aceeași specificație în codul dvs. 115200.
Pasul 3: ieșire monitor serial
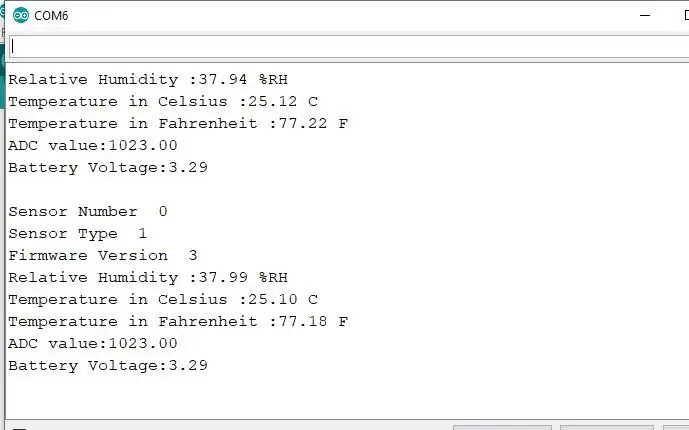
Pasul 4: Efectuarea funcționării Ubidot:
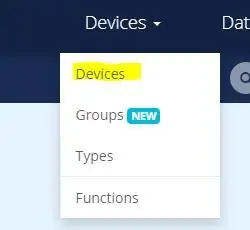
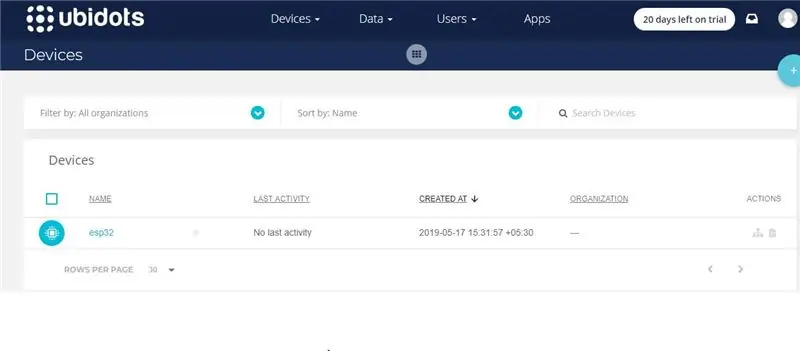
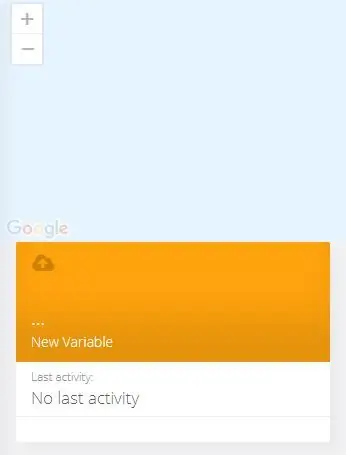
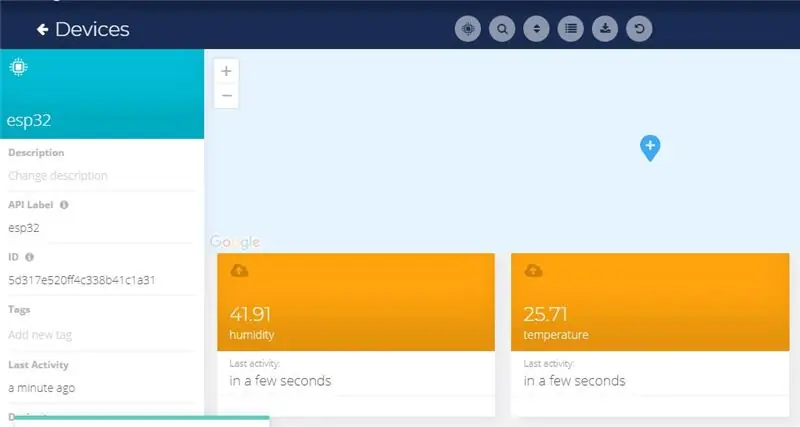
- Creați contul pe Ubidots.
- Accesați profilul meu și notați cheia simbolică, care este o cheie unică pentru fiecare cont și lipiți-o în codul dvs. ESP32 înainte de încărcare.
- Adăugați un dispozitiv nou la numele tabloului de bord Ubidots esp32.
- Faceți clic pe dispozitive și selectați dispozitivele din Ubidots.
- Acum ar trebui să vedeți datele publicate în contul dvs. Ubidots, în dispozitivul numit „ESP32”.
- În interiorul dispozitivului creați un nou senzor de nume variabil în care va fi afișată citirea temperaturii.
- Acum puteți vizualiza datele despre temperatură și alte senzori care au fost vizualizate anterior pe monitorul serial. Acest lucru s-a întâmplat deoarece valoarea citirii diferitelor senzori este transmisă ca un șir și se stochează într-o variabilă și se publică într-o variabilă din interiorul dispozitivului esp32.
Pasul 5: Exportați datele dvs. Ubidots în Foi de calcul Google
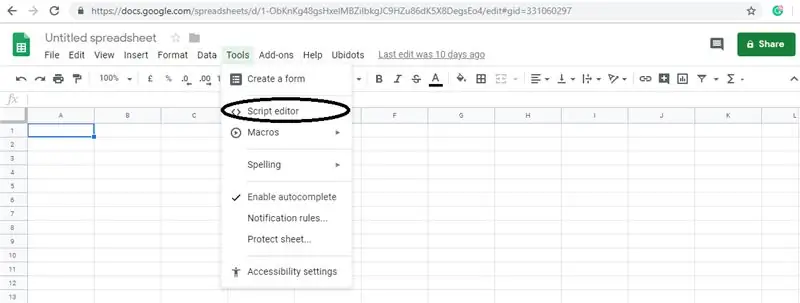
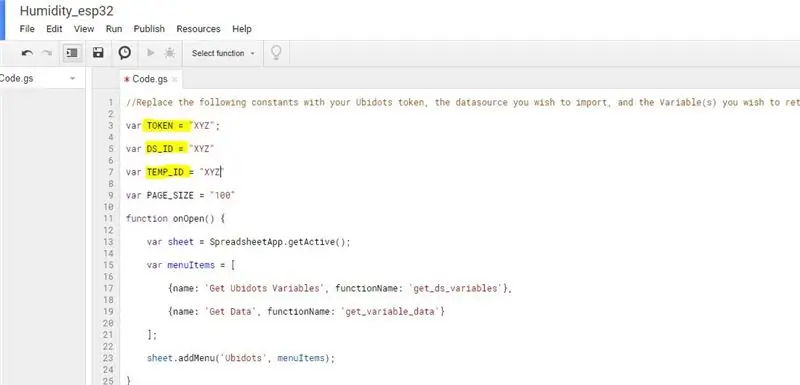
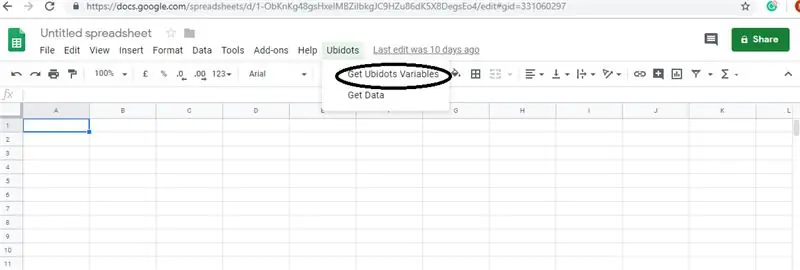
În aceasta putem extrage datele stocate în norul Ubidots pentru o analiză ulterioară. Posibilitățile sunt enorme; de exemplu, puteți crea un generator automat de rapoarte și îl puteți trimite clienților dvs. în fiecare săptămână.
O altă aplicație ar fi aprovizionarea dispozitivelor; dacă aveți de implementat mii de dispozitive și informațiile lor se află într-o foaie Google, puteți crea un script pentru a citi foaia și a crea o sursă de date Ubidots pentru fiecare linie din fișier.
Pași pentru a face acest lucru:
Creați o foaie Google și adăugați două foi cu ea cu aceste nume:
- Variabile
- Valori
- Din foaia dvs. Google, faceți clic pe „Instrumente”, apoi pe „Editor de scripturi…”, apoi pe „Proiect gol”:
- Deschideți Editorul de scripturi:
- Adăugați codul de mai jos (în secțiunea cod) la scriptul script.
- Adăugați, de asemenea, ID-ul Token, ID-ul dispozitivului preluat din contul dvs. Ubidots la următorul cod.
- Terminat! deschideți din nou foaia Google și veți vedea un nou meniu pentru a declanșa funcțiile.
Recomandat:
Trimiterea datelor despre senzorul wireless de temperatură și umiditate către Excel: 34 de pași

Trimiterea datelor senzorului de temperatură și umiditate fără fir către Excel: Folosim aici senzorul de temperatură și umiditate al NCD, dar pașii rămân egali pentru oricare dintre produsele ncd, deci dacă aveți alți senzori fără fir ncd, experiență liberă de observat alături. Prin oprirea acestui text, trebuie să
ECG Logger - un monitor cardiac portabil pentru achiziționarea și analiza datelor pe termen lung: 3 pași

ECG Logger - un monitor cardiac portabil pentru achiziționarea și analiza datelor pe termen lung: Prima versiune: octombrie 2017 Ultima versiune: 1.6.0 Stare: Stabil Dificultate: înaltă Condiție preliminară: Arduino, programare, construcție hardware Depozit unic: SF (vezi linkurile de mai jos) Suport: doar forum, niciun PMECG Logger nu este un monitor cardiac portabil pentru mult timp
Monitorizare-Temp-și-Umiditate-folosind-AWS-ESP32: 8 pași

Monitorizare-Temp-și-umiditate-folosind-AWS-ESP32: În acest tutorial, vom măsura diferite date de temperatură și umiditate folosind senzorul de temperatură și umiditate. De asemenea, veți afla cum să trimiteți aceste date către AWS
Achiziționarea datelor și sistemul de vizualizare a datelor pentru o bicicletă electrică MotoStudent: 23 de pași

Achiziționarea datelor și sistemul de vizualizare a datelor pentru o bicicletă electrică MotoStudent: un sistem de achiziție de date este o colecție de hardware și software care lucrează împreună pentru a colecta date de la senzori externi, a le stoca și a le procesa ulterior, astfel încât să poată fi vizualizate grafic și analizate, permițând inginerilor să facă
Trimiterea datelor senzorului de temperatură și umiditate fără fir IoT pe termen lung către foaia Google: 39 de pași

Trimiterea datelor senzorului de temperatură și umiditate fără fir IoT pe termen lung către foaia Google: Folosim aici senzorul de temperatură și umiditate NCD, dar pașii rămân egali pentru oricare dintre produsele ncd, deci dacă aveți alți senzori fără fir ncd, experiența este gratuită. alături de pe lângă. Prin oprirea acestui text, trebuie să
