
Cuprins:
- Pasul 1: Pregătirea proiectului
- Pasul 2: Descărcați software-ul
- Pasul 3: Creați un cont pentru Fitbit Studio
- Pasul 4: Creați un proiect de aplicație Fitbit
- Pasul 5: Porniți Developer Bridge pe Mobile Fitbit
- Pasul 6: Porniți dezvoltatorul pe ceasurile Fitbit
- Pasul 7: Conectați Fitbit Studio cu mobil și ceas
- Pasul 8: Instalați programul pe ceas
- Pasul 9: Conectați IO pentru RPI
- Pasul 10: Instalați software pentru RPI
- Pasul 11: Porniți programul pe RPI
- Pasul 12: Testați și rulați programul
- Pasul 13: Depanare
- Autor John Day [email protected].
- Public 2024-01-30 11:42.
- Modificat ultima dată 2025-01-23 15:04.

Acest proiect arată cum să utilizați ceasul Fitbit pentru a controla IO pe Raspberry Pi. Acest proiect fusese dezvoltat pe Fitbit ionic. Dar ar trebui să funcționeze pe orice ceas Fitbit cu sistemul de operare FItbit instalat. Putem controla atât portul digital, cât și cel analogic folosind pigpio și biblioteca de socketuri web care rulează pe RPi. Acest proiect acceptă 10 porturi IO pe RPI Port 1-5 sunt setate pentru portul digital care poate fi pornit / oprit numai. Portul 6-10 sunt setate pentru portul analogic. Utilizatorii pot trimite creșterea sau scăderea valorii pentru portul analogic. În acest proiect, demonstrăm portul analogic folosind servo. Vă rugăm să rețineți că valoarea analogică va varia în funcție de dispozitivele analogice.
Pasul 1: Pregătirea proiectului

Hardware
1. Raspberry Pi (Am testat pe RPi 3)
2. Cablu pentru soclu IO RPI
3. Panou cu cinci LED-uri și cinci rezistențe de 330 ohm sau
4. Servo
5. Ceas Fitibit cu sistemul de operare Fitbit instalat
Software
1. pigpio pentru instalare accesați
2. biblioteca de socketuri web accesați
3. Contul studioului Fitbit accesați
4. Descărcare Fitbit OS Simulator de pe
Pentru mai multe informații despre dezvoltarea programului Fitibt, accesați
Pasul 2: Descărcați software-ul
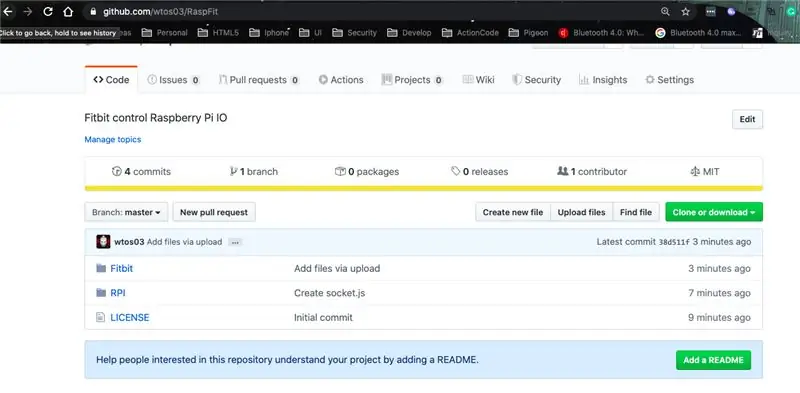
1. Descărcați proiectul de pe
2. Dezarhivați fișierele de proiect.
3. Serverul socket al programului RPI se află la RPI / socket.js.
4. Toate fișierele proiectului Fitbit se află în directorul Fitbit.
Pentru informații despre directoare pentru dezvoltarea fitbit, vă rugăm să consultați detalii la
Pasul 3: Creați un cont pentru Fitbit Studio
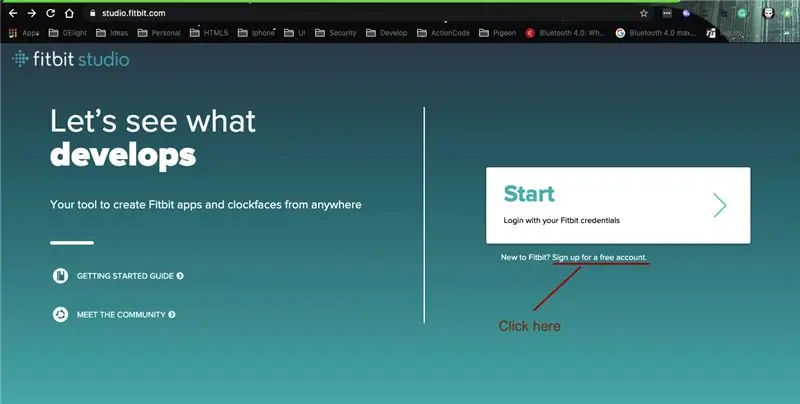
1. Accesați studio.fitbit.com
2. Înscrieți-vă pentru noul studio Fitbit la studio.fitbit.com.
Pasul 4: Creați un proiect de aplicație Fitbit
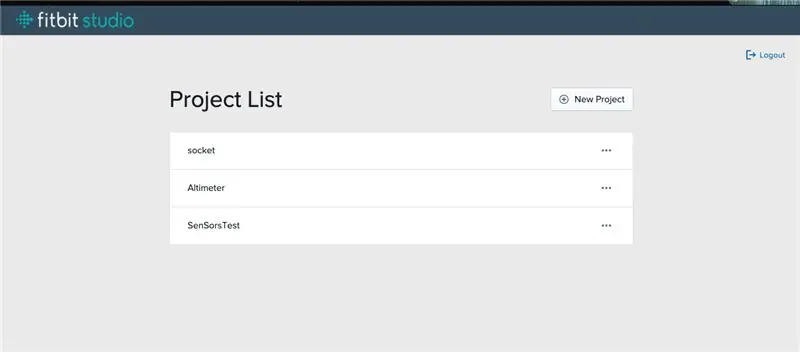
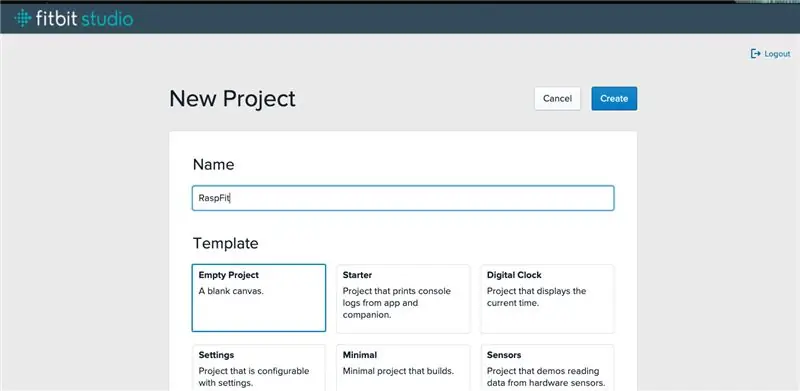
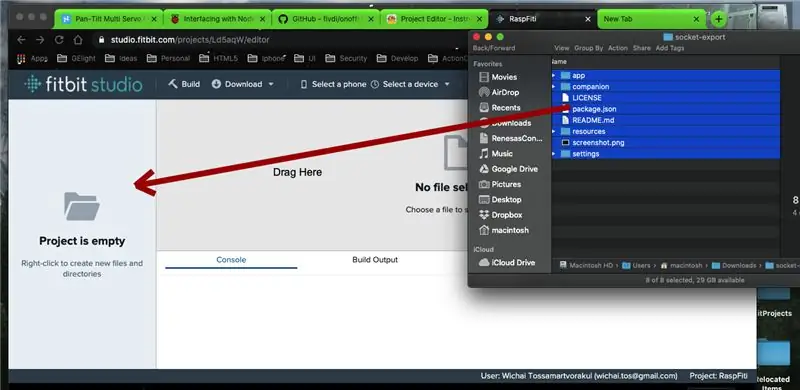
1. Mergeți la studio.fitbit.com
2. După autentificare, faceți clic pe proiect nou.
3. Introduceți numele noului proiect. Selectați șablonul de proiect gol și faceți clic pe creați.
4. Selectați toate fișierele și folderele care se dezarhivează de la pasul 1.
5. Trageți toate fișierele în zona Fișiere proiect.
Pasul 5: Porniți Developer Bridge pe Mobile Fitbit
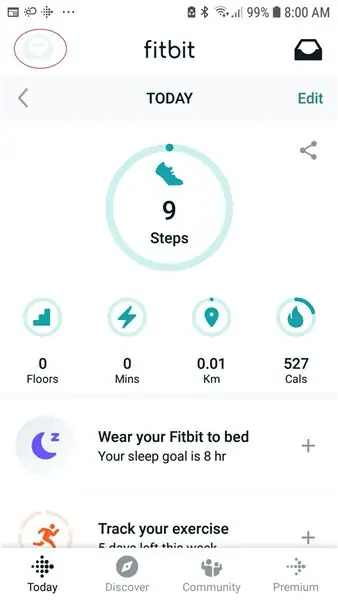
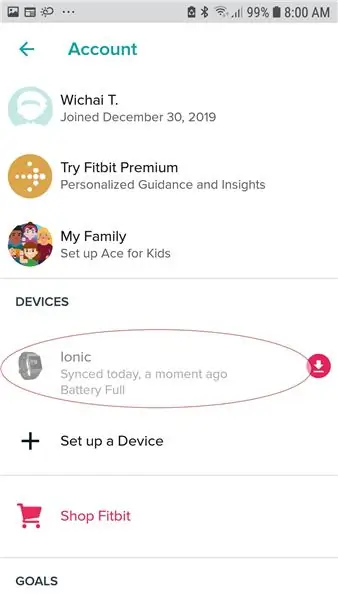
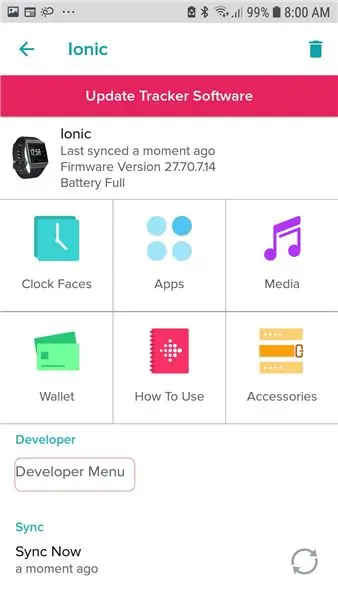
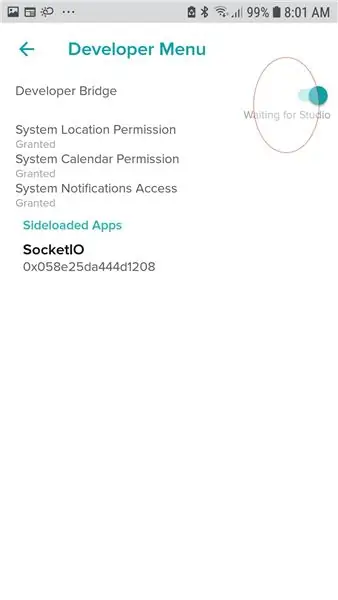
1. Porniți aplicația Fitbit (pe mobil).
2. Selectați Cont în partea stângă sus.
3. Sub dispozitive, selectați modelul de ceas.
4. Selectați Meniu dezvoltator.
5. Activați Developer Bridge. Așteptați schimbarea mesajului de la conectare la conectat
Pasul 6: Porniți dezvoltatorul pe ceasurile Fitbit
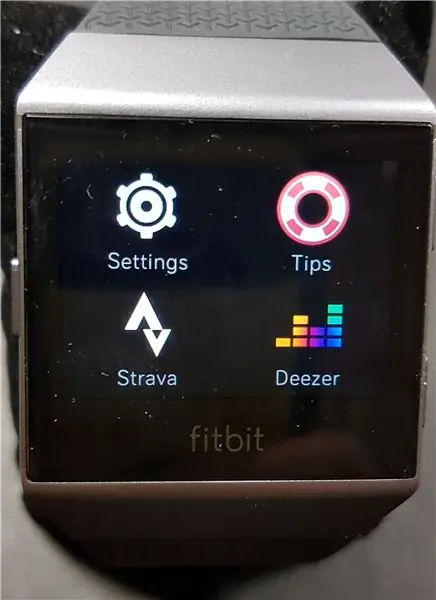
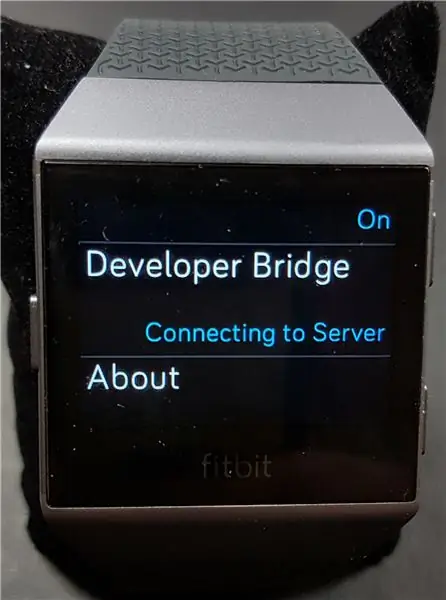
1. Treceți la setare.
2. Derulați în jos până când găsiți „Developer Bridge”.
3. Selectați acțiunea la Conectarea la server.
4. Așteptați până când se afișează mesajul „Conectat la Debugger”.
Pasul 7: Conectați Fitbit Studio cu mobil și ceas
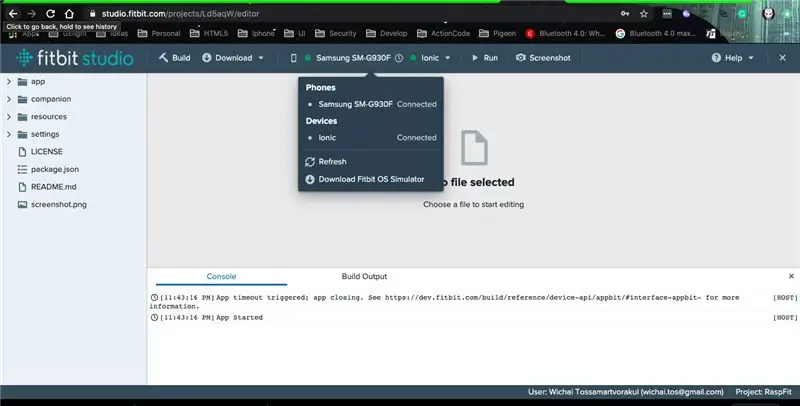
1. În meniul de sus, apăsați Selectați un dispozitiv.
2. Selectați ceasul nostru.
3. În meniul de sus, apăsați Selectați un telefon.
4. Selectați telefonul nostru.
5. Așteptați ca atât telefonul cât și dispozitivele să fie conectate
Pasul 8: Instalați programul pe ceas
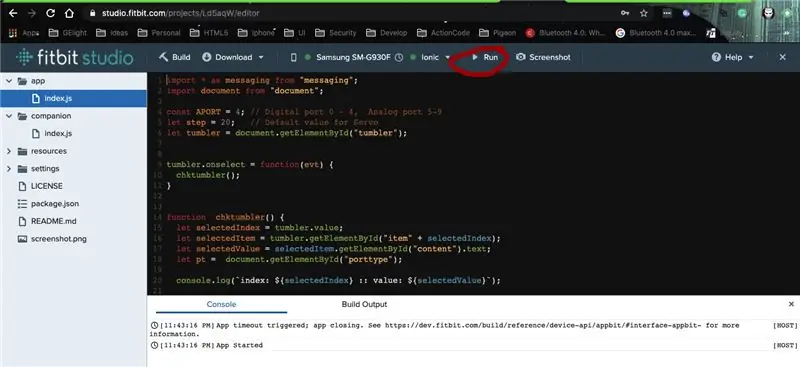
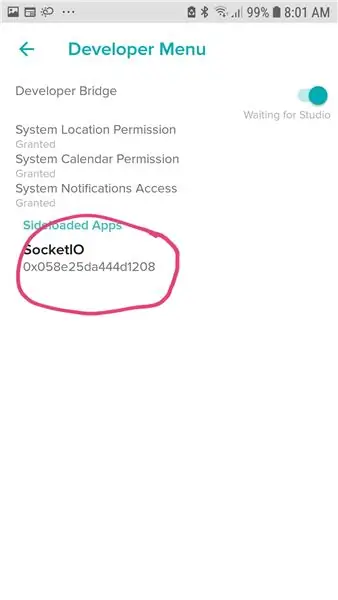
1. În meniul de sus, apăsați Run.
Studioul Fitbit va începe să compileze și să descarce programe atât pe dispozitive mobile, cât și pe ceasuri.
2. Derulați ecranul ceasului spre stânga pentru a vedea dacă programul a fost instalat.
3. Accesați aplicația Fitbit
4. Selectați Cont în partea stângă sus.
5. Sub dispozitive, selectați modelul de ceas.
6. Selectați Meniu dezvoltator.
7. Ar trebui să vedeți programul instalat în aplicația Sideloaded
Pasul 9: Conectați IO pentru RPI
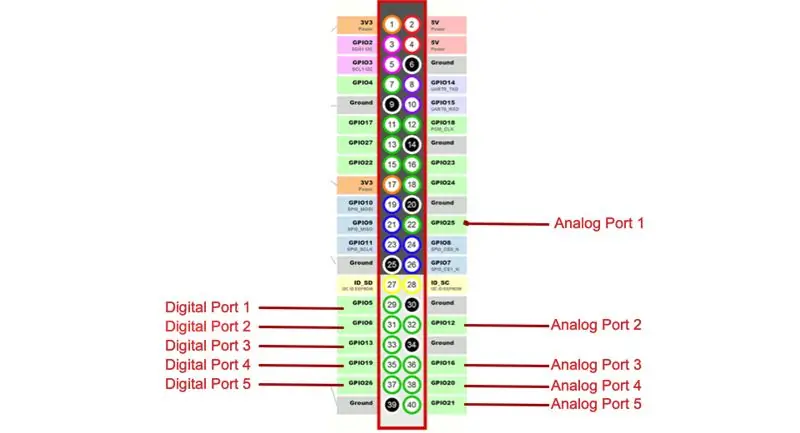
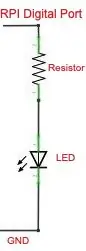
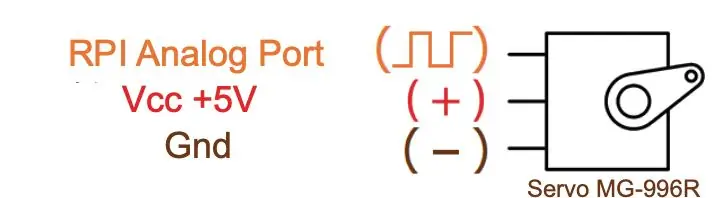
1. Conectați soclul IO cu placa de cablu prin cablu.
2. Conectați LED-ul la portul IO cu rezistor de 330 Ohm pentru a limita curentul.
3. Conectați Servo cu portul IO atribuit portului analogic
Pasul 10: Instalați software pentru RPI
1. Instalați biblioteca de socketuri web folosind comanda
instalare npm - salvați ws
2. Instalați biblioteca pigpio
sudo apt-get update
sudo apt-get install pigpio
3. Descărcați programul socket.js din https://github.com/wtos03/RaspFit în directorul RPI
4. Puneți socket.js în directorul principal.
Pasul 11: Porniți programul pe RPI
1. Rulați comanda
$ sudo nod socke.js
2. Pentru a porni programul automat la pornirea RPI. Adăugați linia de comandă în /etc/rc.local
Pasul 12: Testați și rulați programul

1. Porniți aplicația Fitbit pe mobil
2. Selectați Cont în partea stângă sus.
3. Sub dispozitive, selectați modelul de ceas.
4. Selectați Meniu dezvoltator.
5. Selectați programul instalat în aplicația Sideloaded.
6. Selectați Setări
7. Setați adresa IP a RPI și a portului (acest proiect folosește 4000)
8. Reglați pasul pentru valoarea analogică, dacă este necesar (implicit = 20)
9. Întoarceți-vă și ieșiți din aplicația Fitbit
10. Porniți programul pe ceasul Fitbit.
11. Selectați portul pe care doriți să îl controlați
12. Butoane pentru utilizarea corectă pentru dispozitivele ON / OFF
13. Butoanele din stânga se utilizează pentru creșterea / scăderea valorii analogice
Pasul 13: Depanare
Eroare: nu pot controla I / O pe RPI
- Verificați rețeaua pingând adresa RPI.
- Ieșiți din program atât pe ceasul Fitbit, cât și pe RPI.
- Porniți aplicația Fitbit și sincronizați cu ceasul Fitbit.
- Porniți programul pe RPI.
- Porniți programul pe ceasul Fitbit.
Recomandat:
Sistemul de alertă pentru parcarea inversă a autovehiculului Arduino - Pași cu pași: 4 pași

Sistemul de alertă pentru parcarea inversă a autovehiculului Arduino | Pași cu pas: în acest proiect, voi proiecta un senzor senzor de parcare inversă Arduino Car Circuit folosind senzorul cu ultrasunete Arduino UNO și HC-SR04. Acest sistem de avertizare auto bazat pe Arduino poate fi utilizat pentru navigație autonomă, autonomie robotică și alte r
Permite remedierea unei taxe Fitbit 2 împreună. Linii în ecran .: 3 pași

Permite remedierea unei taxe Fitbit 2 împreună. Linii în ecran .: Deci, la aproximativ 13 monturi după ce am cumpărat primul meu Fitbit, am început să primesc linii care treceau pe ecran. În fiecare zi, altul ar apărea uneori mai mult decât unul pe zi. M-am gândit foarte bine și nu știam de ce a început. o singura data
Detectarea feței pe Raspberry Pi 4B în 3 pași: 3 pași

Detectarea feței pe Raspberry Pi 4B în 3 pași: În acest instructabil vom efectua detectarea feței pe Raspberry Pi 4 cu Shunya O / S folosind Biblioteca Shunyaface. Shunyaface este o bibliotecă de recunoaștere / detectare a feței. Proiectul își propune să obțină cea mai rapidă viteză de detectare și recunoaștere cu
Vedeți toate datele dvs. Fitbit într-un singur tablou de bord: 5 pași

Vedeți toate datele dvs. Fitbit într-un singur tablou de bord: este noul an și asta înseamnă că toți avem obiective noi. Un obiectiv comun pentru noul an este să fii mai sănătos, indiferent dacă asta înseamnă să mănânci mai bine, să te antrenezi mai mult sau să fii mai activ în general. Modul meu preferat de a urmări tot ceea ce este Fitbit-ul meu
Instalarea Raspbian în Raspberry Pi 3 B Fără HDMI - Noțiuni introductive despre Raspberry Pi 3B - Configurarea Raspberry Pi 3: 6 pași

Instalarea Raspbian în Raspberry Pi 3 B Fără HDMI | Noțiuni introductive despre Raspberry Pi 3B | Configurarea Raspberry Pi 3: După cum unii dintre voi știți, computerele Raspberry Pi sunt minunate și puteți obține întregul computer doar pe o singură placă mică. Raspberry Pi 3 Model B are un quad-core 64-bit ARM Cortex A53 tactat la 1,2 GHz. Acest lucru pune Pi 3 aproximativ 50
