
Cuprins:
2025 Autor: John Day | [email protected]. Modificat ultima dată: 2025-01-23 15:04

Bună ziua producătorilor, este producătorul moekoe!
Astăzi vreau să vă arăt cum să construiți un adevărat zar LED cu șase PCB-uri și 54 LED-uri în total. Lângă senzorul său giroscopic interior care poate detecta mișcarea și poziția zarurilor, cubul vine cu un ESP8285-01F care este cel mai mic MCU WiFi pe care îl cunosc până acum. Dimensiunile MCU sunt de doar 10 x 12 milimetri. Fiecare PCB are dimensiuni de 25 x 25 milimetri și conține nouă pixeli LED WS2812-2020. Lângă controler există o baterie Lipo de 150 mAh și un circuit de încărcare în interiorul zarurilor. Dar mai multe despre asta mai târziu …
Dacă căutați un cub și mai mic, verificați prima versiune pe care am creat-o pe site-ul meu. Este turnat în rășină epoxidică!
Pikocube versiunea 1
Pasul 1: Inspirați-vă
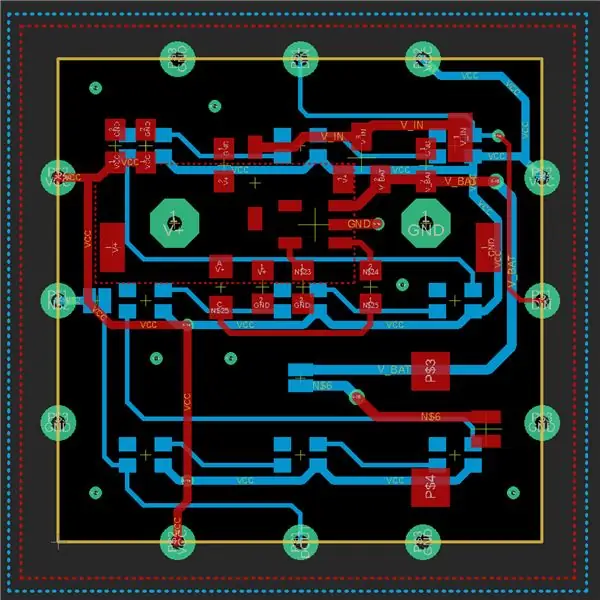

Bucurați-vă de videoclip!
Veți găsi aproape totul pentru cub în acest videoclip. Pentru câteva informații suplimentare, design, fișiere PCB și cod, puteți consulta pașii următori.
Pasul 2: Design PCB
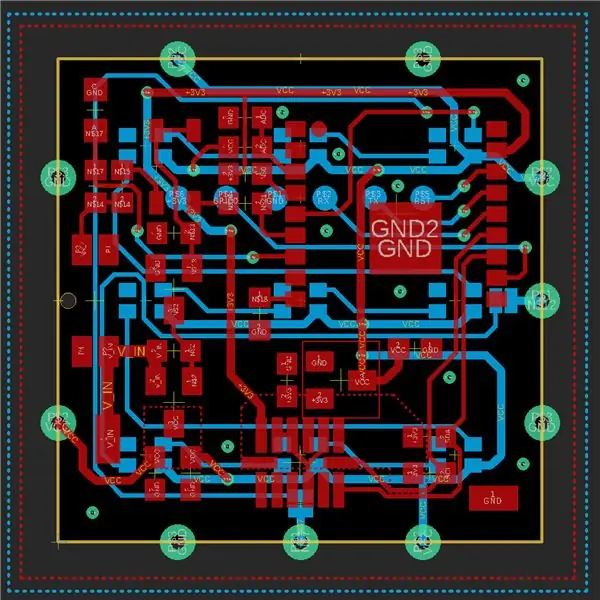
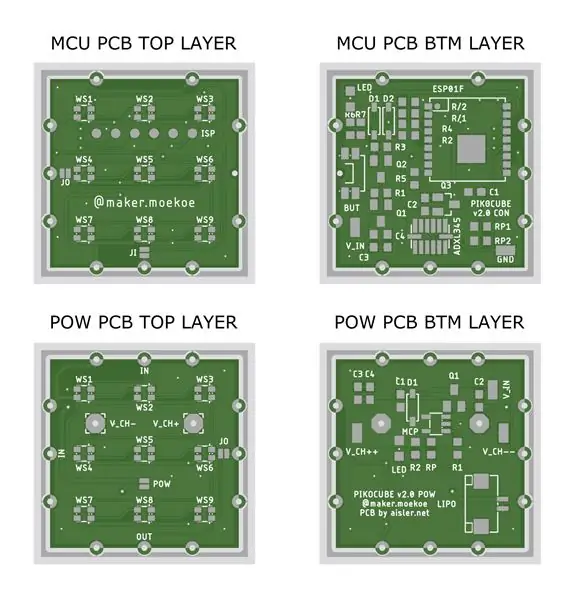
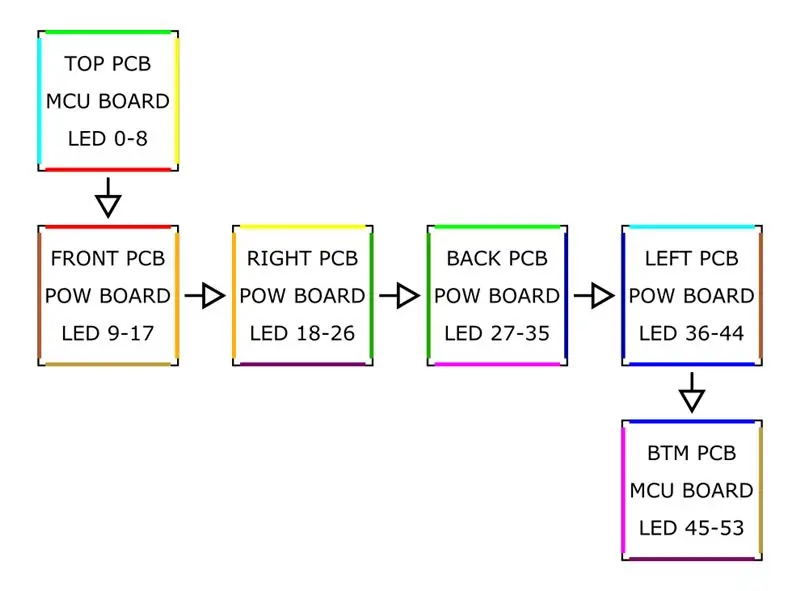
După cum ați știut, software-ul meu preferat de proiectare PCB este Autodesk EAGLE. De aceea l-am folosit și pentru acest proiect.
Am început să folosesc două modele diferite de PCB, pentru că nu vreau să fac cubul mai mare decât trebuie. Formele exterioare ale ambelor PCB-uri sunt doar pătrate de 25x25 milimetri. Particularitatea acestor PCB-uri sunt cele trei găuri încastrate de fiecare parte, care distribuie cele trei semnale + 5V, GND și semnalul LED pe tot cubul. Ordinea PCB-urilor este prezentată într-una din schemele de mai sus. Sper că vă puteți imagina, părțile colorate aparțin odată ce cubul este pliat ca un cub. Săgețile marchează linia de semnal WS2812.
Schemele, plăcile și BOM-urile ambelor PCB-uri sunt atașate la acest pas.
Pasul 3: PCB-uri și componente



Întregul cub este format din două tipuri diferite de PCB-uri. Primul vine cu circuitul de încărcare și mufa bateriei Lipo, iar al doilea conține MCU, senzorul și un circuit de blocare a puterii. Desigur, PCB-urile au fost echipate doar o dată fiecare. Toate celelalte conțin doar cele nouă LED-uri din exteriorul cubului.
Lucrul special al PCB-urilor sunt găurile înclinate de pe fiecare parte. Pe de o parte, aceste găuri / tampoane de lipit sunt folosite pentru a face cubul să arate ca un cub și să țină totul în poziție și, pe de altă parte, transmite atât puterea pentru LED-uri, cât și semnalul WS2812. Ultimele sunt mai complicate, deoarece trebuie să fie într-o ordine specifică. Fiecare PCB are exact o singură intrare și un singur semnal de ieșire și, pentru a întrerupe un semnal la un moment dat, am adăugat câteva tampoane de lipit SMD.
Piese de care aveți nevoie pentru placa MCU:
- ESP8285-01F WiFi MCU
- Giroscop ADXL345
- Condensatoare SMD 0603 (100n, 1µ, 10µ)
- Rezistoare SMD 0603 (600, 1k, 5k, 10k, 47k, 100k, 190k, 1M)
- Diodă SMD SOD123 1N4148
- LED SMD 0805
- SMD Mosfet (IRLML2244, IRLML2502)
- SMD LDO MCP1700
- Buton SMD 90deg
- WS2812 2020 LED
Piese de care aveți nevoie pentru placa de alimentare:
- MCP73831 IC încărcător
- Condensatoare SMD 0603 (100n, 1µ, 10µ)
- Rezistoare SMD 0603 (1k, 5k, 10k)
- Diodă SMD MBR0530
- LED SMD 0805
- SMD Mosfet (IRLML2244)
- Conector JST 1,25 mm 2P
- WS2812 2020 LED
Pasul 4: Asamblarea cubului



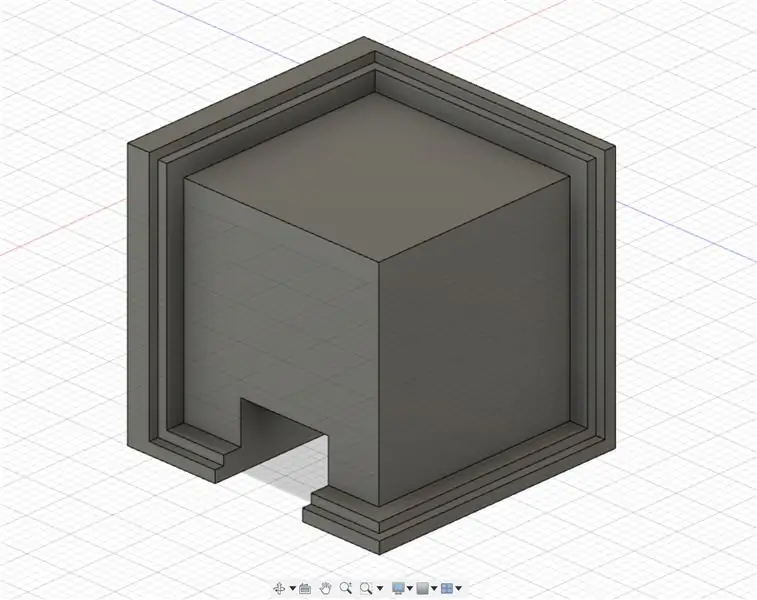
Pentru toate detaliile asamblării cubului, ar trebui să consultați videoclipul de mai sus.
Asamblarea cubului nu este cea mai ușoară parte, dar pentru a-l face puțin mai ușor, am proiectat un mic ajutor de lipit în care cel puțin trei dintre cele șase PCB-uri pot fi lipite împreună. Dacă o faceți de două ori, veți obține două margini PCB care trebuie conectate odată ce totul funcționează. Da, asigurați-vă că totul merge. Nu l-am testat până acum, dar nevândutul unui PCB din cub ar putea fi dificil.
Asigurați-vă că lipiți trei PCB-uri împreună înainte de a atașa mufa bateriei. În caz contrar, trebuie să modificați fișierul.stl cu o gaură mică în care se potrivește mufa.
Pasul 5: Cod Arduino
Cubul va începe cu o conexiune WiFi dezactivată pentru a economisi energie, ceea ce se numește modem sleep. În ceea ce privește foaia tehnică a ESP-urilor, MCU ia doar 15mA în timp ce se află în modul modem, în timp ce are nevoie de aproximativ 70mA în modul normal. Bun pentru dispozitive alimentate cu baterii ca acesta. Pentru a realiza acest lucru, veți avea nevoie de următoarea parte de cod înainte de a apela funcția de configurare.
voin preinit () {
ESP8266WiFiClass:: preinitWiFiOff (); }
Prin apăsarea unui alt buton, puteți activa WiFi-ul apelând funcția standard WiFi.begin () sau, în acest caz, Blynk.begin (), care este apelul de configurare pentru APP-ul pe care l-am ales pentru a controla cubul.
Conversia unor animații în cub este doar un pic de matematică. Conversia matricei într-un pixel pe un perete exterior specific se face cu această funcție simplă de ajutor:
int get_pixel (int mat, int px, int py) {
// începând din colțul din stânga sus returnează (px + py * 3) + mat * 9; }
Referindu-ne la prezentarea generală a pixelilor PCB la pasul 2, prima matrice este cea de sus, a doua este cea orientată spre față, următorii sunt în jurul cubului care merge în direcția corectă, iar ultima matrice este cea de jos.
Când utilizați codul atașat, trebuie să editați acreditările WiFi pentru a se potrivi cu rețeaua dvs. Pentru o utilizare corectă cu aplicația Blynk, asigurați-vă că introduceți ambele fișiere (BLYNK.ino și celălalt cu Blynk în el) în același folder înainte de a deschide schița. Schița conține două file diferite. Celălalt fișier, care nu face nimic, nu trebuie să fie echipat cu o altă filă. Este doar pentru a face cubul să doarmă când butonul nu a fost apăsat. În caz contrar, cubul nu va dormi și va trage curent tot timpul.
Pasul 6: APP
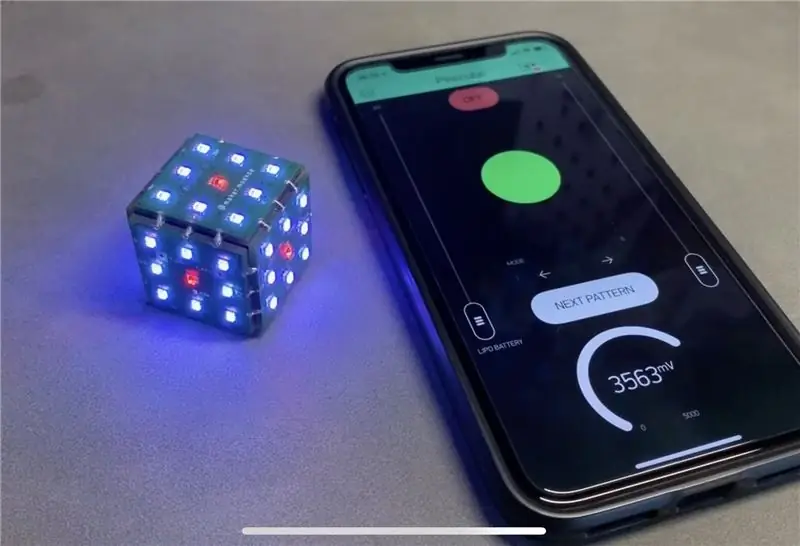
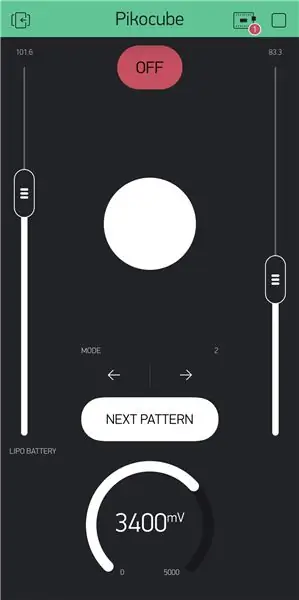
După cum sa spus deja, cubul începe cu o singură apăsare de buton. Dar nu va începe deloc cu funcționalitatea WiFi. O altă apăsare în timp ce cubul este deja pornit va începe WiFi și se conectează la o rețea predefinită. Înapoi puteți folosi BlynkAPP pentru a controla cubul. Desigur, puteți extinde funcționalitatea, există o mulțime de posibilități pentru acest lucru …
Un exemplu simplu de prezentare în interiorul aplicației Blynk este prezentat aici. Se compune din două SLIDER (luminozitate și viteză de animație), două BUTON STIL (schimbarea modelului de animație și oprirea cubului), un PAS pentru schimbarea modului cubului, un LED pentru a arăta care parte a zarurilor este în sus și nu în ultimul rând un CALIBRU pentru afișând starea bateriei. Toate aceste widgeturi folosesc pinii virtuali pentru comunicarea APP-MCU. Ceva pentru a citi pinii virtuali prin MCU este să apelați această funcție, în timp ce V1 se referă la pinul virtual folosit și param.asInt () deține valoarea curentă a pinului. Funcția de constrângere este doar pentru a limita valorile primite (siguranța mai întâi: D).
BLYNK_WRITE (V1) {
// Pasul H t = milis (); current_mode = constrain (param.asInt (), 0, n_modes - 1); }
Pentru a scrie un pin virtual în aplicația Blynk puteți utiliza următoarea funcție:
int data = getBatteryVoltage ();
Blynk.virtualWrite (V2, date);
Veți obține mai multe informații despre acest lucru în schița Arduino!
Pasul 7: Distrează-te

Proiectarea și construirea cubului a fost foarte distractiv pentru mine! Cu toate acestea, am avut unele probleme cu asta. În primul rând, am vrut să folosesc un circuit de convertor boost în prima versiune a cubului pentru a mă asigura că LED-urile WS2812 vor rula la 5V. Din fericire, acestea vor funcționa la o tensiune Lipo de aproximativ 3, 7V, de asemenea, deoarece convertorul de creștere a fost mult prea zgomotos și perturbă semnalul LED, ceea ce duce la un cub intermitent neintenționat.
A doua mare problemă este că am vrut să folosesc posibilitatea de încărcare wireless, chiar și pentru a doua versiune. Din fericire am adăugat niște tampoane de încărcare care sunt accesibile din exteriorul cubului, deoarece puterea inductivă este perturbată prin planurile GND ale PCB-ului și ale componentelor. Prin urmare, trebuie să creez un suport de încărcare imprimat 3D, astfel încât cubul să poată fi introdus și unele contacte să fie apăsate pe cub.
Sper că v-a plăcut să citiți acest instructable și că ați găsit o modalitate de a vă construi propriul cub!
Simțiți-vă liber să vizitați canalul meu Instagram, site-ul web și YouTube pentru mai multe informații despre cub și alte proiecte minunate!
Dacă aveți întrebări sau lipsește ceva, vă rugăm să ne anunțați în comentariile de mai jos!
Distrează-te creând!:)


Premiul I la PCB Design Challenge
Recomandat:
Dice digitale pe nouă fețe: 7 pași
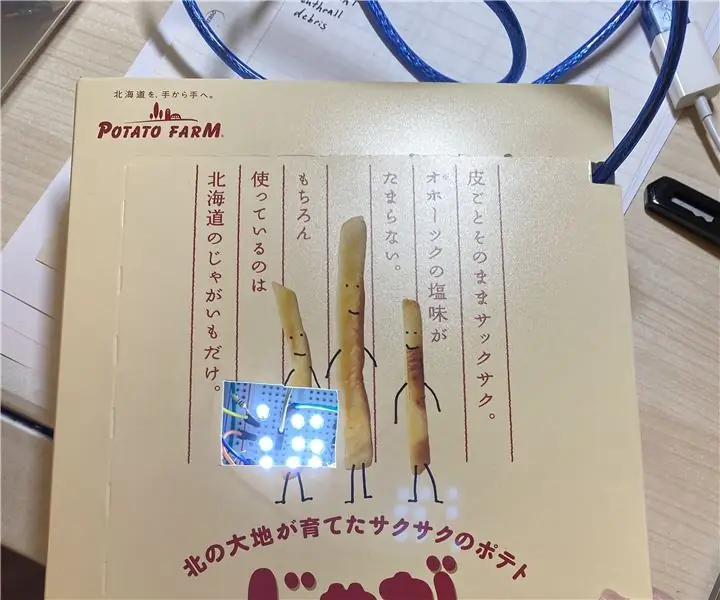
Nice Sided Digital Dice: Referință: https://www.instructables.com/id/Arduino-Led-Dice … Am adăugat încă două LED-uri. Instrucțiunile vă vor arăta cum să creați un zar digital special care poate fi lansat numerele de la unu la nouă folosind Arduino. Este un proiect simplu și este
Distracție cu giroscop cu inel Neopixel: 4 pași (cu imagini)

Gyroscope Fun With Neopixel Ring: În acest tutorial vom folosi giroscopul MPU6050, un inel de neopixel și un arduino pentru a construi un dispozitiv care luminează ledul corespunzător unghiului de înclinare. Acesta este un proiect simplu și distractiv și va fi să fie asamblate pe o placă
Arduino Nano și Visuino: convertiți accelerația în unghi de la accelerometru și giroscop Senzor MPU6050 I2C: 8 pași (cu imagini)

Arduino Nano și Visuino: convertiți accelerația în unghi din accelerometru și giroscop Senzor MPU6050 I2C: Acum ceva timp am postat un tutorial despre cum puteți conecta accelerometrul MPU9250, giroscopul și senzorul busolă la Arduino Nano și programați-l cu Visuino pentru a trimite pachete de date și afișare Accelerometrul trimite X, Y
Învățarea câtorva funcții de bază ale SOLIDWORKS: realizarea unor zaruri pe șase fețe: 22 de pași

Învățarea câtorva funcții de bază ale SOLIDWORKS: realizarea unui zar cu șase fețe: acest instructabil vă va ghida prin pașii necesari pentru a realiza un model 3D al unui zar cu șase fețe. Forme 3D și colțuri interioare și exterioare de file sau un model 3D.Când se lucrează
Hexabot: Construiește un robot greu cu șase picioare !: 26 de pași (cu imagini)

Hexabot: Construiește un robot greu cu șase picioare !: Acest instructabil îți va arăta cum să construiești Hexabot, o platformă mare de șase picioare robot care este capabilă să transporte un pasager uman! Robotul poate fi, de asemenea, complet autonom cu adăugarea câtorva senzori și o mică reprogramare.I
