
Cuprins:
- Pasul 1: Deschideți Tinkercad
- Pasul 2: Intitulează-ți proiectul
- Pasul 3: Adăugarea Micro: bit
- Pasul 4: Adăugarea senzorului nostru
- Pasul 5: Înțelegerea componentelor
- Pasul 6: Conectarea componentelor
- Pasul 7: Simularea circuitului nostru (partea 1)
- Pasul 8: Simularea circuitului nostru (partea 2)
- Pasul 9: Codul de bază
- Pasul 10: Programarea micro: bitului (partea 1)
- Pasul 11: Programarea micro: bitului (partea 2)
- Pasul 12: Programarea micro: bitului (partea 3)
- Pasul 13: Testarea codului nostru
- Pasul 14: Adăugarea unor senzori PIR suplimentari
- Pasul 15: Adăugarea unui cod suplimentar pentru al 2-lea PIR
- Pasul 16: Codul de testare pentru mai multe PIR-uri
- Pasul 17: Adăugarea unei alarme
- Pasul 18: Codificarea soneriei
- Pasul 19: Simulare finală
- Pasul 20: Gânduri finale și proiecte viitoare
- Autor John Day [email protected].
- Public 2024-01-30 11:41.
- Modificat ultima dată 2025-01-23 15:04.

Proiecte Tinkercad »
Salut prietene!
În această serie din două părți, vom învăța cum să folosim circuitele Tinkercad - un instrument distractiv, puternic și educațional pentru a afla cum funcționează circuitele! Una dintre cele mai bune modalități de a învăța este să faci. Deci, mai întâi vom proiecta propriul nostru proiect: circuitele pentru o cască de siguranță Covid!
Scopul nostru este să creăm o cască care să vă alerteze atunci când o persoană se apropie. În acest fel, puteți rămâne în siguranță de Covid îndepărtându-vă pentru a păstra distanța dintre dvs. și acea persoană.
La sfârșitul acestui proiect, veți avea o înțelegere de bază despre cum să proiectați circuite și să programați folosind Tinkercad. Deși acest lucru poate părea dificil, nu vă faceți griji! Voi fi aici pentru a vă ghida de-a lungul întregului proces - învățați și bucurați-vă!
Provizii:
Tot ce aveți nevoie este un cont Tinkercad! Nu aveți unul? Înregistrați-vă gratuit la www.tinkercad.com
Pasul 1: Deschideți Tinkercad

Conectați-vă la Tinkercad (sau înregistrați-vă, dacă nu ați făcut-o încă).
După ce v-ați conectat la tabloul de bord, accesați bara laterală din stânga și selectați „Circuite”.
Apoi, selectați „Creați un circuit nou” (cerc în portocaliu). Aici avem libertatea de a fi creativi și de a proiecta orice circuite dorim. De asemenea, puteți simula cu exactitate circuitele dvs. pentru a vedea cum ar funcționa în lumea reală, înainte de a construi unul în viața reală!
Acum suntem gata să începem!
Pasul 2: Intitulează-ți proiectul

După ce apăsați „Creați un circuit nou”, veți fi întâmpinat cu acest spațiu de lucru gol.
În primul rând, toate proiectele noastre vor fi salvate pe tabloul nostru de bord (din pasul anterior), deci este important să le denumim proiectele pentru a le putea aminti și găsi mai târziu!
Dacă te uiți în stânga sus, va apărea un titlu aleatoriu distractiv pentru tine. Puteți face clic pe acesta pentru a înlocui acel titlu cu al dvs. Aici, l-am intitulat „Cască de siguranță Covid”.
Pasul 3: Adăugarea Micro: bit

Vom începe proiectul nostru prin adăugarea unui micro: bit.
Un micro: bit este un computer mic pe care puteți învăța programarea. Are o mulțime de caracteristici interesante, cum ar fi lumini LED, o busolă și butoane personalizabile!
Acest micro: bit este ceea ce va procesa toate informațiile de la senzorii noștri (pe care îi vom adăuga mai târziu). Micro: bit ne va oferi, de asemenea, acele informații într-un mod ușor de înțeles.
Pentru a adăuga acest lucru la spațiul nostru de lucru, vom folosi bara laterală din dreapta. Aici veți găsi o grămadă de componente pe care le puteți utiliza. Să ignorăm orice altceva deocamdată și să căutăm „microbit”.
Selectați bitul micro: și aduceți-l în spațiul de lucru.
Pasul 4: Adăugarea senzorului nostru

Acum că avem micro-ul nostru, să adăugăm un senzor. Vom adăuga ceva numit senzor PIR, care este abrevierea pentru senzor infraroșu pasiv.
Un PIR poate detecta radiațiile infraroșii - sau căldura. Deoarece oamenii degajă căldură, dar obiecte precum pereții, sticlele de apă și frunzele nu, acest senzor poate fi folosit pentru a detecta când oamenii sunt în apropiere.
De obicei, poate „vedea” până la 5m distanță, ceea ce este bine, deoarece acest lucru ne va permite să primim un avertisment timpuriu atunci când oamenii se apropie, permițându-ne să reacționăm înainte de a atinge ghidurile de distanță socială de 2m (6ft).
Pasul 5: Înțelegerea componentelor

Acum, că avem cele două părți ale noastre, cum le putem conecta împreună pentru a permite micro: bitului să comunice cu senzorul PIR?
Este destul de simplu pe Tinkercad. Este posibil să vedeți că există 3 pini pe partea inferioară a senzorului PIR.
- Când plasați mouse-ul peste ele, veți vedea că primul pin este pinul „Signal”, ceea ce înseamnă că acesta va da un semnal atunci când detectează o persoană.
- Al doilea pin este „Power”, care este locul în care conectăm o sursă de electricitate pentru a porni senzorul PIR.
- Al treilea pin este „Ground”, care este locul în care toată energia „utilizată” va ieși din senzorul PIR.
Este posibil să observați că există, de asemenea, 5 puncte în partea de jos a micro: bitului la care se pot conecta firele. Plasați mouse-ul peste ele.
- Primele 3 puncte sunt etichetate P0, P1 și P2. Aceste puncte sunt personalizabile și pot prelua semnale (intrare) sau arunca semnale (ieșire). Există multe moduri diferite de a folosi aceste puncte, deoarece acestea sunt foarte personalizabile! Mai multe despre asta mai târziu …
- Punctul de 3V este o sursă de electricitate de 3 volți. Vă amintiți că senzorul nostru PIR are nevoie de o sursă de electricitate? Ei bine, putem obține acea electricitate din punctul 3V al micro: bit!
- Punctul GND este scurt pentru „sol”, care este locul în care electricitatea poate „ieși” după ce și-a făcut treaba. Pinul de masă al senzorului PIR poate fi conectat aici.
Pasul 6: Conectarea componentelor

Pentru a conecta pinii, faceți clic mai întâi pe un pin cu cursorul. Apoi, faceți clic pe un alt pin (la care doriți să conectați primul pin). Vei vedea că s-a format un fir! Puteți face clic pe fir pentru a-i schimba culoarea dacă doriți. Sau îl puteți șterge și reîncerca dacă pare dezordonat. Încercați să așezați firele curat, astfel încât să puteți urmări unde se află fiecare fir mai târziu!
După conectarea firelor, verificați dacă se potrivește cu ceea ce am. Dacă da, grozav! Dacă nu, nu vă faceți griji! Ștergeți firele și încercați din nou.
Probabil vă puteți imagina ce se întâmplă acum. Este o buclă simplă:
- Electricitatea părăsește micro: bit →
- → introduce senzorul PIR prin pinul „Power” →
- → funcționează unele în cadrul senzorului PIR →
- → lasă senzorul PIR prin pinul "Ground" sau pinul "Signal" →
- → merge la pinul "Ground" al micro: bit sau pinul "P0"
Pasul 7: Simularea circuitului nostru (partea 1)

Când creăm circuite pe Tinkercad, le putem simula și.
În acest fel, putem experimenta pentru a vedea cum pot reacționa componentele circuitului nostru în lumea reală, ceea ce vă poate ajuta să planificați și să proiectați circuite fără a fi nevoie să faceți „încercări și erori” și să cheltuiți timp și bani pentru ceva care poate să nu funcționeze!
Pentru a simula circuitul nostru, apăsați butonul „Start Simulation” care se găsește în partea dreaptă sus …
Pasul 8: Simularea circuitului nostru (partea 2)

Cu simularea în funcțiune, putem interacționa cu circuitul nostru.
Faceți clic pe senzorul PIR. Va apărea o minge. Imaginați-vă că această minge este un om. Puteți să faceți clic și să mutați acel om în jur.
Este posibil să observați că atunci când mutați mingea în zona roșie lângă senzorul PIR, senzorul se aprinde. Dacă acest lucru este adevărat, ați conectat totul corect! Când mutați mingea în afara zonei de detectare a PIR, senzorul se oprește din aprindere. Joacă-te cu el!
S-ar putea să observați, de asemenea, că atunci când mingea se află în zona de detectare, dar este staționară, PIR nu se activează. Aceasta nu este o problemă, deoarece oamenii se mișcă foarte mult, astfel încât senzorul va detecta aproape întotdeauna oamenii care se află în apropierea spațiului tău.
Ce zici de micro: bit? Am conectat deja firul de semnal, deci de ce nu se întâmplă nimic ?!
Nu vă faceți griji, acest lucru este de așteptat!
Deși am conectat firul de semnal, computerul micro: bit nu știe ce să facă cu informațiile pe care le oferă senzorul PIR. Îi vom spune ce să facă, programându-l în pasul următor.
Pasul 9: Codul de bază

Ieșiți din simulare, apoi faceți clic pe „Cod” (lângă „Începeți simularea”). Aceasta va deschide o nouă bară laterală mai mare în dreapta.
Pe lângă proiectarea și simularea circuitelor, putem programa și pe Tinkercad folosind Codeblocks. Codeblocks sunt o modalitate ușoară de a învăța despre logica din spatele programării, care este o introducere excelentă în codificare înainte de a intra în limbaje mai avansate precum Javascript, Python sau C.
Să începem prin a ne familiariza cu mediul Codeblock. În partea stângă a barei laterale Codeblock, există blocuri de cod pe care le puteți trage și plasa. În partea dreaptă este codul dvs. real. Încercați să explorați trăgând și aruncând câteva piese.
Odată ce îl cunoașteți, ștergeți spațiul de codare (trăgând blocurile în coșul de gunoi din dreapta jos), astfel încât să putem începe adăugarea codului nostru pentru circuit.
Pasul 10: Programarea micro: bitului (partea 1)

Să începem căutând prin blocurile „Intrare” și trăgând „pe pinul [P0] schimbat în [Înalt]”. Aceasta este o intrare, deoarece aceasta va alimenta informațiile despre micro: bit.
Practic, punctul P0 (unde se conectează firul nostru de semnal) poate avea două valori: ridicat sau scăzut. Înalt înseamnă că există un semnal, iar scăzut înseamnă că nu există semnal.
Dacă senzorul PIR detectează un intrus, semnalul ar fi ridicat sau scăzut? Dacă ai răspuns ridicat, ai dreptate! Alternativ, atunci când nu există un intrus în zona de detectare (sau în cazul foarte rar în care intrusul este perfect nemișcat), va exista un semnal electric scăzut.
Prin urmare, logica din spatele codului nostru este practic: „când o persoană este detectată, faceți _”.
În acest moment, nu face nimic, deoarece nu am definit ceva pentru el (este gol). Deci, să-l facem să facă ceva.
Pasul 11: Programarea micro: bitului (partea 2)

Să adăugăm un bloc de cod de ieșire numit „arată leduri”. Acest bloc de coduri ne permite să ne amestecăm cu luminile de pe micro: bit. Puteți comuta grila LED pentru a crea orice design doriți. Am adăugat o față zâmbitoare. Aceasta este o ieșire deoarece micro: bit oferă informații.
Apoi, să schimbăm [HIGH] la [LOW] pe blocul de cod de intrare.
Deoarece am schimbat semnalul de la mare la mic, codul nostru spune acum:
când există semnal scăzut pe P0, porniți LED-urile pentru a crea o față zâmbitoare
Aceasta înseamnă că atunci când nu există nicio persoană care se mișcă în zona noastră de detectare, micro: bit va arăta o față zâmbitoare, deoarece este sigură! =)
Pasul 12: Programarea micro: bitului (partea 3)

Știm ce va face micro: bit atunci când nu există nicio persoană în zona de detectare. Ce zici de când este cineva acolo?
Să definim și asta. Adăugați un alt bloc de cod de intrare „pe pinul [P0] schimbat în [Înalt]”.
De data aceasta, îl vom lăsa ca [HIGH] pentru că îl vom folosi pentru a face ceva atunci când o persoană este detectată.
Adăugați o altă ieșire LED și creați un design! Am folosit o față încruntată, deoarece atunci când persoana se află în zona de detectare, poate fi mai puțin sigură! = (
Pasul 13: Testarea codului nostru

Rulați din nou simularea. Mutați-vă în jurul mingii (cunoscut și ca persoană) și vedeți cum reacționează micro: bitul dvs.
Dacă nu face ceea ce vrei să facă, reîncearcă pasul anterior și verifică încrucișat codurile cu captura de ecran. Nu renunța!:)
Pasul 14: Adăugarea unor senzori PIR suplimentari

Dacă codul dvs. de la pasul anterior a funcționat corect, lucru grozav! Acum, să avansăm proiectul nostru.
Până acum, am folosit doar un senzor PIR, astfel încât să putem detecta doar persoane dintr-o zonă. Dar pentru restul spațiului din jurul nostru? Avem nevoie de mai mulți senzori!
Închideți bara laterală Code (făcând clic pe „Code”) dacă este încă deschisă și căutați un alt senzor PIR. Adăugați-l la spațiul de lucru și conectați-l.
Notă: Conectați pinul de semnal al acestui al doilea senzor PIR la P1 sau P2 (l-am conectat la P1). Nu-l conectați la P0 deoarece acest punct este deja utilizat de primul senzor. Dacă faceți acest lucru, bitul micro: nu va putea spune care PIR trimite semnale!
Deși în spațiul de lucru Tinkercad am pus ambii senzori PIR cu fața în sus (pentru a face ecranul mai curat), atunci când atașați efectiv PIR-urile pe cască, un senzor PIR poate fi atașat orientat spre partea stângă a căștii, astfel încât să scaneze zona din stânga dvs., iar cealaltă poate fi plasată în partea dreaptă a căștii pentru a scana zona din dreapta dvs.
Pasul 15: Adăugarea unui cod suplimentar pentru al 2-lea PIR

Deschideți încă o dată Codul și adăugați un al doilea set de coduri care sunt similare cu primul. De această dată, însă, faceți clic pe meniul derulant de pe noile blocuri de cod și selectați P1 (sau P2 dacă ați conectat noul PIR la P2).
Pentru senzorul PIR din stânga (care este conectat la P0), am modificat codul de ieșire LED astfel încât partea stângă a rețelei LED să fie luminată. În mod similar, pentru senzorul PIR din dreapta, am modificat codul de ieșire LED, astfel încât partea dreaptă a rețelei LED să fie luminată.
Când niciunul dintre PIR nu este activat, rețeaua LED va arăta în continuare o față zâmbitoare, deoarece este sigură!
Pasul 16: Codul de testare pentru mai multe PIR-uri

După adăugarea și editarea corectă a codurilor, rulați din nou o simulare pentru a testa dacă codul dvs. funcționează.
Când mingea / omul este mutat în zona de detectare a PIR stânga, rețeaua LED de pe micro: bit ar trebui să lumineze partea stângă.
În mod similar, dacă o persoană se mișcă în zona de detectare din partea dreaptă, LED-ul se va aprinde pe partea dreaptă.
Pasul 17: Adăugarea unei alarme

Acum, că avem acoperite două puncte majore majore (puteți alege să adăugați senzori PIR suplimentari sau micro: biți pentru a acoperi și mai multă suprafață), să facem un pas mai departe.
Ce se întâmplă dacă doriți să auziți o alarmă ori de câte ori PIR este declanșat? Nu numai că ați fi alertat (cum ar fi când dormiți), dar puteți speria și pe intruși în spațiul personal, păstrându-vă atât pe dvs. cât și pe intrus în siguranță de Covid.
Accesați bara laterală din dreapta și căutați „piezo”. Acestea sunt mici „difuzoare” sau „sonerii” care au în interior o suprafață care vibrează atunci când o electricitate trece prin ea, creând un sunet puternic.
Există două pini pe piezo. Conectați pinul negativ la solul micro: bit și conectați pinul pozitiv la punctul P2 rămas pe micro: bit. În acest fel, îl putem controla, astfel încât buzzerul să sune numai atunci când micro: bitul eliberează curent electric prin pinul său P2.
Notă: Asigurați-vă că adăugați un rezistor pe unul dintre pinii piezo-ului (oricare dintre ace). Acest lucru ne va permite să limităm cantitatea de curent care intră în piezo. În caz contrar, cantități nelimitate de curent pot sparge micro: bit, piezo sau ambele!
Am pus un rezistor de 1 000 ohmi, dar puteți pune orice. Vă recomand să puneți ceva cu 500 ohmi - 2 000 ohmi. Cu cât rezistența este mai mică, cu atât va exista mai mult curent, astfel încât soneria va fi mai puternică
Pasul 18: Codificarea soneriei

La fel ca rețeaua cu LED-uri, trebuie să programăm bitul micro: pentru a ne asigura că buzzerul funcționează corect. Ar putea fi enervant dacă buzzerul sună continuu atunci când cineva se află în zona noastră de detectare, așa că haideți să îl codificăm astfel încât să bâzâie o singură dată, când o persoană intră în zona de detectare (notificându-ne că vine cineva).
Pentru a face acest lucru, să inițializăm pinul P2. Adăugați un cod de blocare „la pornire” și un cod „pin set pitch pitch [P2]” sub acesta.
Apoi, în interiorul fiecărui bloc de cod „pe pin treceți la [HIGH]”, adăugați un bloc de cod de ieșire „pitch analog”, sub blocul de cod de ieșire LED (dacă această formulare este confuză, aruncați o privire la captura de ecran de mai sus!).
Acest bloc de cod analogic ne permite să definim două setări: tonul și ora.
- Setarea timpului îi spune cât timp trebuie să redați tonul. Am pus-o la 500 ms (puteți alege orice număr).
-
Tonul ne spune cât de înalt trebuie să fie tonul.
Aici, alegeți o frecvență diferită pentru fiecare PIR. Am stabilit unul la 100 (pitch redus) și altul la 400 (pitch înalt). În acest fel, puteți afla care senzor PIR este declanșat doar de ton (fără a fi nevoie să vă uitați la rețeaua LED)
Pasul 19: Simulare finală

Acum, rulați simularea o ultimă dată pentru a vă asigura că totul funcționează.
Dacă ați reprodus acest instructabil, atunci când o persoană intră în zona de detectare din partea stângă, un sunet scăzut ar trebui să sune scurt pentru a vă anunța, iar partea stângă a rețelei LED ar trebui să se aprindă, pentru a vă informa că există un intrus care vine din stânga.
Când o persoană intră în zona de detectare din partea dreaptă, un sunet înalt ar trebui să sune scurt pentru a vă anunța, iar partea dreaptă a rețelei cu LED-uri ar trebui să se aprindă, informându-vă că un intrus vine din dreapta.
Când nimeni nu se află în nici una dintre zonele de detectare, rețeaua LED ar trebui să arate o față fericită, spunându-vă că sunteți în siguranță!
Pasul 20: Gânduri finale și proiecte viitoare

Dacă ai reușit să treci prin acest instructabil, felicitări! Chiar dacă te-ai chinuit sau nu ai reușit să-l finalizezi, sunt sigur că ai învățat cel puțin câteva lucruri despre Tinkercad și asta contează atât de bine!
Acum, că aveți un circuit de alarmă de distanțare socială care funcționează, dacă doriți să treceți la pasul următor și să construiți acest lucru în lumea reală, puteți achiziționa consumabilele și conecta firele exact așa cum ați făcut în acest spațiu de lucru Tinkercad.
Fotografia de mai sus este un model 3D (.stl) al căștii la care lucrez, folosind același circuit exact pe care l-am construit în acest instructabil. Are 2 senzori PIR pe lateral, un micro: bit montat pe partea din față (pentru a vedea grila LED) și buzzere.
Dacă doriți să vă folosiți singuri propria creativitate, nu ezitați să faceți încă un pas mai departe, lipindu-vă circuitul la o cască. În caz contrar, rămâneți la curent cu următorul meu instructabil, unde vom pune împreună această cască!
Vă rugăm să rețineți: Dacă sunteți tânăr, solicitați ajutor unui tutore pentru utilizarea instrumentelor atunci când construiți circuitul și casca.
Sper că ți-a plăcut acest tutorial și că poți folosi ceea ce ai învățat despre Tinkercad pentru a fi creativ și pentru a crea unele dintre propriile tale proiecte. Aștept cu nerăbdare să văd ce creați cu toții, așa că asigurați-vă că vă legați proiectele în comentarii!
Să aveți un distractiv și plin de învățare în 2021!
Recomandat:
Introducere în circuitele IR: 8 pași (cu imagini)

Introducere în circuitele IR: IR este o tehnologie complexă, dar foarte ușor de utilizat. Spre deosebire de LED-uri sau LASER-uri, infrarosu nu poate fi văzut cu ochiul uman. În acest Instructable, voi demonstra utilizarea infraroșu prin 3 circuite diferite. Circuitele nu vor fi u
Alegeți înlocuitori senzori în circuitele Tinkercad: 3 pași (cu imagini)
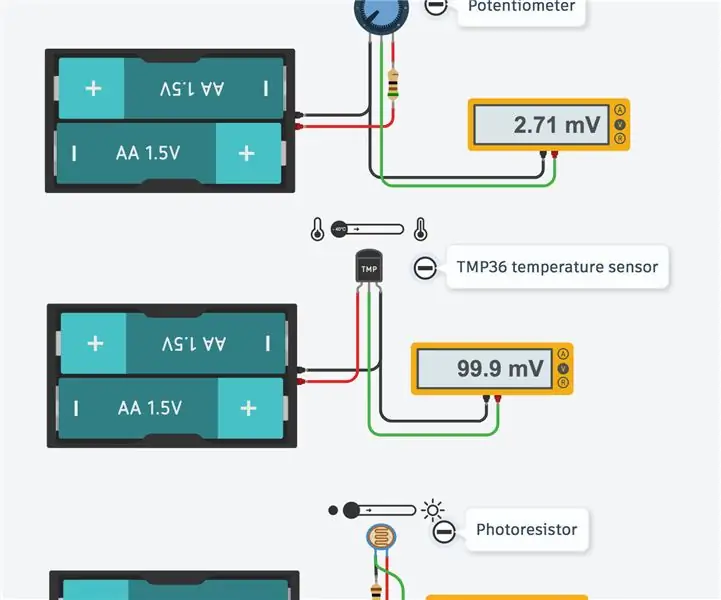
Alegeți înlocuitorii senzorilor în circuitele Tinkercad: Prin proiectare, Tinkercad Circuits conține o bibliotecă limitată de componente electronice utilizate în mod obișnuit. Această curățenie facilitează navigarea începătorilor în complexitatea lumii electronice fără a deveni copleșiți. Dezavantajul este că dacă
Buton de siguranță fără fir pentru siguranța PLC: 6 pași (cu imagini)

Buton de siguranță fără fir pentru siguranța PLC: Acest proiect este dovada conceptului meu pentru utilizarea IoT și (eventual) a roboticii pentru a crea un strat suplimentar de siguranță pentru instalațiile de fabricație periculoase. Acest buton poate fi folosit pentru a porni sau opri mai multe procese, inclusiv controlul semnalului
Sistem de siguranță pentru siguranță pentru femei One Touch: 3 pași

Sistem de siguranță pentru siguranță pentru femei cu o singură atingere: alarmă cu o singură atingere Sistem de siguranță pentru femeie care utilizează micro-controlerul 8051 În lumea de astăzi Siguranța pentru femei este cea mai importantă problemă din toată țara. Astăzi femeile sunt hărțuite și tulburate și uneori când este nevoie de ajutor urgent. Nu există locații obligatorii
Donuts Jelly Conductive - o introducere în circuitele de cusut cu Makey Makey: 4 pași (cu imagini)

Donuts Jelly Conductive - Introducere în circuitele de cusut cu Makey Makey: Am observat pe Twitter că o mulțime de fanatici ai nostru Scratch și Makey Makey doreau să afle mai multe despre circuitele de cusut, așa că am creat acest tutorial pentru a vă oferi o introducere rapidă în circuitele de cusut. și cum puteți coase câteva piese modulare. (Aceasta este
