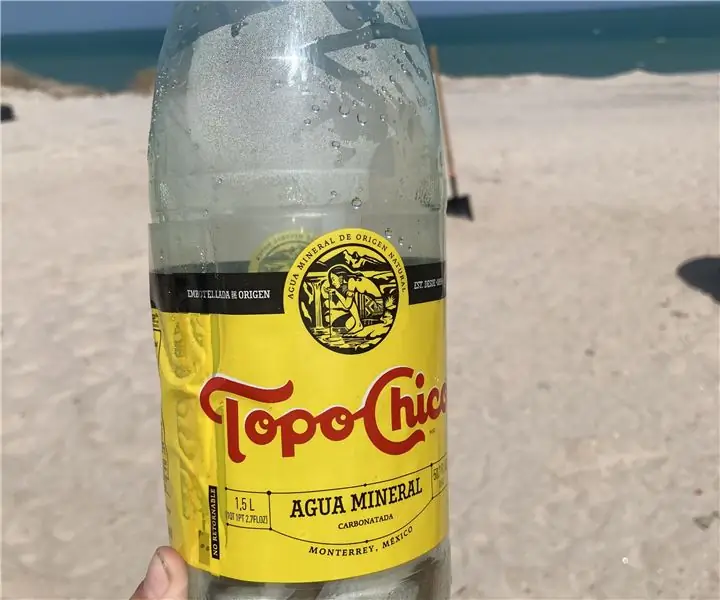
Cuprins:
- Pasul 1: Primul pas: achiziționați consumabile
- Pasul 2: Pasul doi: introduceți ecranul LCD și atașați
- Pasul 3: Pasul al treilea: Finalizați atașarea panoului cu LCD la Arduino
- Pasul 4: Pasul patru: introduceți și conectați potențiometrul
- Pasul 5: Pasul cinci: Plasați și conectați senzorii
- Pasul 6: Pasul șase: Conectați computerul și Arduino și încărcați codul
- Pasul 7: (Opțional) Pasul șapte: Modificați codul în funcție de senzorul de temperatură utilizat
- Pasul 8: Pasul opt: Bucurați-vă de noile cunoștințe
- Autor John Day [email protected].
- Public 2024-01-30 11:41.
- Modificat ultima dată 2025-01-23 15:04.
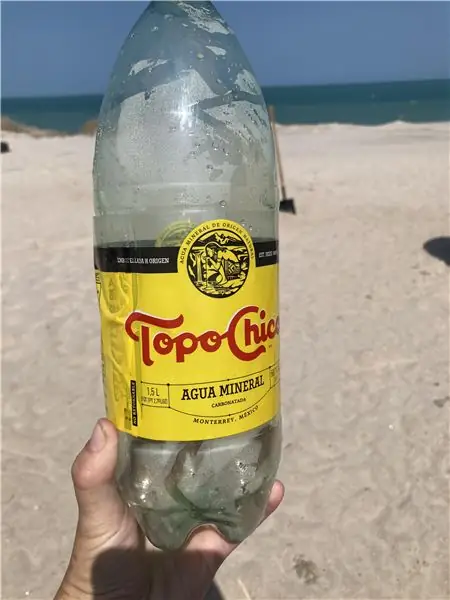
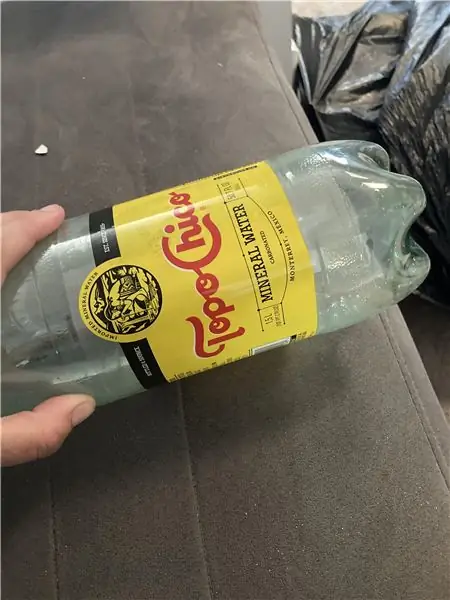
Acest instructable este pentru un senzor de temperatură și lumină de bază. Cam atât.
Provizii:
-23 Cabluri de salt
-1 Potențiometru de 10k
-1k Rezistor
-Ecran LCD
-Placă de pâine
-Fotoristor
-Arduino 2560
Pasul 1: Primul pas: achiziționați consumabile
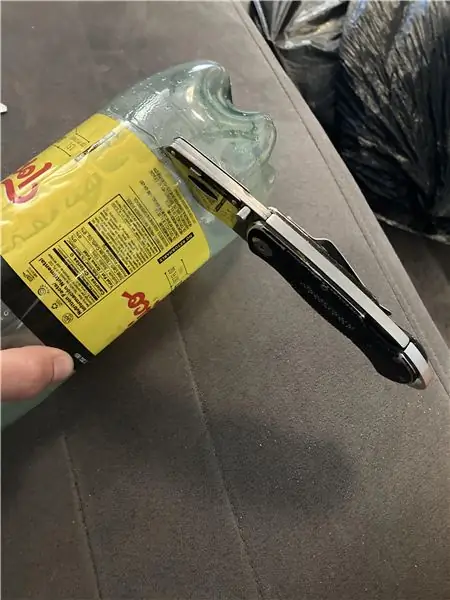
Asigurați-vă că consumabilele sunt strânse și gata de utilizare. Acestea pot fi înlocuite dacă sunt găsite ca fiind defecte, dar este bine să aveți un suport în timp ce puneți împreună circuitele.
Pasul 2: Pasul doi: introduceți ecranul LCD și atașați
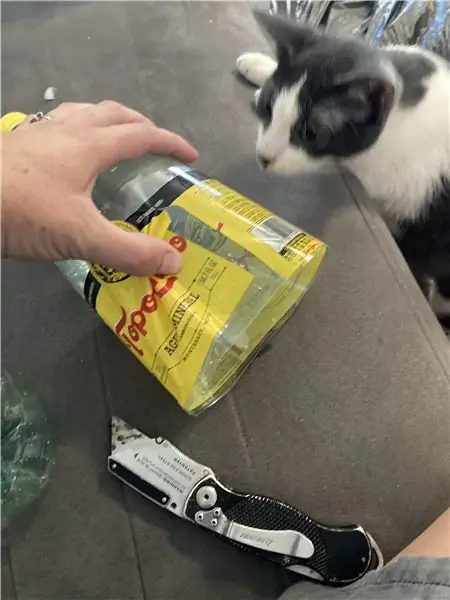
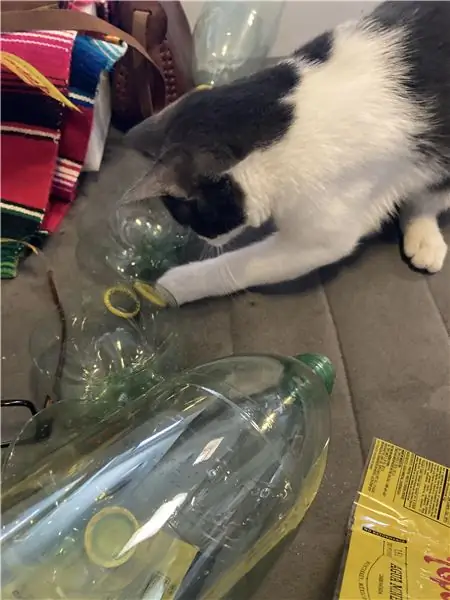
Fig. 3 și Fig. 4 arată modul corect de introducere a afișajului LCD și a primei jumătăți a cablurilor de săritură între panou și Arduino.
Pasul 3: Pasul al treilea: Finalizați atașarea panoului cu LCD la Arduino
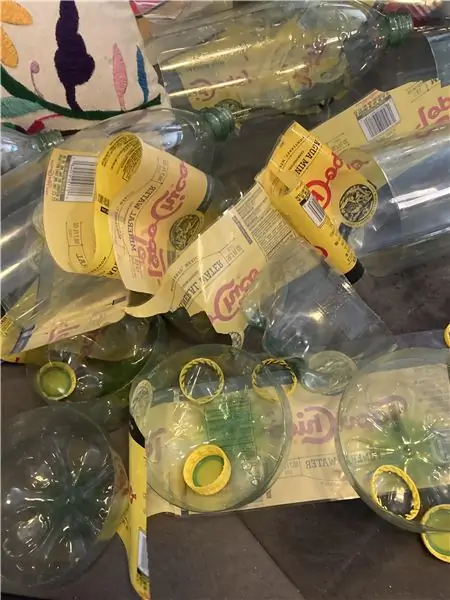
Pasul trei: Finalizați atașarea plăcii de pâine cu LCD la Arduino Fig. 5 prezintă a doua jumătate a cablurilor de salt între placa de prindere și Arduino.
Pasul 4: Pasul patru: introduceți și conectați potențiometrul
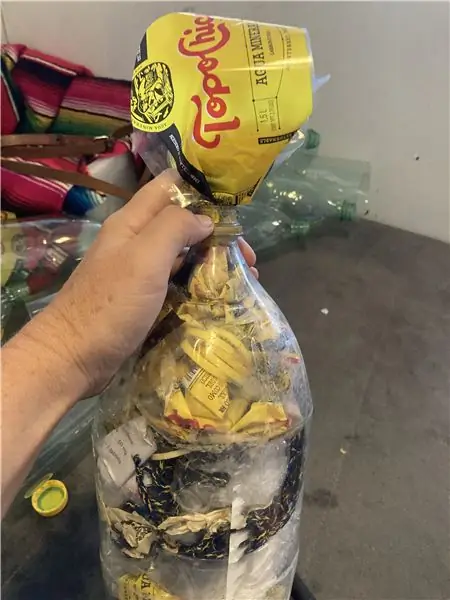
Fig. 6 Prezintă o modalitate ușoară de a introduce și conecta potențiometrul pentru a nu intra în cale în etapele viitoare. (Notă: este posibil ca potențiometrul să nu intre în siguranță în panou. Asigurați-vă că îl fixați când porniți circuitul.)
Pasul 5: Pasul cinci: Plasați și conectați senzorii
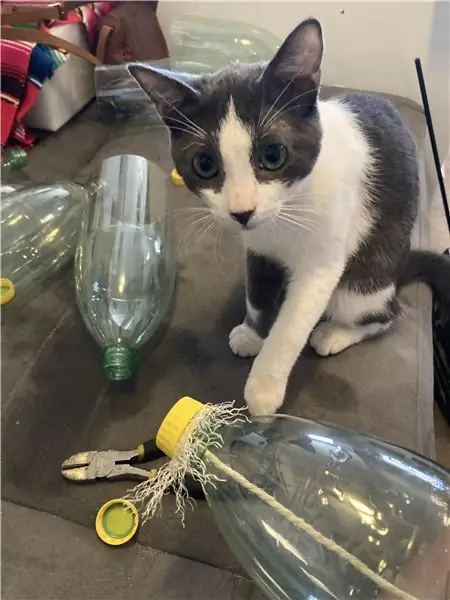
Fig. 7 prezintă poziționarea corectă și punctele de conectare pentru cablurile de salt coincidente pentru a le conecta corect la LCD și Arduino. Vă rugăm să vă asigurați că fotorezistorul are acces la niveluri de lumină adecvate și nu este blocat de cabluri de salt sau de alți biți de circuit.
Pasul 6: Pasul șase: Conectați computerul și Arduino și încărcați codul
Codul poate fi găsit la
Pasul 7: (Opțional) Pasul șapte: Modificați codul în funcție de senzorul de temperatură utilizat
Senzorul de temperatură TMP36 este ceea ce este utilizat cu codul curent, dar am folosit senzorul de umiditate și temperatură DHT11. Deoarece acest senzor trimite o valoare de date diferită, codul trebuie schimbat pentru a vizualiza corect temperatura.
Asigurați-vă că descărcați biblioteca DHT11 de pe următorul link și adăugați-o la baza de date și codul bibliotecii.
github.com/adidax/dht11
#include
#include #define DHT11PIN 4 int lightPin = 1; int tempPin = 4; // BS E D4 D5 D6 D7 LiquidCrystal lcd (7, 8, 9, 10, 11, 12); dht11 DHT11; void setup () {lcd.begin (16, 2); } void loop () {Serial.println (); int chk = DHT11.read (DHT11PIN); Serial.print ("Umiditate (%):"); Serial.println ((float) DHT11.humiditate, 2); Serial.print ("Temperatura (C):"); Serial.println ((float) DHT11.temperature, 2); // Afișează temperatura în C lcd.println (); int tempReading = analogRead (tempPin); float tempVolts = tempReading * 5.0 / 1024.0; float tempC = tempVolts * 11.1; float tempF = (tempC * 9) / 5 + 32; lcd.print ("Temp F"); lcd.setCursor (6, 0); lcd.print (tempF); // Display Light pe al doilea rând int lightReading = analogRead (lightPin); lcd.setCursor (0, 1); // ---------------- lcd.print ("Lumina"); lcd.setCursor (6, 1); lcd.print (lightReading); întârziere (500); }
Pasul 8: Pasul opt: Bucurați-vă de noile cunoștințe
Felicitări, spectator. Dacă ați urmat ultimii 7 pași, acum veți avea un senzor de temperatură și lumină funcțional pe mâini. Folosește ceea ce ai învățat pentru bine, nu pentru rău.
Declinare de responsabilitate: Dacă utilizați această tehnologie pentru rău, creatorii acestui instructiv nu își asumă nicio responsabilitate pentru ceea ce faceți.
Recomandat:
FuseLight: Transformați lumina de tub vechi / topită în lumina de studio / petrecere: 3 pași (cu imagini)

FuseLight: Transformă vechiul / Fused Tubelight în Studio / Party Light: Aici am transformat un Fused Tubelight într-o lumină Studio / Part folosind câteva instrumente de bază, lumini RGB și imprimare 3D. Datorită benzilor cu LED RGB utilizate putem avea mai multe culori și nuanțe
Lumină LED cu lumină solară și alimentată cu baterie: 4 pași
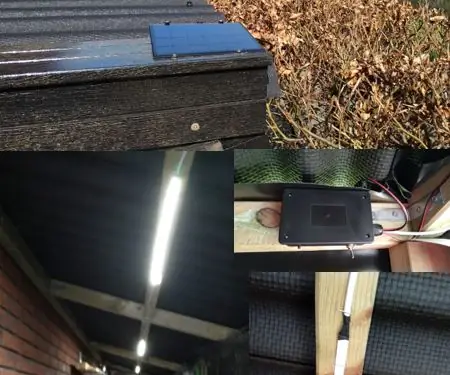
Lumină LED cu lumină solară și alimentată cu baterie: în acest manual vă voi arăta cum am făcut o lumină LED în magazia mea. Deoarece nu am o conexiune la rețea, l-am alimentat pe baterie. Bateria se încarcă prin panoul solar. Lumina LED se aprinde printr-un comutator cu impulsuri și se stinge după
Lumina solară fără baterie sau lumina solară De ce nu ?: 3 pași

Lumina solară fără baterie sau lumina solară … De ce nu?: Bine ați venit. Îmi pare rău pentru engleza mea? Solar? De ce? Am o cameră ușor întunecată în timpul zilei și trebuie să aprind luminile când sunt folosită. Instalați lumina soarelui pentru zi și noapte (1 cameră): (în Chile) -Panou solar 20w: 42 USD-Baterie: 15 USD-Solar incarcare contr
Lumină de bicicletă foarte strălucitoare folosind PCB-uri personalizate cu panou de lumină: 8 pași (cu imagini)

Lumină de bicicletă foarte strălucitoare folosind PCB-uri personalizate cu panou de lumină: dacă dețineți o bicicletă, atunci știți cât de neplăcute pot fi gropile pe anvelope și pe corp. M-am săturat să-mi suflu anvelopele, așa că am decis să-mi proiectez propriul panou led cu intenția de a-l folosi ca lumină pentru bicicletă. Unul care se concentrează pe a fi E
Comutator de lumină activat prin mișcare cu senzor de lumină: 5 pași

Comutator de lumină activat prin mișcare cu senzor de lumină: Comutatorul de lumină activat prin mișcare are multe aplicații atât acasă, cât și la birou. Acest lucru, cu toate acestea, a adăugat un avantaj al încorporării unui senzor de lumină, astfel încât această lumină să poată fi declanșată numai noaptea
