
Cuprins:
- Autor John Day [email protected].
- Public 2024-01-30 11:41.
- Modificat ultima dată 2025-01-23 15:04.
În acest tutorial vom învăța cum să folosim un senzor PIR și un modul buzzer pentru a scoate un sunet de fiecare dată când un senzor PIR detectează o mișcare.
Urmăriți un videoclip demonstrativ.
Pasul 1:
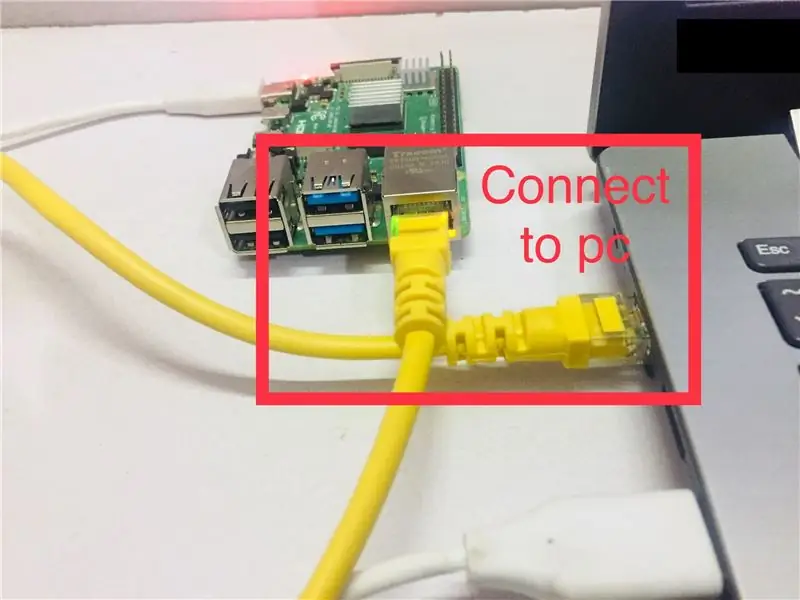
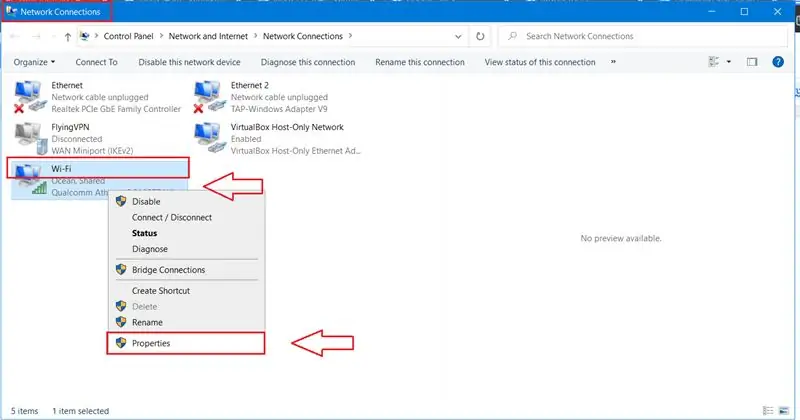
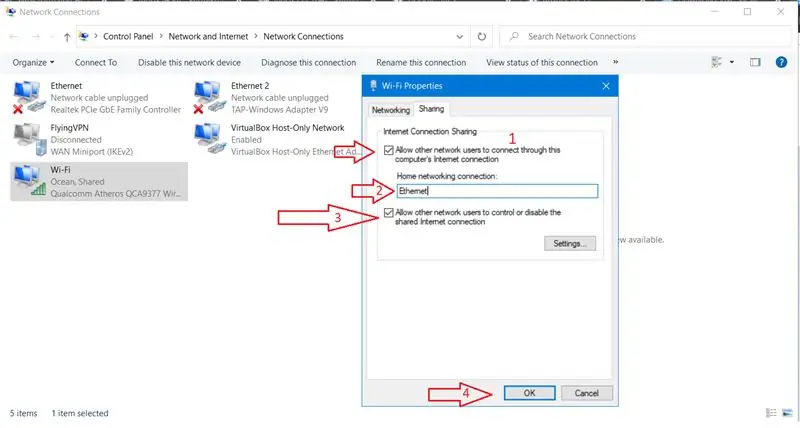
- Arduino UNO (sau orice alt Arduino)
- Senzor PIR
- Modul buzzer
- Sârme de jumper
- Programul Visuino: Descărcați Visuino
Pasul 2: Circuitul
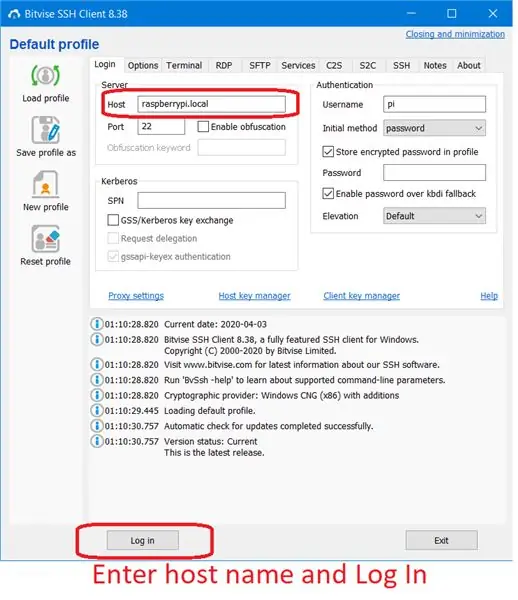
- Conectați pinul senzorului PIR [GND] la pinul Arduino [GND]
- Conectați pinul senzorului PIR [VCC] la pinul Arduino [5V]
- Conectați pinul senzorului PIR [Signal] la pinul digital Arduino [8]
- Conectați pinul Buzzer [+] la pinul Arduino [5V]
- Conectați pinul Buzzer [-] la pinul Arduino [GND]
- Conectați pinul Buzzer [S] la pinul digital Arduino [7]
Pasul 3: Porniți Visuino și selectați tipul de placa Arduino UNO
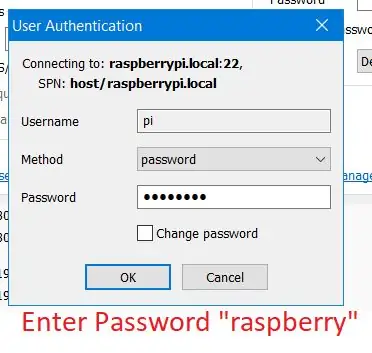
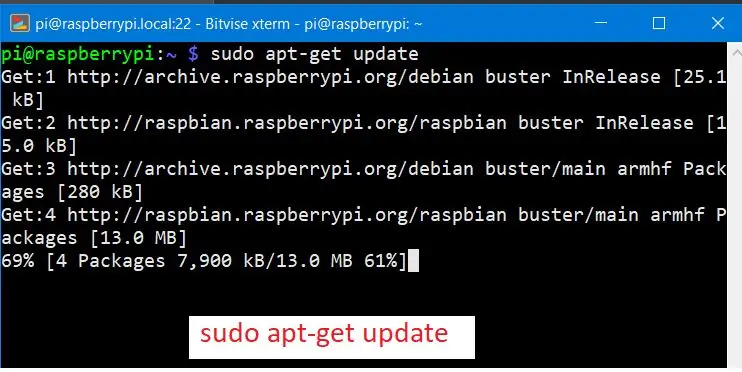
Pentru a începe programarea Arduino, va trebui să aveți Arduino IDE instalat de aici:
Vă rugăm să rețineți că există câteva erori critice în Arduino IDE 1.6.6. Asigurați-vă că instalați 1.6.7 sau o versiune ulterioară, în caz contrar acest instructabil nu va funcționa! Dacă nu ați făcut-o, urmați pașii din acest instructabil pentru a configura Arduino IDE pentru a programa Arduino UNO! Visuino: https://www.visuino.eu trebuie, de asemenea, să fie instalat. Porniți Visuino așa cum se arată în prima imagine Faceți clic pe butonul „Instrumente” de pe componenta Arduino (Imaginea 1) în Visuino Când apare dialogul, selectați „Arduino UNO” așa cum se arată în Imaginea 2
Pasul 4: În Visuino Adăugați și conectați componente
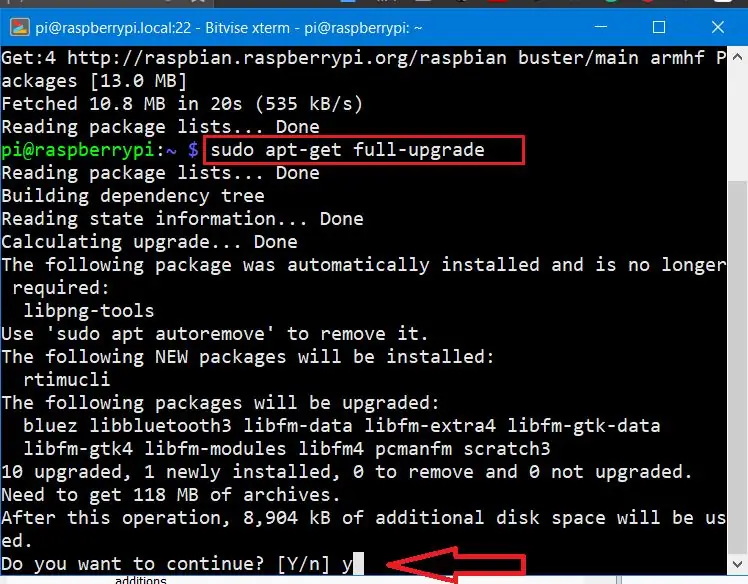
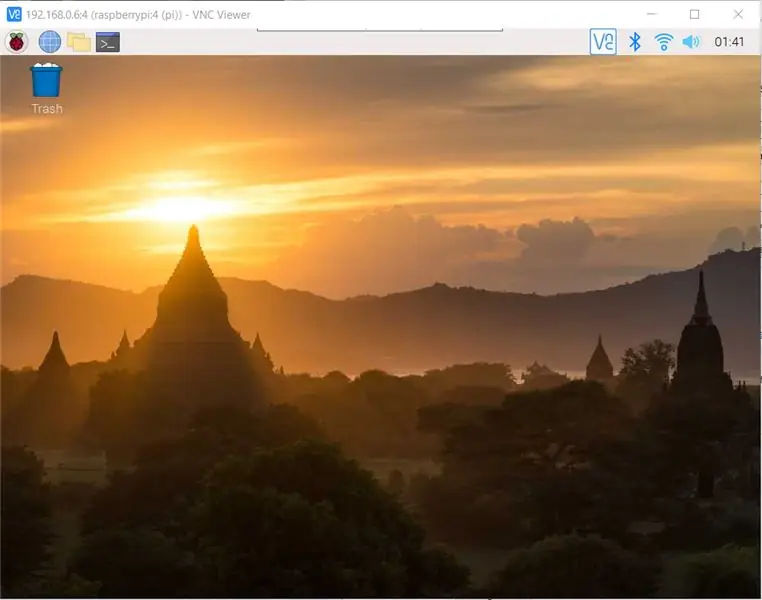
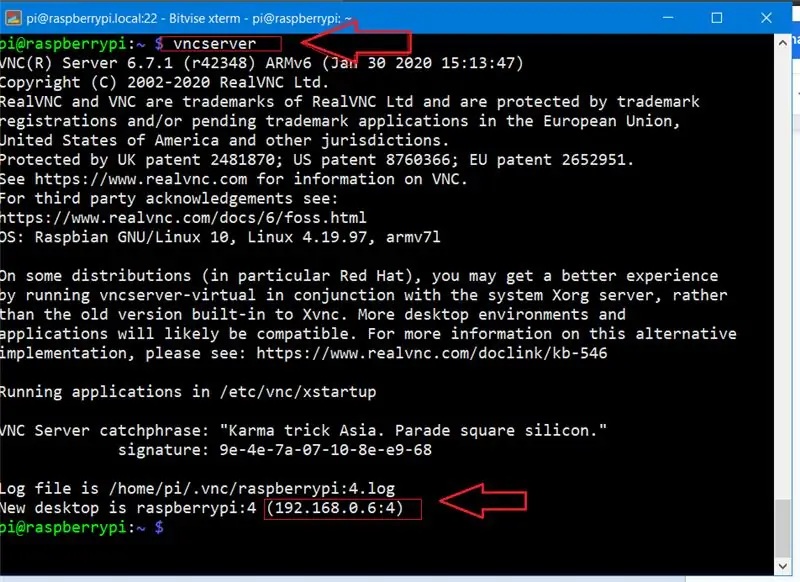
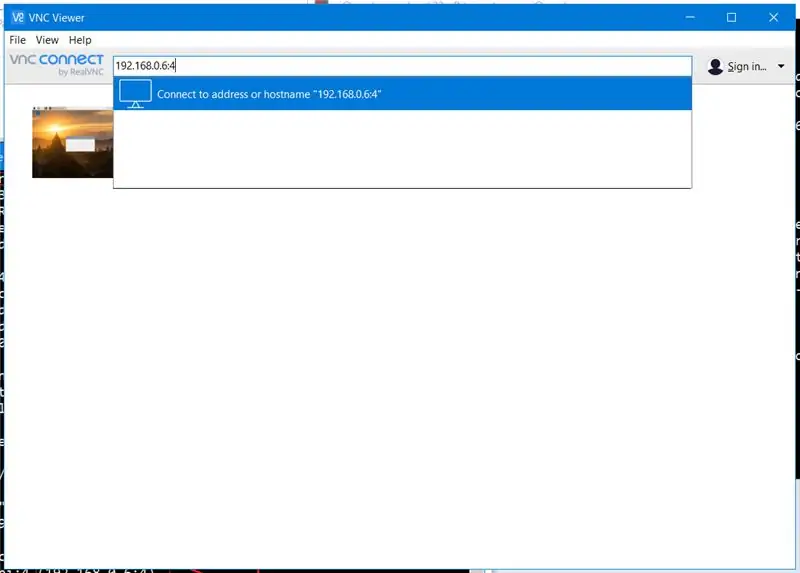
- Adăugați componenta „Numai schimbare digitală (booleană)”
- Adăugați componenta „Play Frequency Tone” și în fereastra de proprietăți setați „Frecvența inițială (Hz)” la 20-selectați câmpul „Enabled” și faceți clic pe pictograma pin și selectați „Boolean SinkPin”
- Conectați pinul digital Arduino [8] la pinul "ChangeOnly1" [In]
- Conectați pinul "ChangeOnly1" [Out] la pinul "PlayFrequency1" [Activat]
- Conectați pinul "PlayFrequency1" [Out] la pinul digital Arduino [7]
Pasul 5: Generați, compilați și încărcați codul Arduino
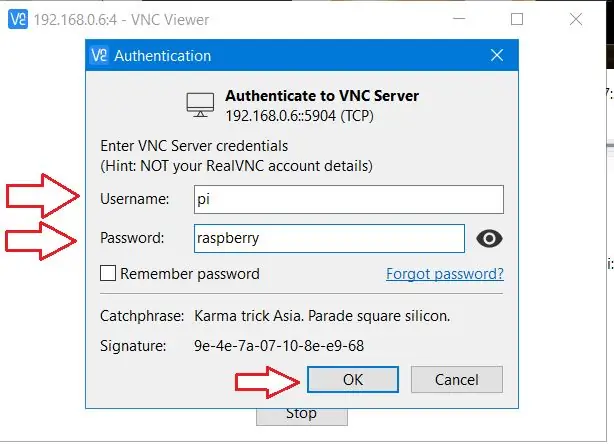
În Visuino, în partea de jos faceți clic pe fila „Construiți”, asigurați-vă că este selectat portul corect, apoi faceți clic pe butonul „Compilați / Construiți și încărcați”.
Pasul 6: Joacă
Dacă porniți modulul Arduino UNO și faceți o mișcare, senzorul PIR ar trebui să îl detecteze și un modul sonor va emite un sunet.
Felicitări! V-ați finalizat proiectul cu Visuino. De asemenea, este atașat proiectul Visuino, pe care l-am creat pentru acest Instructable, îl puteți descărca de aici și îl puteți deschide în Visuino:
Recomandat:
Visuino Breathalyzer Cum se utilizează senzorul de gaze alcoolice MQ-3: 8 pași

Visuino Breathalyzer Cum se folosește senzorul de gaze alcoolice MQ-3: În acest tutorial vom folosi modulul Arduino UNO, OLED Lcd, modulul senzorului de gaze alcoolice MQ-3 și Visuino pentru a afișa nivelurile de alcool pe Lcd și pentru a seta detectarea limitei. Urmăriți un videoclip demonstrativ
Cum se utilizează senzorul de umiditate și temperatură DHT22 cu Arduino: 6 pași

Cum să utilizați senzorul de umiditate și temperatură DHT22 cu Arduino: În acest tutorial vom învăța cum să utilizați senzorul de umiditate și temperatură DHT22 cu Arduino și vom afișa valorile pe ecranul OLED. Urmăriți videoclipul
Cum se utilizează senzorul de umiditate și temperatură DHT12 I2C cu Arduino: 7 pași

Cum să utilizați senzorul de umiditate și temperatură DHT12 I2C cu Arduino: În acest tutorial vom învăța cum să utilizați senzorul de umiditate și temperatură DHT12 I2C cu Arduino și vom afișa valorile pe ecranul OLED. Urmăriți videoclipul
Cum se utilizează senzorul de umiditate al solului folosind Arduino: 4 pași

Cum se utilizează senzorul de umiditate al solului Utilizarea Arduino: senzorul de umiditate a solului este un senzor care poate fi utilizat pentru a măsura umiditatea din sol. Potrivit pentru realizarea de prototipuri de proiecte de agricultură inteligentă, proiecte cu controlere de irigații sau proiecte de agricultură IoT. Acest senzor are 2 sonde. Care este folosit pentru a măsura
Cum se utilizează terminalul Mac și cum se utilizează funcțiile cheie: 4 pași

Cum să utilizați terminalul Mac și cum să utilizați funcțiile cheie: Vă vom arăta cum să deschideți terminalul MAC. De asemenea, vă vom arăta câteva caracteristici în Terminal, cum ar fi ifconfig, schimbarea directoarelor, accesarea fișierelor și arp. Ifconfig vă va permite să vă verificați adresa IP și anunțul MAC
