
Cuprins:
- Pasul 1: De ce veți avea nevoie
- Pasul 2: Circuitul
- Pasul 3: Porniți Visuino și selectați tipul de placa Arduino UNO
- Pasul 4: În Visuino Adăugați componente
- Pasul 5: În setarea componentelor Visuino
- Pasul 6: În componentele Visuino Connect
- Pasul 7: Generați, compilați și încărcați codul Arduino
- Pasul 8: Joacă
- Pasul 9: Depanare
2025 Autor: John Day | [email protected]. Modificat ultima dată: 2025-01-23 15:04
În acest tutorial vom învăța cum să controlăm matricea Led MAX7219 cu Arduino afișând un text simplu.
Urmăriți un videoclip demonstrativ.
Pasul 1: De ce veți avea nevoie

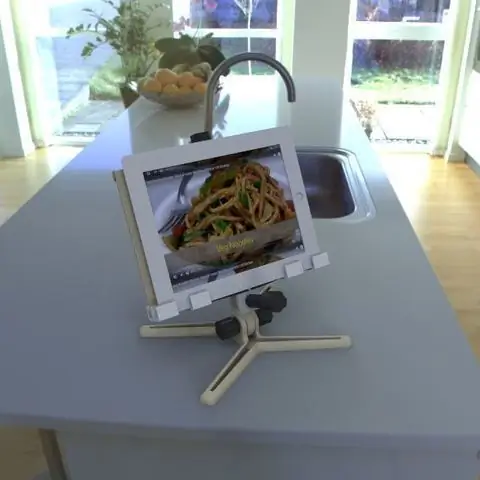
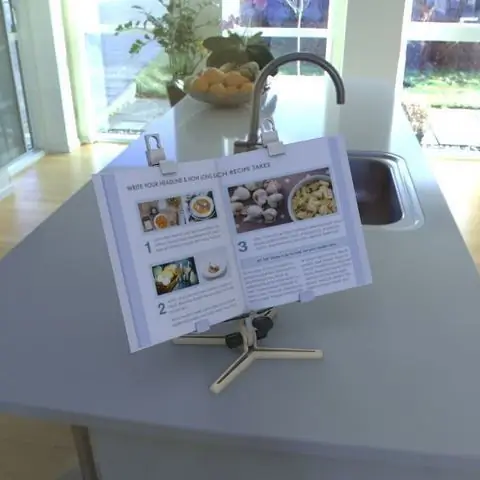
- Arduino UNO (sau orice alt Arduino)
- LED MATRIX. Vom folosi modulul FC-16 care are patru afișaje cu matrice LED 8 × 8 și un driver LED MAX7219 încorporat pentru fiecare afișaj.
- Sârme de jumper
- Programul Visuino: Descărcați Visuino
Pasul 2: Circuitul
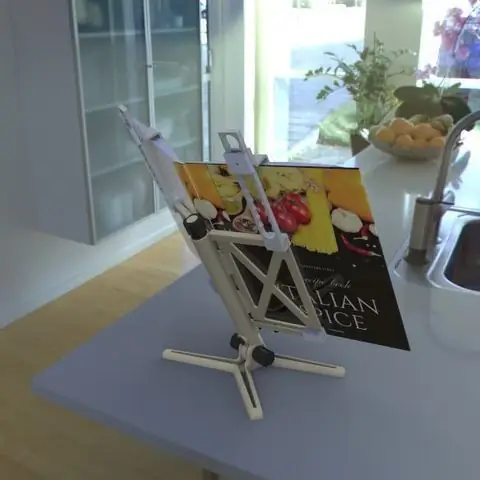
- Conectați pinul Matrix LED [VCC] la pinul Arduino [5V]
- Conectați pinul Matrix LED [GND] la pinul Arduino [GND]
- Conectați pinul LED Matrix [DIN] la pinul digital Arduino [11]
- Conectați pinul Matrix LED [CS] la pinul digital Arduino [10]
- Conectați pinul Matrix LED [CLK] la pinul digital Arduino [13]
Notă: Citiți și partea de depanare de mai jos
Pasul 3: Porniți Visuino și selectați tipul de placa Arduino UNO


Pentru a începe programarea Arduino, va trebui să aveți Arduino IDE instalat de aici:
Vă rugăm să rețineți că există câteva erori critice în Arduino IDE 1.6.6. Asigurați-vă că instalați 1.6.7 sau o versiune ulterioară, în caz contrar acest instructabil nu va funcționa! Dacă nu ați făcut-o, urmați pașii din acest instructabil pentru a configura Arduino IDE pentru a programa Arduino UNO! Visuino: https://www.visuino.eu trebuie, de asemenea, să fie instalat. Porniți Visuino așa cum se arată în prima imagine Faceți clic pe butonul „Instrumente” de pe componenta Arduino (Imaginea 1) în Visuino Când apare dialogul, selectați „Arduino UNO” așa cum se arată în Imaginea 2
Pasul 4: În Visuino Adăugați componente



- Adăugați componenta „Generator de ceas”
- Adăugați componenta „Valoare text”
- Adăugați componenta „Contor”
- Adăugați „Integer Multi Source”
- Adăugați componenta „Maxim LED Display Controller SPI MAX7219 / MAX7221”
Pasul 5: În setarea componentelor Visuino



- Selectați „ClockGenerator1” și în fereastra de proprietăți setați „Frecvență” la: 5
- Selectați „Contor1” și în fereastra de proprietăți setați Max> Valoare la 0 și Min> Valoare la -170 Notă: -170 este distanța pe X (lungimea textului), pe care textul o va parcurge de la stânga la dreapta, puteți jucați cu acest număr pentru a obține lungimea potrivită
- Selectați „IntegerMultiSource1” și în fereastra de proprietăți setați „Output Pins” la: 3
-
Selectați „TextValue1” și setați „Value” (Acesta este textul pe care doriți să îl afișați pe matricea LED): ARDUINO LED MATRIX PROJECT
- Selectați „LedController1” și în fereastra de proprietăți selectați „Grupuri de pixeli” și faceți clic pe cele 3 puncte. În fereastra „PixelGroups” trageți „2D Graphics” din partea dreaptă spre partea stângă Selectați „2D Graphics1” în partea stângă și în fereastra de proprietăți setată: - „Înălțime” la 8- „Oglindire orizontală” la adevărat- „Orientare” pentru a merge Sus- „Inversare orizontală” la Adevărat- „Inversare verticală” la fals- „Lățime” la 32- Selectați „Elemente” și faceți clic pe pe fereastra 3d În fereastra „Elemente” trageți „Completarea ecranului” la stânga, extindeți „Text” și trageți „Câmp text” în partea stângă. Selectați „Câmp text 1” și în fereastra de proprietăți setați „Înfășurați” la Fals, selectați „X” și faceți clic pe pictograma „Pin” și selectați „Integer SinkPin” << vedeți imagineaÎnchideți toate ferestrele
- Selectați „LedController1” și în fereastra de proprietăți setați „Intensitate” la 0,1 <
Pasul 6: În componentele Visuino Connect

- Conectați pinul "ClockGenerator1" [Out] la pinul "Counter1" [In]
- Conectați pinul "Counter1" [Out] la pinul IntegerMultiSource1 [In]
- Conectați pinul "IntegerMultiSource1" [0] la "LedController1"> Câmp text 1> X
- Conectați pinul "IntegerMultiSource1" [1] la "LedController1"> Ecran de umplere1> Ceas
- Conectați pinul "IntegerMultiSource1" [2] la pinul "TextValue1" [Ceas]
- Conectați pinul "TextValue1" [Out] la "LedController1"> Câmpul de text1> In
- Conectați pinul "LedController1" [Chip Select] la pinul digital Arduino [10]
- Conectați pinul "LedController1" [Out SPI] la pinul Arduino [SPI In]
Pasul 7: Generați, compilați și încărcați codul Arduino

În Visuino, în partea de jos faceți clic pe fila „Construiți”, asigurați-vă că este selectat portul corect, apoi faceți clic pe butonul „Compilați / Construiți și încărcați”.
Pasul 8: Joacă
Dacă alimentați modulul Arduino UNO, LED Matrix va începe să afișeze textul din partea stângă spre partea dreaptă.
Felicitări! V-ați finalizat proiectul cu Visuino. De asemenea, este atașat proiectul Visuino, pe care l-am creat pentru acest Instructable, îl puteți descărca de aici și îl puteți deschide în Visuino:
Pasul 9: Depanare

În cazul meu Când ați alimentat Arduino, LED Matrix clipea și textul nu era complet afișat. Motivul pentru aceasta a fost că cipul MAX7219 este foarte sensibil la orice interferență de tensiune.
Pentru a rezolva acest lucru, am adăugat un condensator electrolitic 47uf între LED Matrix VCC (+) și GND (-), asigurați-vă că conectați condensatorul dreapta, + pornit (VCC) și - pe (GND)
Recomandat:
MAX7219 LED Matrix MQTT folosind Esp8266: 6 pași

MAX7219 LED Matrix MQTT Folosind Esp8266: Încercam să îmi conectez afișajul cu LED MAX7219 la un server MQTT și să primesc un text de la abonamentul MQTT pentru afișare. … și rezultatul vine destul de bine … poți să
Arduino: Indicatorul Potentio utilizează Led Matrix MAX7219: 4 pași

Arduino: Indicatorul Potențial utilizează Led Matrix MAX7219: În tutorialul anterior am făcut o indicație de potențiometru folosind ledul RGB neo pixeli led. îl puteți vedea în acest articol „Indicatorul potențial utilizează Neopixel RGB” Și astăzi voi arăta indicatorul potențiator folosind ledul MAX7219 met
Tutorial Arduino Smile MAX7219 Matrix LED: 4 pași

Tutorial Arduino Smile MAX7219 Matrix LED: În acest tutorial „Controlarea unei matrici Led utilizând Arduino”. Vă arăt cum să utilizați afișajele cu matrice Led folosind Arduino. Și în acest articol, vom învăța să facem emoticoane zâmbitoare folosind acest afișaj matricial folosind și Arduino. Ingredientele utilizate
Tutorial Arduino Max7219 Display Matrix Led: 4 pași

Arduino Max7219 Tutorial de afișare a matricei led: Bună, băieți, în acest instructable vom învăța cum să folosim afișajul cu matrice de leduri cu driver de afișare max7219 cu Arduino pentru a afișa animație și text pe acest afișaj cu matrice cu leduri
Matrix Led X4 MAX7219 + ESP8266 12E + Senzor DS18b20 (temperatură): 6 pași

Senzor Matrix Led X4 MAX7219 + ESP8266 12E + DS18b20 (Temperatură): În această oportunitate vom efectua un test rapid la o matrice condusă cu MAX7219 integrat cu modul ESP8266 și astfel încât să nu fie foarte simplu vom citi temperatura unui senzor DS18B20.În viitoarele tutoriale îl vom integra pe alte platforme
