
Cuprins:
- Provizii
- Pasul 1: Costul parțial
- Pasul 2: Software necesar
- Pasul 3: Asamblare
- Pasul 4: Arduino Micro Circuit
- Pasul 5: Cod pentru Arduino
- Pasul 6: Montarea giroscopului
- Pasul 7: Atașarea totul la setul cu cască
- Pasul 8: Cablarea
- Pasul 9: Introducerea ecranului în setul cu cască și conectarea tuturor cablurilor
- Pasul 10: Conectarea setului cu cască la computer și configurarea software-ului
- Autor John Day [email protected].
- Public 2024-01-30 11:41.
- Modificat ultima dată 2025-01-23 15:04.

Scopul meu inițial a fost să fac acest lucru pentru mai puțin de 150 USD (USD), cu toate acestea, după ce am cumpărat și am schimbat unele piese pentru alternative, am reușit să reduc acest lucru la aproximativ 80 USD. Așa că hai să începem.
Piesele necesare sunt:
- Comutați comutatorul Flick
- 2x LED
- 1x rezistor 150 Ohm
- 1x cablu Micro USB (cel puțin 2 metri lungime)
- 1x cablu HDMI (cele subțiri funcționează cel mai bine deoarece împiedică mișcarea mai puțin, de asemenea, cel puțin 2 metri lungime)
- Unele fire jumper
- Conector adaptor DC 5V 3A (unul compatibil cu Raspberry Pi funcționează excelent)
- Apasa butonul
- Setul cu cască VR compatibil Google Cardboard (vă recomand unul cu ușa compartimentului telefonului care se deschide deoarece oferă acces mai bun decât cele care utilizează o tavă care glisează înăuntru)
- Giroscopul și accelerometrul 6DOF MPU 6050 3Axis
- Arduino Micro (poate utiliza o alternativă off-brand)
- Ecran LCD RaspberryPi de 5 inch 800 × 480 cu interfață HDMI
Provizii
- Comutați comutatorul Flick
- 2x LED
- 1x rezistor 150 Ohm
- 1x cablu Micro USB (cel puțin 2 metri lungime)
- 1x cablu HDMI (cele subțiri funcționează cel mai bine deoarece împiedică mișcarea mai puțin, de asemenea, cel puțin 2 metri lungime)
- Unele fire jumper
- Conector adaptor DC 5V 3A (unul compatibil cu Raspberry Pi funcționează excelent)
- Apasa butonul
- Setul cu cască VR compatibil Google Cardboard (vă recomand unul cu ușa compartimentului telefonului care se deschide deoarece oferă acces mai bun decât cele care utilizează o tavă care glisează înăuntru)
- Giroscopul și accelerometrul 6DOF MPU 6050 3Axis
- Arduino Micro (poate utiliza o alternativă de marcă)
- Ecran LCD RaspberryPi de 5 inch 800 × 480 cu interfață HDMI
Pasul 1: Costul parțial
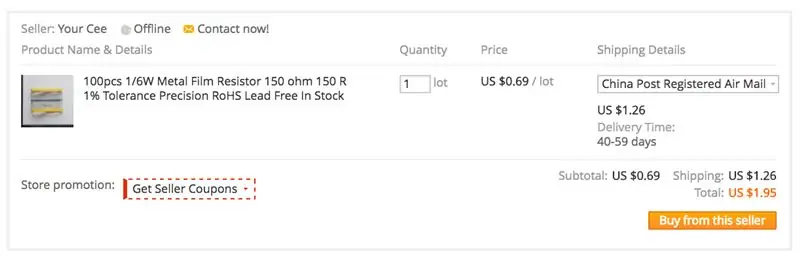

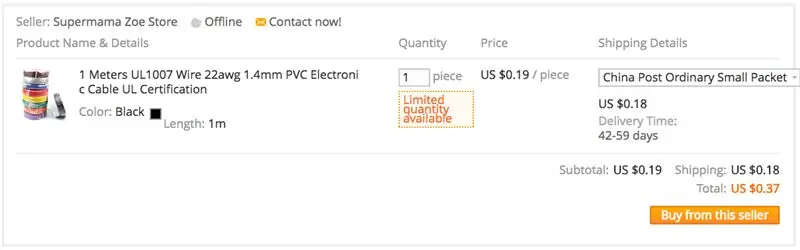
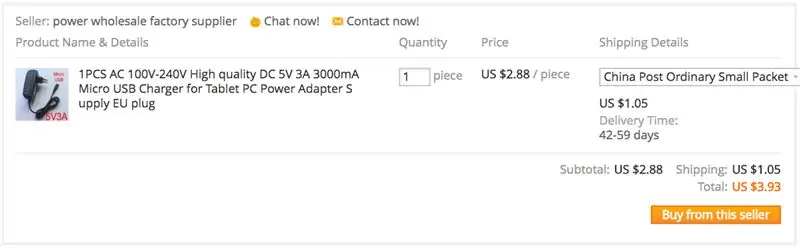
Toate aceste piese pot fi achiziționate pe AliExpress la aproximativ 80 USD (mai exact 82,78 USD), după cum se poate vedea în imagini.
Pasul 2: Software necesar
De asemenea, veți avea nevoie de Tridef3D sau de un software similar (există câteva alternative gratuite, dar nu am avut ocazia să le încerc acum). Tridef3D este folosit pentru a converti orice joc Direct X 9/10/11 în 3D stereoscopic. Tridef3D oferă o perioadă de încercare gratuită de 14 zile, ceea ce este suficient pentru a încerca acest lucru. Versiunea completă a Tridef3D se vinde cu 39,99 USD.
Pasul 3: Asamblare
Acum că avem toate componentele necesare, să începem cu asamblarea.
Ansamblul cuprinde 3 elemente principale:
- Circuitul Arduino Micro (care conține MPU 6050, buton și led)
- Cablarea (oferind conectivitate la Arduino Micro și alimentare la ecran)
- Introducerea ecranului în setul cu cască și conectarea cablurilor micro USB, precum și a cablului HDMI.
Pasul 4: Arduino Micro Circuit
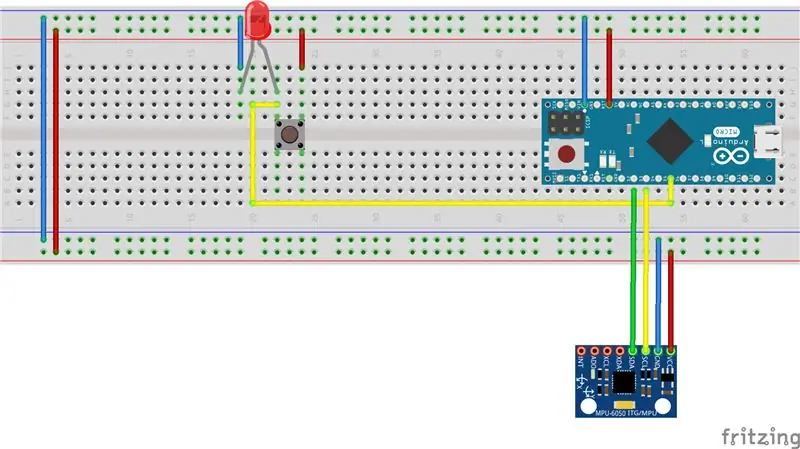
Diagrama ilustrează modul în care diferitele componente trebuie conectate la Arduino Micro.
Butonul utilizează pinul digital 5, iar MPU 6050 este conectat la Arduino Micro după cum urmează: - Pinul SCU MPU 6050 la pinul digital 3 de pe Arduino
- Pinul MPU 6050 SDA la pinul digital 2 de pe Arduino
- MPU 6050 VCC la 5V pin pe Arduino
- Pinul MPU 6050 GND la GND pe Arduino
Pasul 5: Cod pentru Arduino
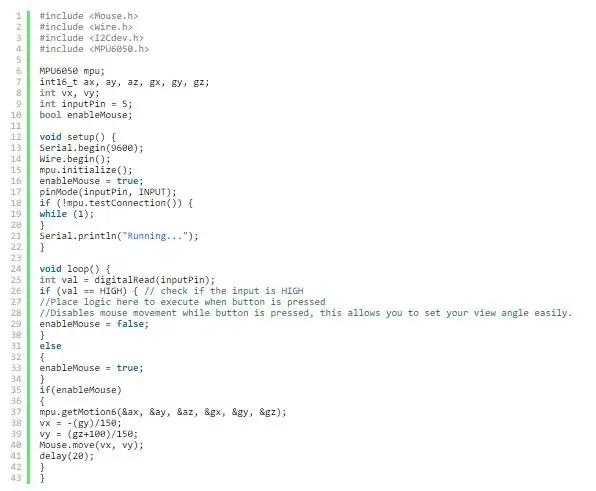
Iată codul care trebuie încărcat pe Arduino.
Pasul 6: Montarea giroscopului
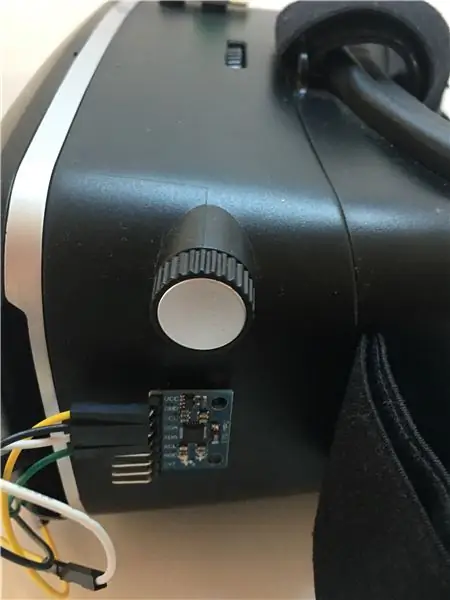
Rețineți doar că orientarea MPU 6050 face diferența față de care din axa giroscopului va fi utilizată. Pentru codul de mai sus, MPU 6050 a fost montat pe partea căștii, așa cum se arată în imagini.
În cazul în care MPU 6050 este montat cu o orientare diferită, poate fi necesar să înlocuiți valorile gx, gy și gz până când se obține configurația dorită.
Pentru configurația mea, mă rotesc în jurul axelor Y și Z.
De asemenea, numerele asociate cu calculul vx și vy ar trebui să fie modificate pentru a obține rezultatele (viteza de mișcare etc.) dorite.
Am adăugat și un buton, care, atunci când este apăsat temporar, dezactivează mișcarea giroscopică a mouse-ului. Acest lucru este util atunci când doriți să vă resetați punctul de vedere în jocuri.
Pasul 7: Atașarea totul la setul cu cască


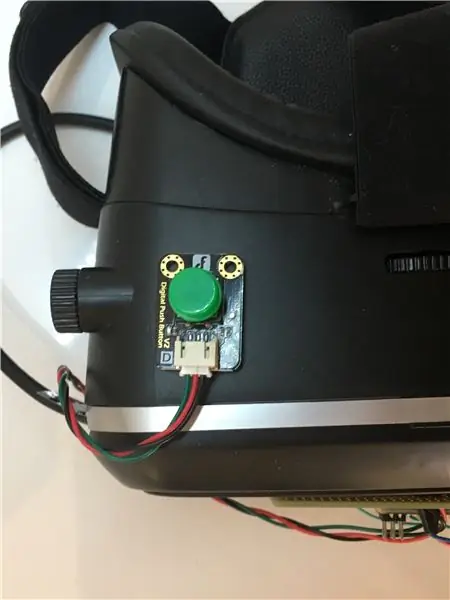
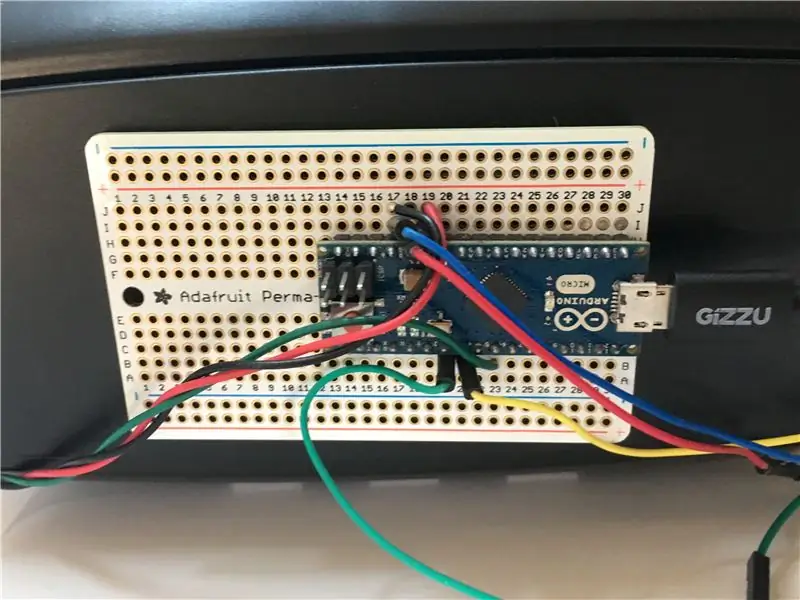
Am atașat toate părțile acestui circuit la setul cu cască VR folosind bandă dublă.
Pasul 8: Cablarea
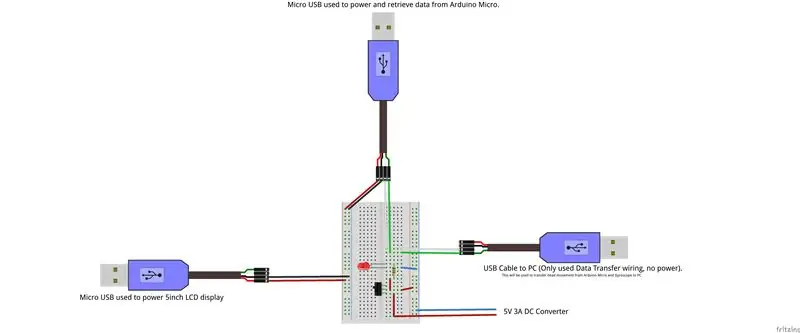

Pentru a putea conecta cât mai puține cabluri la setul cu cască VR, am modificat cablul USB astfel încât să extragă alimentarea externă de la un adaptor de curent continuu (un singur port USB nu va putea alimenta atât Arduino, cât și LCD-ul de 5 inch) precum și împărțirea în 2 micro USB-uri la un capăt (unul a furnizat doar alimentare LCD-ului, iar celălalt atât alimentare, cât și conectivitate la Arduino.) diagrama de mai jos arată cum este conectat cablajul.
Pentru referință, un cablu USB conține 4 fire:
- Sârmă roșie - + 5V DC
- Alb sau Galben - Conectivitate de date
- Verde - Conectivitate de date
- Negru - GND
De asemenea, am inclus un comutator pentru a porni și opri alimentarea (acest lucru este util pentru a opri funcționalitatea mouse-ului până când este nevoie, altfel va interfera cu mișcarea mouse-ului atunci când nu este dorit), precum și un LED pentru a arăta când setul cu cască este pornit.
Pasul 9: Introducerea ecranului în setul cu cască și conectarea tuturor cablurilor
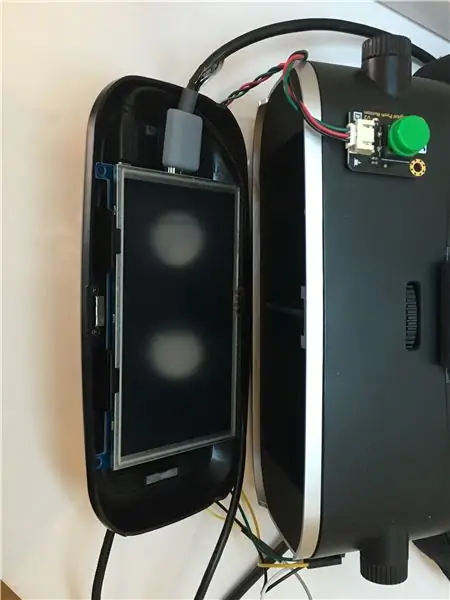

Ecranul LCD este ținut în poziție de clemele din setul cu cască utilizate pentru a ține un telefon (se potrivește perfect). Apoi, pur și simplu conectați cele 2 micro USB-uri la LCD și respectiv Arduino (asigurându-vă că mufa cu conexiunile de date este conectată la Arduino și că numai micro USB-ul de alimentare este conectat la priza de alimentare de pe afișajul LCD). Încercați să rulați cablurile în spațiile suplimentare din setul cu cască în jurul ecranului, pentru a le menține departe de drum.
În cele din urmă, conectați cablul HDMI la LCD.
Adunarea este acum completă.
Pasul 10: Conectarea setului cu cască la computer și configurarea software-ului

Pentru a conecta setul cu cască la computer, procedați în felul următor:
- Conectați adaptorul de curent continuu la rețeaua de alimentare.
- Conectați conectorul USB la un port USB disponibil din computer.
- Conectați cablul HDMI și portul HDMI disponibil pe placa grafică a computerului (Puteți utiliza un port DVI cu un adaptor)
Accesați setările de afișare și faceți clic pe detectează afișajele, apoi setați mai multe afișaje la „Duplicați aceste afișaje” și asigurați-vă că rezoluția dvs. este setată la 800 × 480.
Deschide Tridef3D și pornește un joc. S-ar putea să trebuiască să vă jucați cu fiecare joc individual setări grafice, precum și sensibilitatea mouse-ului pentru a obține cele mai bune rezultate.
Pentru îmbunătățiri viitoare, mă voi uita la obținerea unui ecran LCD cu definiție mai înaltă și, de asemenea, voi lucra la urmărirea mișcării capului folosind LED-uri cu infraroșu și un Wiimote (Wiimote utilizat ca cameră IR).
Și iată că aveți o cască VR DIY pentru 80 USD.
Incearca.
Recomandat:
Cască LED pentru biciclete: 6 pași (cu imagini)

Cască pentru biciclete cu LED: Iată cum puteți adăuga LED-uri de siguranță la casca pentru biciclete folosind vopsea conductivă. Pierdeam mereu acele lumini pe care le fixezi pe bicicletă și nu sunt ieftine sau de bună calitate. Materiale: vopsea conductivă epoxidică epoxidică de 5 minute (lipici fierbinte pentru
QeMotion - Urmărirea mișcării pentru fiecare cască !: 5 pași (cu imagini)

QeMotion - Urmărirea mișcării pentru fiecare cască !: Prezentare generală: Acest dispozitiv vă permite să utilizați mișcarea capului pentru a declanșa evenimente în practic orice joc video. Funcționează urmărind mișcarea capului (sau căștile în acest sens) și declanșând apăsarea tastaturii pentru anumite mișcări. Așa că comp
Creați-vă propriul aparat profesional de curățare a înregistrărilor pentru mai puțin de 80 USD și economisiți până la 3000 USD și mai mult .: 6 pași (cu imagini)

Creați-vă propria mașină de curățat înregistrările profesionale pentru mai puțin de 80 USD și economisiți până la 3000 USD și mai mult. Cum să curățați corect înregistrările!? Există multe modalități prin Internet. Moduri mai ieftine, cum ar fi Knosti sau Discofilm, dar și
Asigurați-vă propriul pachet EeePC / Netbook din pâslă frumoasă pentru aproximativ 8 USD (și economisiți 91 USD în loc să cumpărați de la Redmaloo): 5 pași (cu imagini)

Creați-vă propriul pungă EeePC / Netbook din pâslă frumoasă pentru aproximativ 8 USD (și economisiți 91 USD în loc să cumpărați de la Redmaloo): Acest instructiv vă va arăta cum să vă confecționați propriul laptop, foarte frumos și frumos, sau o pungă netbook chiar mai bună. Vă va stoca netbook-ul, vă va oferi un mousepad, senzația de a folosi ceva unic, frumos și realizat manual și senzația de goos de
TECHNO VIKING! Coarne LED pe o cască spațială Viking: Indicator de volum + Cască Viking Transucent: 6 pași

TECHNO VIKING! Claxoane LED pe o cască spațială Viking: Indicator de volum + Cască Viking Transucent: Da! Aceasta este o cască pentru Space Vikings. *** Actualizare, aceasta ar trebui redenumită Casca Techno Viking *** Dar este octombrie 2010 și tocmai am aflat despre Techno Viking doar astăzi. Bine în spatele curbei meme. Whateva 'Iată-l cu o producție mai mare
