
Cuprins:
- Pasul 1: De ce veți avea nevoie
- Pasul 2: Circuitul
- Pasul 3:
- Pasul 4: Porniți Visuino și selectați tipul de placa Arduino UNO
- Pasul 5: În Visuino Adăugați componente
- Pasul 6: În Visuino Set Components
- Pasul 7: În componentele Visuino Connect
- Pasul 8: Generați, compilați și încărcați codul Arduino
- Pasul 9: Joacă
- Pasul 10: alte tutoriale Visuino
2025 Autor: John Day | [email protected]. Modificat ultima dată: 2025-01-23 15:04
În acest tutorial vom folosi Servo Motor și Arduino UNO și Visuino pentru a controla unghiul servomotorului utilizând componenta secvenței.
Urmăriți un videoclip demonstrativ.
Pasul 1: De ce veți avea nevoie



- Arduino UNO (sau orice alt Arduino)
- Sârme de jumper
- Servo motor
- Programul Visuino: Descărcați Visuino
Pasul 2: Circuitul
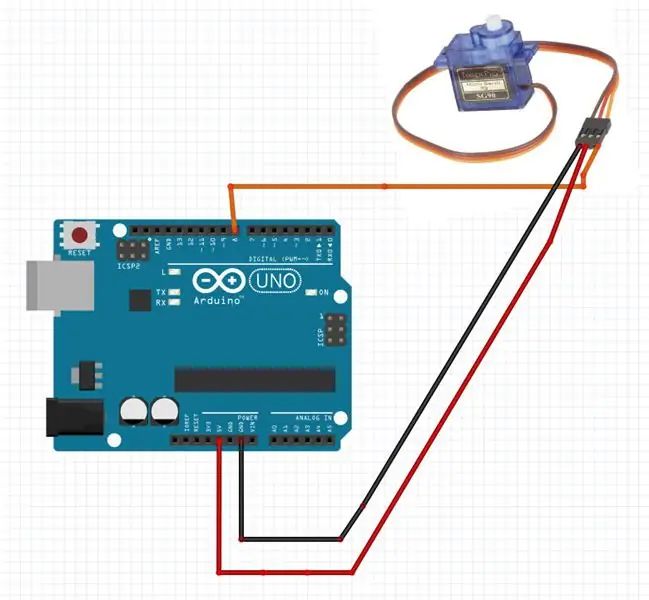

- Conectați pinul "portocaliu" al motorului servo la pinul digital Arduino [8]
- Conectați pinul "roșu" al motorului servo la pinul pozitiv Arduino [5V]
- Conectați pinul „maro” al motorului servo la pinul negativ Arduino [GND]
Pasul 3:
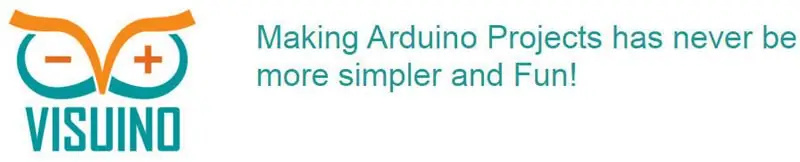

Tot ce trebuie să faceți este să trageți și să fixați componentele și să le conectați împreună. Visuino va crea codul de lucru pentru dvs., astfel încât să nu trebuie să pierdeți timpul la crearea codului. Va face toată munca grea pentru tine rapid și ușor! Visuino este perfect pentru toate tipurile de proiecte, puteți construi cu ușurință proiecte complexe în cel mai scurt timp!
Descărcați cel mai recent software puternic Visuino
Pasul 4: Porniți Visuino și selectați tipul de placa Arduino UNO
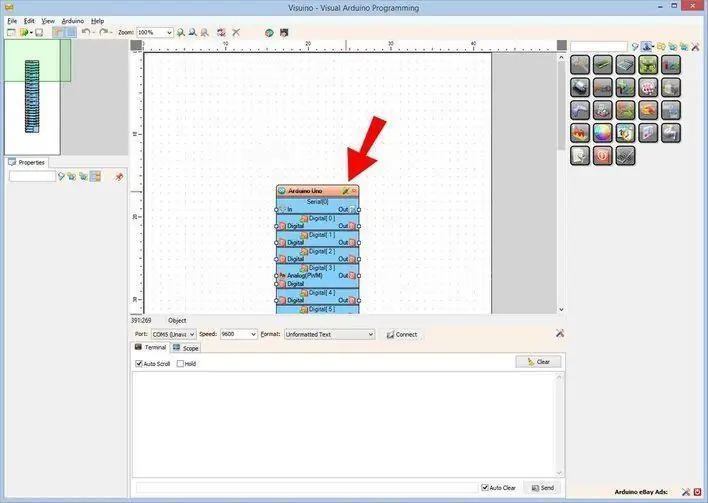
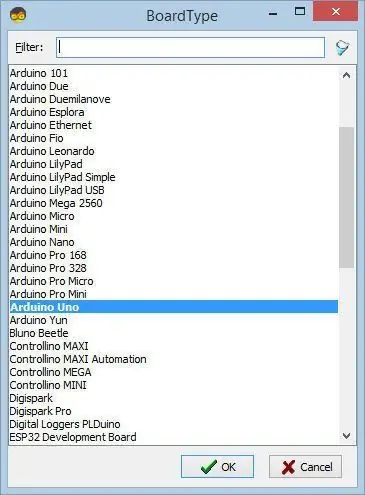
Pentru a începe programarea Arduino, va trebui să aveți Arduino IDE instalat de aici:
Vă rugăm să rețineți că există câteva erori critice în Arduino IDE 1.6.6. Asigurați-vă că instalați 1.6.7 sau o versiune ulterioară, în caz contrar acest instructabil nu va funcționa! Dacă nu ați făcut-o, urmați pașii din acest instructabil pentru a configura Arduino IDE pentru a programa Arduino UNO! Visuino: https://www.visuino.eu trebuie, de asemenea, să fie instalat. Porniți Visuino așa cum se arată în prima imagine Faceți clic pe butonul „Instrumente” de pe componenta Arduino (Imaginea 1) în Visuino Când apare dialogul, selectați „Arduino UNO” așa cum se arată în Imaginea 2
Pasul 5: În Visuino Adăugați componente
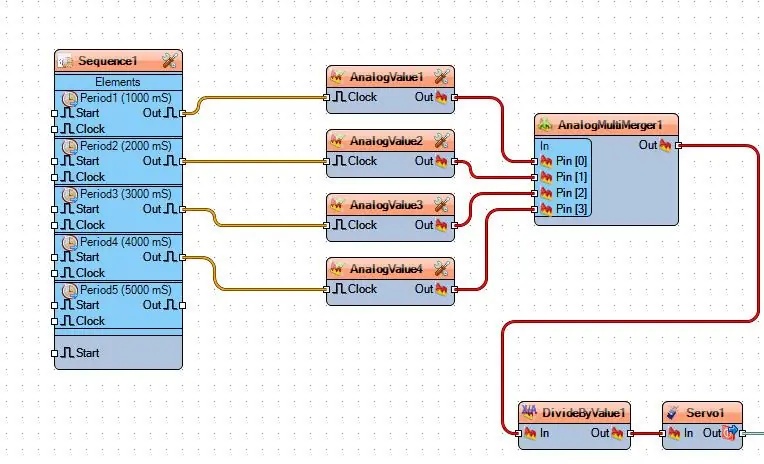
- Adăugați componenta „Secvență”
- Adăugați 5x componentă „Valoare analogică”
- Adăugați componenta „Analog Multi Merger”
- Adăugați componenta „Divide analog după valoare”
- Adăugați componenta „Servo”
Pasul 6: În Visuino Set Components
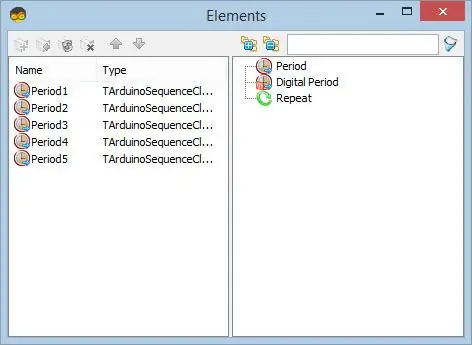
Selectați componenta „Secvență1”, faceți dublu clic pe ea. În dialogul „Elemente”: trageți elementul „Perioadă” 5X spre stânga.
- Selectați elementul „Perioada1” și în fereastra de proprietăți setați „Întârziere” la „1000”
- Selectați elementul „Perioada2” și în fereastra de proprietăți setați „Întârziere” la „2000”
- Selectați elementul „Perioada3” și în fereastra de proprietăți setați „Întârziere” la „3000”
- Selectați elementul „Perioada4” și în fereastra de proprietăți setați „Întârziere” la „4000”
- Selectați elementul „Perioada5” și în fereastra de proprietăți setați „Întârziere” la „5000” >> acesta va fi folosit doar pentru o pauză la final.
Acum permiteți setarea de grade pentru servomotor: Selectați componenta "AnalogValue1" și în fereastra de proprietăți setați "Valoare" la "0"
Selectați componenta „AnalogValue2” și în fereastra de proprietăți setați „Valoare” la „60”
Selectați componenta „AnalogValue3” și în fereastra de proprietăți setați „Valoare” la „120”
Selectați componenta „AnalogValue4” și în fereastra de proprietăți setați „Valoare” la „180”
Selectați componenta „AnalogMultiMerger1” și în fereastra de proprietăți setați „Pinii de intrare” la „4”
Selectați componenta „DivideByValue1” și în fereastra de proprietăți setați „valoare” la „180”
Pasul 7: În componentele Visuino Connect
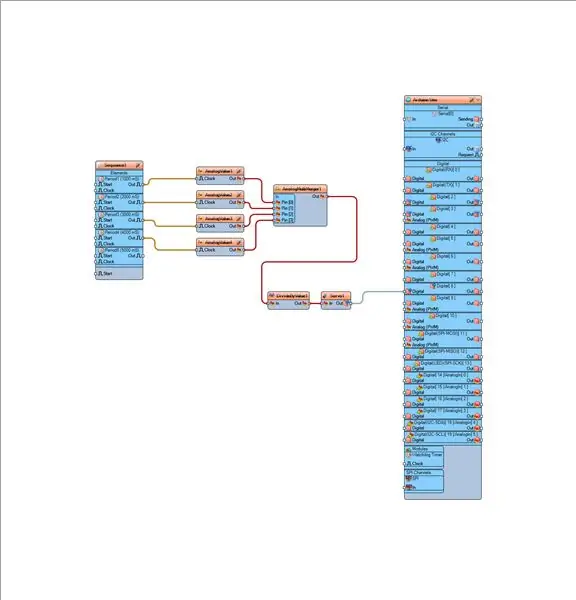
- Conectați „Secvență1”> Pin 1 Perioadă [Ieșire] la pinul „Ceas]„ AnalogValue1”
- Conectați „Secvență2”> Pin 1 perioadă [Ieșire] la pinul „AnalogValue2” [ceas]
- Conectați „Secvența3”> Pin 1 Perioadă [Ieșit] la pinul „Ceas]„ AnalogValue3”
- Conectați „Secvență4”> Pin 1 Perioadă [Ieșire] la pinul „Ceas]„ AnalogValue4”
- Conectați pinul "AnalogValue1" [Out] la pinul "AnalogMultiMerger1" [0]
- Conectați pinul "AnalogValue2" [Out] la pinul "AnalogMultiMerger1" [1]
- Conectați pinul "AnalogValue3" [Out] la pinul "AnalogMultiMerger1" [2]
- Conectați pinul "AnalogValue4" [Out] la pinul "AnalogMultiMerger1" [3]
- Conectați pinul "AnalogMultiMerger1" [Out] la pinul "DivideByValue1" [In]
- Conectați pinul "DivideByValue1" [Out] la pinul "Servo1" [In]
Conectați pinul "Servo1" [Out] la pinul digital Arduino [8]
Pasul 8: Generați, compilați și încărcați codul Arduino
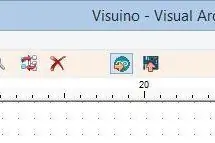
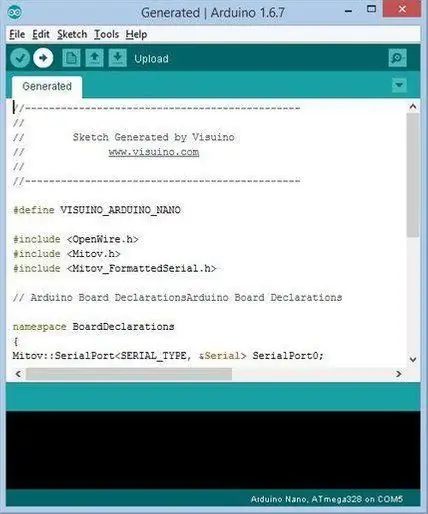
În Visuino, apăsați F9 sau faceți clic pe butonul afișat în imaginea 1 pentru a genera codul Arduino și deschideți ID-ul Arduino
În IDE-ul Arduino, faceți clic pe butonul Încărcare, pentru a compila și încărca codul (Imaginea 2)
Pasul 9: Joacă
Dacă alimentați modulul Arduino UNO, servomotorul va începe să se deplaseze în funcție de gradele pe care le-ați setat.
Felicitări! V-ați finalizat proiectul cu Visuino. De asemenea, este atașat proiectul Visuino, pe care l-am creat pentru acest instructabil. Puteți să o descărcați și să o deschideți în Visuino:
Pasul 10: alte tutoriale Visuino
Faceți clic aici și aici pentru a vedea alte tutoriale Visuino.
Recomandat:
Cum să controlați motorul de transmisie de curent continuu utilizând un controler electronic de viteză 160A și un tester servo: 3 pași

Cum se controlează motorul de transmisie DC utilizând controler electronic de viteză 160A și servotestor: Specificații: Tensiune: 2-3S Lipo sau 6-9 NiMH Curent continuu: 35A Curent de spargere: 160A BEC: 5V / 1A, moduri liniare: 1. înainte &verso; 2. înainte &frână; 3. înainte & frână & Greutate inversă: 34g Dimensiune: 42 * 28 * 17mm
Cum să rulați motorul DC fără perii Quadcopter fără drone utilizând controlerul de viteză al motorului fără perii HW30A și testerul servo: 3 pași

Cum să rulați motorul DC fără perii Quadcopter cu drone utilizând regulatorul de viteză al motorului fără perii HW30A și testerul servo: Descriere: Acest dispozitiv se numește Servo Motor Tester care poate fi utilizat pentru a rula servo motorul prin conectarea simplă a servomotorului și alimentarea acestuia. De asemenea, dispozitivul poate fi folosit ca generator de semnal pentru regulatorul de viteză electric (ESC), apoi nu puteți
Cum: Controlați viteza motorului ?: 5 pași (cu imagini)

Cum: Controlați viteza motorului ?: Dacă aveți câteva motoare de curent continuu în primă minte, îmi vine în minte cum voi controla viteza acestor motoare! te simți leneș, poți viziona videoclipuri pe canalul meu și Huge Tha
Cum se măsoară unghiul cu MPU-6050 (GY-521): 3 pași

Cum se măsoară unghiul cu MPU-6050 (GY-521): În acest manual, vom măsura unghiul cu un Arduino. Avem nevoie de niște cabluri, un Arduino UNO și GY-521 (MPU-6050) pentru a măsura unghiul
Controlați viteza motorului DC fără perii utilizând modulul Arduino și Bluetooth (HC-05): 4 pași

Controlați viteza motorului DC fără perii utilizând modulul Arduino și Bluetooth (HC-05): Introducere În acest tutorial, vom controla viteza motorului DC fără perii utilizând Arduino UNO, modulul Bluetooth (HC-05) și aplicația Android pentru Bluetooth ( Controller Bluetooth Arduino)
