
Cuprins:
2025 Autor: John Day | [email protected]. Modificat ultima dată: 2025-01-23 15:04

Kitul Google AIY Projects Voice a fost livrat gratuit odată cu versiunea tipărită din mai 2017 a The MagPi și acum îl puteți cumpăra de la mulți furnizori de electronice.
Ce veți învăța
- Cum se conectează un LED la setul vocal AIY
- Cum se extrag informații din comenzile vocale
- Cum să declanșați pinii GPIO utilizând comenzile vocale
Pasul 1: De ce veți avea nevoie?
Hardware
- Un computer Raspberry Pi
- Un kit Google AIY Voice
- Conduce un jumper LED2 x bărbat-femeie
- Un rezistor de 50-100Ω
Software
Aiyprojects imagine
Pasul 2: lipiți pe știfturile antet


În acest proiect, veți folosi setul vocal pentru a face să clipească un LED ca răspuns la o comandă vocală. Dacă puteți face un LED, atunci există într-adevăr foarte puține limite la ceea ce puteți controla.
Primul lucru de făcut este să configurați Voice HAT. Deoarece veți controla un LED, va trebui să utilizați niște știfturi de antet lipite pentru a vă permite să accesați știfturile GPIO ale Raspberry Pi
Puteți lipi un set de trei știfturi de antet la găurile de pe placă care se află în coloana Drivere. În special, doriți rândul 1
Puteți vedea maparea tuturor pinilor GPIO pe următoarea schemă, în cazul în care doriți să utilizați un pin GPIO diferit
Dacă nu ați mai lipit niciodată și aveți nevoie de ajutor, consultați ghidul nostru Noțiuni introductive despre lipire.
Pasul 3: Configurarea hardware-ului



Dacă doriți, puteți urma ghidul de construcție de pe site-ul Google AIY. Cu toate acestea, folosește cutia de carton pentru a adăposti kitul, iar acest lucru va restricționa accesul la pinii GPIO. Dacă doriți să urmați un ghid mai simplu, utilizați instrucțiunile de mai jos.
În primul rând, trebuie să utilizați suporturile de plastic pentru a sprijini setul de voce HAT atunci când este atașat la Raspberry Pi. Introduceți suporturile în orificiile de montare opuse pinilor GPIO
Acum puteți plasa HAT pe Raspberry Pi - asigurați-vă că pinii sunt aliniați
Apoi, atașați difuzorul la kit. Trebuie să fie conectat într-un mod special: firul roșu trebuie introdus în orificiul cel mai apropiat de portul Ethernet al Raspberry Pi. Firul negru intră în cealaltă gaură. Folosiți o șurubelniță cu cap Phillips pentru a fixa firele în poziție
Acum este timpul să conectați microfonul la cablurile sale. Conectorii se potrivesc doar într-o singură direcție, deci acest lucru nu ar trebui să fie prea dificil
Cea mai dificilă parte este asamblarea butonului. Pentru început, veți avea nevoie de buton și carcasă cu LED-uri
Introduceți carcasa LED în buton și apoi răsuciți-o pentru a o fixa în poziție
Apoi, comutatorul trebuie atașat. Acest lucru poate fi incomod. Găurile comutatorului trebuie să se alinieze cu știfturile de pe carcasa cu LED-uri. Asigurați-vă că comutatorul mic (aici în galben) este poziționat cel mai aproape de buton
Acum puteți atașa cablurile la buton
Atașați cablurile așa cum se arată în imagine
Pentru a termina, atașați microfonul și butonul la HAT așa cum se arată
Pasul 4: Instalați software-ul

Dacă doriți, puteți instala manual software-ul pentru kitul vocal. Google oferă acest ghid pentru a vă ajuta să parcurgeți procesul. Cu toate acestea, este mult mai ușor să le folosiți imaginea pe un card SD.
Puteți descărca imaginea lor de aici. Imaginea Google vine ca un fișier.xz. Pentru a extrage acest lucru pe Linux, puteți instala unxz.
sudo apt update && sudo apt install zx-utils -yunxz aiyprojects-2017-05-03.img.xz
Pe Windows sau macOS, Etcher ar trebui să se ocupe de acest lucru pentru dvs. Apoi, doar introduceți cardul SD și porniți Raspberry Pi. Butonul dvs. ar trebui să pulseze încet, iar desktopul ar trebui să arate ca imaginea afișată.
Pasul 5: Configurarea API-ului Asistent
După ce Raspberry Pi a pornit, veți avea nevoie de câteva acreditări de la Google pentru ca kitul să funcționeze. Urmați pașii de mai jos pentru a activa API-ul Google Assistant.
Înregistrați Google Assistant API
Fișierul secret pe care l-ați descărcat se va numi ceva de genul
client_secret_89351974213-jsno1i2s7lu9mv4q9bjbf3pas6cpnbe5.apps.googleusercontent.com.json.
Trebuie să îl redenumiți assistant.json și să îl plasați în directorul / home / pi.
Pentru a face acest lucru, deschideți un terminal și tastați:
cd ~ / mv Downloads / client_secret * assistant.json
Pasul 6: Testează că funcționează

Odată cu configurarea hardware-ului și a software-ului, trebuie să testați dacă setul dvs. vocal funcționează.
Faceți clic pe pictograma Start terminal dev pe desktop pentru a deschide o fereastră terminal
Pentru a porni manual programul Voice Kit, puteți tasta pur și simplu src / main.py în terminal
Dacă este prima dată când rulați acest program, Chromium se va deschide și vă va cere să vă conectați și să autorizați utilizarea API-ului Google
Faceți clic pe PERMITE pentru a activa accesul la API. Acum ar trebui să puteți utiliza butonul pentru a începe să vă capturați comenzile vocale. Există mai multe instrucțiuni încorporate pe care le puteți utiliza. Încercați să apăsați butonul și apoi să spuneți oricare dintre următoarele fraze:
- „Care sunt cele trei legi ale roboticii?” „
- Cat este ceasul?"
- "Adresa IP"
De asemenea, îi puteți pune întrebări care vor avea ca rezultat o simplă căutare Google, de exemplu:
- „Cine este primul ministru?”
- „Care este viteza aerului unei rândunici neîncărcate?”
- „Care este viteza aerului unei rândunici africane neîncărcate?”
Distrează-te bine cu dispozitivul înainte de a învăța cum să-l piratezi pentru a-ți crea propriile comenzi vocale.
Pasul 7: Răspunsuri vocale simple
Software-ul AIY Voice Kit vă permite să adăugați propriile comenzi vocale simple, care vor avea ca rezultat răspunsuri simple.
Folosind un editor de text sau IDLE (Meniu -> Programare -> Python 3 (IDLE), deschideți fișierul numit action.py. Îl puteți găsi în /home/pi/voice-recognizer-raspi/src/action.py.
Majoritatea acestui fișier constă în instrucțiuni despre modul de utilizare a kitului, dar dacă derulați în jos, veți ajunge în cele din urmă la următoarele comentarii:
# =========================================
# Producători! Adăugați aici propriile comenzi vocale
# =========================================
Aici puteți adăuga câteva comenzi vocale simple și răspunsul pe care doriți să îl primiți înapoi. Sub comentariu, puteți adăuga acum propriile acțiuni. Încercați să adăugați următoarele rânduri - asigurați-vă că păstrați indentarea.
# =========================================
# Producători! Adăugați aici propriile comenzi vocale
# =========================================
actor.add_keyword („ce se întâmplă”, SpeakAction (spuneți „sunt bine, mulțumesc”))
Ce face această linie? actor.add_keyword („ce se întâmplă” instruiește codul să asculte cuvintele cheie „ce se întâmplă” rostite de utilizator. SpeakAction (spune „Sunt bine, mulțumesc”), instruiește programul să răspundă cu cuvintele „I Sunt bine, mulțumesc.
Încercați să rulați acest cod și testați dacă funcționează. Va trebui să reveniți la fereastra terminalului, să apăsați Ctrl + C dacă programul rulează în prezent și apoi tastați src / main.py pentru a reporni software-ul Voice Kit.
Apăsați butonul și apoi întrebați setul vocal „Ce se întâmplă?”
Acum încercați să adăugați propriul set de cuvinte cheie și răspunsuri sub cel pe care tocmai l-ați scris.
Pasul 8: Controlul unui LED


Acum este șansa dvs. de a încerca să faceți un LED să se aprindă și să se stingă din nou atunci când este dată o comandă.
În primul rând, conectați un LED la pinii de antet pe care i-ați lipit mai devreme
Piciorul pozitiv (lung) al LED-ului ar trebui să fie conectat la pinul din mijloc, iar piciorul negativ (piciorul scurt) ar trebui să fie conectat la pinul din dreapta acestuia
Acum va trebui să faceți următoarele în fișierul action.py.
Aproape de partea de sus a fișierului, importați clasa LED din modulul gpiozero
Creați un obiect LED pe GPIO 17
Creați o clasă ControlLED care aprinde LED-ul, așteaptă 5 secunde și stinge LED-ul din nou
Creați o nouă comandă vocală pentru a declanșa cursul când se vorbește literele „LED”
Iată-ne, am terminat cu toate setările.
Acum puteți controla un LED folosind vocea.
Sper că ți-a plăcut tutorialul și ai învățat ceva util. Dacă aveți întrebări, vă rugăm să le lăsați în secțiunea de comentarii de mai jos. De asemenea, urmați-ne pe instructabile pentru mai multe astfel de proiecte interesante.
Recomandat:
Tabloul de bord COVID19 pe harta lumii (folosind Python): 16 pași

Tabloul de bord COVID19 pe harta lumii (folosind Python): Știu că aproape toți știm cele mai multe informații despre COVID19. Și acest instructable este despre crearea unei hărți cu bule, pentru a trasa datele în timp real (ale cazurilor) pe harta lumii. Pentru mai multă comoditate , am adăugat programul în depozitul Github: https: //github.co
În jurul lumii (Smart Globe): 5 pași
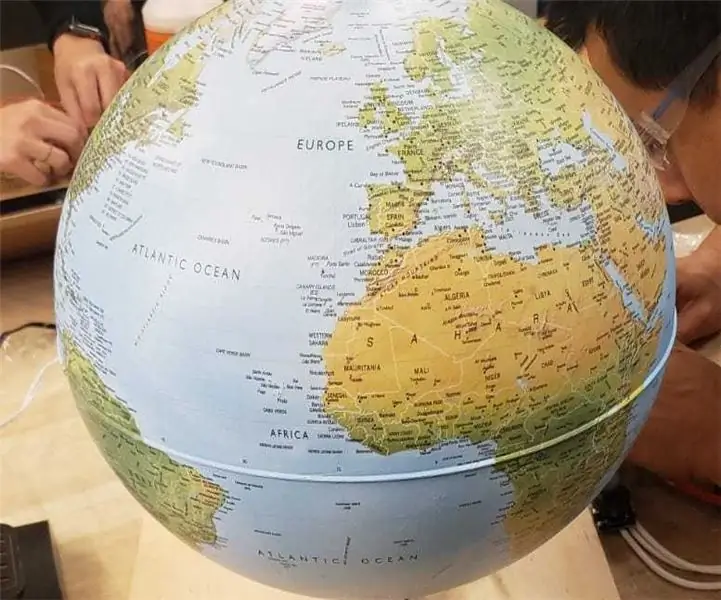
Around the World (Smart Globe): Acest proiect a fost creat pentru cursul MIT, Intro to Making (15.351). Proiectul nostru, intitulat „În jurul lumii”, este un glob inteligent care răspunde unui utilizator care intră într-un oraș într-un terminal. Odată intrat un oraș, globul se rotește pe un motor atașat la i
AUTOMATIZARE LA DOMICILIU (CONTROLAȚI-VĂ APARATELLE DIN ORICE COLȚ AL LUMII) .: 5 pași

AUTOMATIZARE LA DOMICILIU (CONTROLAȚI-VĂ APARATURILE DIN ORICE COLȚ AL LUMII). nou pentru ESP8266, asigurați-vă că verificați acest lucru instructiv: -Începeți cu NodeM
CONTROLAȚI-VĂ APARATURILE DIN ORICE COLȚ AL LUMII !!!!: 5 pași

CONTROLAȚI-VĂ APARATURILE DIN ORICE COLȚ AL LUMII !!!!: În Instructable-ul anterior am împărtășit cum puteți începe cu NodeMCU (ESP8266) și să-l programați folosind Arduino IDE, verificați-l aici. În acest Instructable vă voi arăta cum să controlați aparatele de oriunde de pe glob folosind Blynk. Este c
Ceas de oră în jurul lumii: 5 pași (cu imagini)

În jurul ceasului orar mondial: indiferent dacă este vorba despre trot în lume sau doar interesat să știe ce oră este înainte de a efectua acel apel târziu, un ceas mondial cu 5 zone se potrivește cu factura. Din moment ce am primit câteva afișaje suplimentare de 7 cifre TM1637 în ultima mea expediere, am decis să pun împreună un ceas pentru
