
Cuprins:
- Autor John Day [email protected].
- Public 2024-01-30 11:41.
- Modificat ultima dată 2025-01-23 15:04.

VPN sau rețeaua privată virtuală poate ajuta utilizatorii obișnuiți de internet să rămână puțin mai privați în timp ce navighează pe net. De asemenea, poate ajuta dezvoltatorii de software profesioniști în timp ce lucrează la proiectele lor. Și conexiunea VPN Raspberry Pi, care se bazează pe crearea accesului la rețea privată pe un dispozitiv Raspberry Pi, ajută nu numai să se „ascundă” în rețea, ci și să rămână economisitoare și inteligentă.
Există diferite moduri de a crea un VPN pe Raspberry Pi, inclusiv configurarea OpenVPN sau portarea VPN PIA pentru Linux cu ajutorul emulatorului de mediu x86.
Vorbind despre prima opțiune, eu personal cred că este prea complicată și lungă. Puteți pur și simplu să o găsiți pe Google și să găsiți cel mai bun și mai detaliat tutorial.
În ceea ce privește a doua cale, este mult mai rapid și mai simplu. Deci, să ne concentrăm asupra acestui lucru.
Acesta va include 4 pași simpli: 1. Instalarea emulatorului2. Lansare sistem invitat x86 Instalare acces Internet privat4. Configurare VPN.
În cazul în care doriți să oferiți acces securizat la sistemul dvs., nu uitați să configurați un VPN. Este esențial să utilizați oricare dintre soluțiile VPN moderne, cum ar fi IVICY, de exemplu. Au în prezent un plan promoțional lunar de 3,99 USD. Am prins momentul - este cea mai ieftină ofertă de acest tip de pe piață.
Pasul 1: Instalarea emulatorului

În acest tutorial, am folosit ExaGear Desktop ca emulator. Din păcate, și-au depreciat serviciile. Deci, acest emulator nu mai este disponibil. Încercați să utilizați QEMU - conceptul general de instrucțiuni este foarte probabil același.
Pasul 2: Lansarea sistemului Guest X86

Acum, trebuie să pornim emulatorul pentru ca acesta să creeze un mediu x86 pe Raspberry Pi. Comanda este: exagear
Verificați dacă mediul este activat: arc
În schimb, ar trebui să vedeți „i686”.
Pasul 3: Instalarea accesului la internet privat (PIA). Partea 1

Ca prima parte a etapei de instalare PIA pe Raspberry Pi, va trebui să descărcați programul de instalare pentru Linux de pe site-ul lor oficial. Pur și simplu urmați linkul: https://www.privateinternetaccess.com/installer/download_installer_linux - nu este unul afiliat și absolut sigur!
Pasul 4: Instalarea PIA. Partea 2

Ca de obicei, tot ceea ce descărcați în RPi este plasat în descărcarea „Descărcări”, așa că nu uitați să faceți două lucruri importante înainte de a ajunge la instalarea PIA.
1. Accesați folderul „Descărcări”: cd home / pi / Downloads
2. Asigurați-vă că operați în mediul x86 (vă amintiți: comanda „arch”?)
Apoi, dacă totul este corect, trebuie să faceți următoarele operații:
1. Despachetați arhiva descărcată: tar -xzvf Downloads / pia - * - installer-linux.tar.gz
2. Lansați managerul de instalare PIA:./pia-*-installer-linux.sh
3. Descărcați și configurați bibliotecile PIA: sudo apt-get install libnss3 libgconf-2-4 libasound2 libxtst6
Pasul 5: Configurare VPN


Acum sunteți gata și puteți configura VPN. Ca ultim pas, mergeți pur și simplu la Meniu - Altele - Acces la internet privat și configurați VPN în fereastra pop-up.
Asta e! Sunteți aproape invizibil și inaccesibil în întreaga lume!;)
Recomandat:
Steam Punk UPS-ul dvs. pentru a obține ore de funcționare pentru routerul dvs. Wi-Fi: 4 pași (cu imagini)

Steam Punk UPS-ul dvs. pentru a obține ore de funcționare pentru routerul dvs. Wi-fi: există ceva fundamental dezagreabil în ceea ce privește ca UPS-ul dvs. să-și convertească puterea bateriei de 12V DC în 220V AC, astfel încât transformatoarele care rulează routerul și fibra ONT să-l poată converti din nou în 12V DC! De asemenea, vă confruntați cu [de obicei
Respirați dispozitivul de anxietate ușoară cu monitor de ritm cardiac: 18 pași (cu imagini)
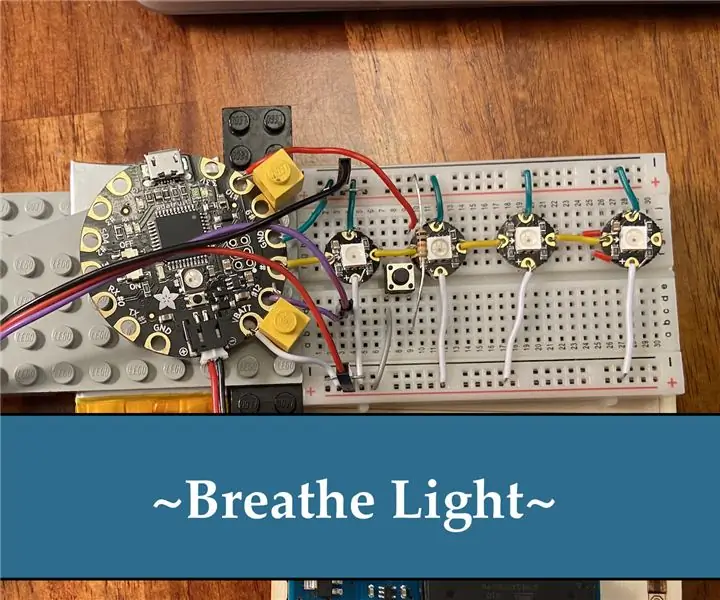
Respirați dispozitivul de anxietate ușoară cu monitorul ritmului cardiac: Odată cu aglomerarea lumii, toată lumea se află într-un mediu din ce în ce mai stresat. Studenții au un risc și mai mare de stres și anxietate. Examenele sunt în special perioade de stres ridicat pentru studenți și ceasuri inteligente cu exerciții de respirație
Controlați aspectul modelului dvs. de tren cu televizorul dvs. REMOTE !: 7 pași (cu imagini)

Controlați-vă aspectul modelului trenului cu televizorul dvs. REMOTE !: În acest instructiv, vă voi arăta cum să realizați un sistem de telecomandă IR pentru un model tren. Veți putea apoi să vă controlați trenurile în timp ce vă relaxați pe canapea. Deci sa începem
Creați un poster uriaș de imprimat din albumul dvs. iTunes iTunes: 7 pași (cu imagini)

Creați un poster uriaș de imprimat din albumul dvs. iTunes !: Acesta este un instructiv care descrie cum să exportați greoi albumul iTunes existent și să aranjați toate coperțile într-o grilă imensă, lăsându-vă pregătit un amestec gigantic, colorat și vibrant de cultură populară. pentru tipărire și, poate, la
Creați imagini 3D folosind telefonul dvs. mobil, un stick și Gimp: 5 pași

Creați imagini 3D folosind telefonul dvs. mobil, un stick și Gimp: Cum să faceți imagini 3D anaglif folosind telefonul dvs. mobil, un stick de lemn și Gimp. Am dorit să fac poze 3D cu camera mea digitală, dar am constatat că majoritatea metodelor sunt destul de complicate și costisitoare. După ce am citit, am descoperit că
