
Cuprins:
- Autor John Day [email protected].
- Public 2024-01-30 11:41.
- Modificat ultima dată 2025-01-23 15:04.

În acest articol, veți putea ști cum să desenați un circuit schematic pe Ki Cad. Astfel, trebuie să știți ce este KiCad.
KiCad este un software care poate fi instalat pe software Windows și Mac. Acest software vă permite să proiectați și să creați circuitele dorite. Are toate componentele necesare, cu multe funcții avansate care facilitează învățarea mai mult despre electricitate și componentele sale, ceea ce este minunat pentru dvs. pentru a proiecta orice dispozitiv electronic. Asta înseamnă că vă puteți proiecta propriile circuite schematice, PCB-uri și vizualizarea 3D a plăcii finale așa cum se arată în Figura (1). Deci, puteți aplica acest lucru circuitului dvs. real de la laborator pentru a vă completa designul sau dispozitivul.
Scop
V-ați gândit vreodată să simulați circuitele electrice și electronice pe o aplicație sau un software care vă permite să construiți și să eliminați orice doriți?
Nu este mai bine să vă asaltați toate gândurile pe o pagină decât să folosiți hârtii sau să încercați la laboratoare? Ei bine, asta vom face acum, așa că pregătește-te să fii un geniu electronic.
Provizii
-Kicad V5.0 sau o versiune ulterioară
Pasul 1: Ce este o schemă în Ki Cad?
Din ultimul paragraf, puteți observa că desenarea unei scheme este o opțiune prezentată de KiCad, în care software-ul vă permite să desenați circuitul cu componentele și cerințele sale ca fire ca și cum ați folosi un bord de circuit sau ați desenat o hârtie, Diferența este că nu trebuie să ștergeți sau să eliminați componentele, totul se poate face cu un singur clic pe software-ul dvs.
Pasul 2: Cum să desenați o schemă în KiCad



Ei bine, desenarea unui circuit schematic este o sarcină simplă care se poate face doar cu câțiva pași:
1- Deschiderea software-ului KiCad dublând clic stânga pe pictogramă cu mouse-ul.
2- Alegeți „Fișier” din bara de instrumente, alegeți „Nou”, apoi apăsați pe „Proiect” așa cum se arată în Figura (1).
3- Va fi afișată fereastra de salvare pentru a salva proiectul în locația dorită cu numele dorit. Doar alegeți locația, scrieți numele și faceți clic pe „Salvare” așa cum se arată în Figura (2).
4- Din bara de instrumente din stânga care arată opțiunea, cum ar fi dacă doriți să desenați o schemă sau un PCB, alegeți abrevierea „sch” care este scrisă în numele proiectului așa cum se arată în Figura (3).
5- Va apărea o foaie de desen așa cum se arată în Figura (4), puteți ține derulat și deplasați și derulați spre interior și spre exterior pentru mărire și micșorare. Din lista de instrumente din partea stângă, puteți utiliza scala ca în mm sau orice aveți nevoie și puteți afișa sau ascunde peretele grilei.
6- Din lista de instrumente din partea dreaptă, veți vedea multe opțiuni pentru desenarea circuitului, începeți prin alegerea „Plasați simbolul”, faceți clic oriunde pe foaia de desen, apoi Ki Cad va încărca biblioteca de componente și o va deschide așa cum se arată în Figura (5).
7- Din bara de filtrare, căutați componentele necesare schemei dvs. De exemplu, am ales un rezistor în Figura (6). Apoi faceți clic pe „Ok” și faceți clic oriunde pe foaia de desen pentru a plasa componenta.
8- După plasarea componentei, puteți face clic dreapta pe ea și alege proprietăți de controlat, sau pur și simplu apăsați „V” pentru a modifica valoarea sau „U” pentru a edita referința așa cum se arată în Figura (7).
9- „7” pentru a insera o altă componentă diferită, cu toate acestea, puteți adăuga aceeași componentă pe care ați plasat-o apăsând „C” pe ea și plasați copia oriunde pe foaie.
10- Acum, puteți conecta ambele componente apăsând „W” în punctul din care trebuie să începeți conectarea și să mutați mouse-ul până când se termină firul și faceți clic pe clicul stâng oriunde trebuie să vă conectați.
11- După adăugarea tuturor componentelor și conectarea lor între ele, veți obține un desen schematic al unui circuit ca acesta din Figura (8).
„Rețineți că am ales doar 2 rezistențe și 1 baterie pentru a vă ușura înțelegerea procedurilor
12- Dacă aveți o imagine a unui circuit, o puteți adăuga pe foaia de desen pentru a începe să o copiați pas cu pas, alegând „Plasați” din bara de instrumente și faceți clic pe imagine pentru a selecta imaginea și a o plasa oriunde pe foaie așa cum se arată în Figura (9). Apoi începeți să adăugați aceleași componente și conexiuni pentru ca circuitul dvs. să arate la fel.
Pasul 3: Concluzie
În cele din urmă, veți putea să vă simulați și să vă exprimați gândurile despre circuitele electrice și electronice utilizând software-ul Ki Cad, ceea ce face mai ușor decât încercarea cu hârtii sau componente reale înainte de a proiecta circuitul. Poate crea mai multe niveluri de circuite, depinde întotdeauna de utilizatori, dacă doresc ca circuitul să fie simplu sau foarte complicat. Acum, este al tău, începe să-ți faci propriile circuite, începe să inovezi.
Recomandat:
Proiectarea oscilatorului bazat pe modul curent pentru amplificatoare de putere audio clasa D: 6 pași
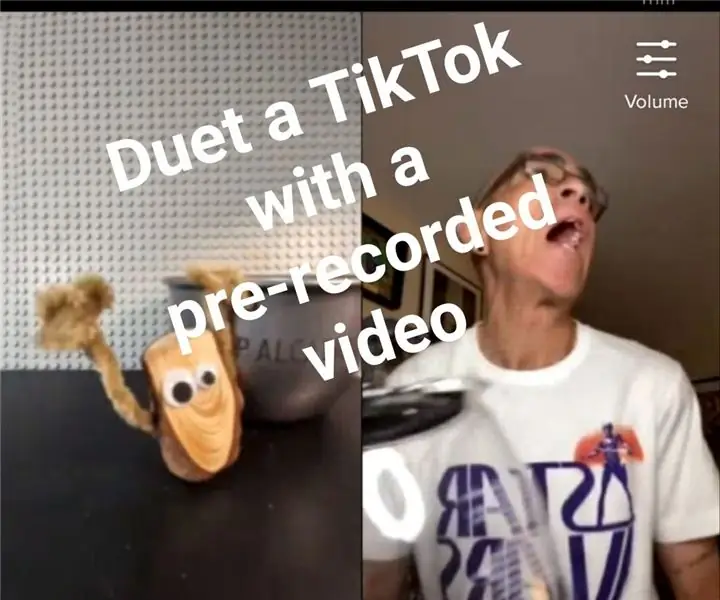
Proiectarea oscilatorului bazat pe modul curent pentru amplificatoare de putere audio clasa D: În ultimii ani, amplificatoarele de putere audio clasa D au devenit soluția preferată pentru sistemele audio portabile precum MP3 și telefoane mobile datorită eficienței ridicate și a consumului redus de energie. Oscilatorul este o parte importantă a clasei D au
Sistem de monitorizare vizuală LoRa pentru agricultură Iot - Proiectarea unei aplicații frontale utilizând Firebase și unghiular: 10 pași

Sistem de monitorizare vizuală LoRa pentru agricultură Iot | Proiectarea unei aplicații frontale folosind Firebase și unghiular: În capitolul precedent vorbim despre modul în care senzorii funcționează cu modulul loRa pentru a popula baza de date în timp real Firebase și am văzut diagrama de nivel foarte înalt cum funcționează întregul nostru proiect. În acest capitol vom vorbi despre cum putem
Proiectarea unei plăci de dezvoltare a microcontrolerelor: 14 pași (cu imagini)

Proiectarea unei plăci de dezvoltare a microcontrolerelor: sunteți un producător, un hobby sau un hacker interesat să treceți de la proiecte perfboard, circuite integrate DIP și PCB-uri de casă la PCB-uri multistrat fabricate de case de pensiuni și ambalaje SMD pregătite pentru producția în masă? Atunci acest instructiv este pentru tine! Acest ghid
Aprovizionarea pieselor și proiectarea unei camere de întărire (în curs): 5 pași

Aprovizionarea pieselor și proiectarea unei camere de întărire (în curs de desfășurare): camera de întărire nu este în mod inerent complexă, au existat cărnuri întărite încă dinaintea tehnologiei moderne ca mijloc de conservare a alimentelor, însă simplitatea este exact motivul pentru care automatizarea uneia nu este prea grea. Pur și simplu trebuie să controlați câțiva factori: temperatu
Proiectarea unei lămpi LED PWM cu mai multe noduri: 6 pași (cu imagini)

Proiectarea unei lămpi LED PWM cu mai multe noduri: Această instrucțiune va arăta cum am proiectat un controler cu lampă LED PWM. Mai multe lămpi pot fi strânse împreună pentru a face șiruri mari de lumină. Crearea unor lumini LED intermitente pentru Crăciun a fost întotdeauna pe lista mea de dorințe. Sezonul trecut de Crăciun chiar
