
Cuprins:
- Autor John Day [email protected].
- Public 2024-01-30 11:41.
- Modificat ultima dată 2025-01-23 15:04.


De când mi-am cumpărat Xiaomi Mi Band 4, m-am gândit la posibilitatea de a urmări unele date din Stația Meteo care sunt disponibile pe ThingSpeak prin Mi Band 4. Cu toate acestea, după unele cercetări, am descoperit că capacitățile Mi Band 4 sunt foarte limitat și din moment ce nu am vrut să dezvolt nicio aplicație, m-am gândit la posibilitatea de a utiliza notificări ca modalitate de a trimite date de la ThingSpeak.
În acest tutorial vă voi învăța cum să utilizați notificările în două moduri:
- Informați valorile într-o perioadă prestabilită;
- Informați valorile atunci când datele depășesc valorile predefinite;
Este important să ne amintim:
Pentru că acest proiect a fost realizat pe un smartphone cu sistem de operare Android, dar nu ar trebui să fie dificil de adaptat pentru un Iphone;
Trebuie deja să aveți un proiect pe ThingSpeak al unei stații meteo sau orice alt proiect. Dacă nu l-ați creat încă, vă recomandăm să vedeți acest exemplu ESP8266 NodeMCU With BME280 de la optio50.
În practică este foarte ușor să derulați acest proiect, nu vă alarmați de dimensiunea aparentă a tutorialului, o fac pas cu pas pentru a face totul cât mai clar posibil!
Provizii
- Smartphone cu SO Android;
- Xiaomi Mi Band 4;
- Aplicația Mi Fit;
- App ThingShow;
- Proiectul Stației Meteorologice sau orice alte informații / date care sunt găzduite pe ThingSpeak;
Pasul 1: Descărcați ThingShow - ThingSpeak Visualizer


- Mai întâi, trebuie să accesați Google Play pentru a descărca aplicația ThingShow (dezvoltată de devinterestdev). Aplicația este ușoară (≅2,9 MB) și funcționează pe orice Android 4.1 sau o versiune ulterioară.
- Verificați dacă aplicația a fost instalată corect și dacă totul este în regulă
Pasul 2: Adăugați date ThingSpeak la ThingShow



- Deschideți aplicația ThingShow;
- Faceți clic pe simbolul + (verde) pentru a adăuga datele canalului ThingSpeak;
- Selectați tipul (În cazul meu, folosesc un canal public);
- Introduceți ID-ul canalului ThingSpeak și faceți clic pe „Deschidere” - Dacă ID-ul este corect, informațiile de bază ale canalului vor apărea mai jos;
- Faceți clic pe simbolul de bifare din colțul din dreapta sus.
Pasul 3: Creați un widget



- Reveniți la desktop / ecranul de pornire al smatphone-ului dvs. și faceți clic pe o zonă curată și țineți apăsat până când sunt disponibile opțiunile Widget. Dacă acest pas este diferit pe telefonul dvs., căutați opțiuni Widgets în setări.
- Căutați widget-uri ThingShow;
- Faceți clic pe simbolul „+” pentru a adăuga datele canalului ThingSpeak;
- Alegeți un canal;
- Alegeți câmpul:
- Pentru a primi informații pentru fiecare perioadă de timp, alegeți un singur câmp;
- Dacă doriți să primiți o alertă ori de câte ori una dintre valorile analizate depășește orice parametru, atunci puteți alege câte câmpuri doriți;
Pasul 4: Notificați valorile într-o perioadă prestabilită



În această configurație, veți primi o notificare de fiecare dată când alegeți, care poate fi între 1 și 60 de minute. În cazul meu, am ales să fiu informat la fiecare 60 de minute despre temperatura de la Stația Meteorologică
- În „Reîmprospătare, min” alegeți o valoare de până la 60 de minute;
- Chiar sub canal, faceți clic pe simbolul soneriei;
- Alegeți o valoare mai mică sau mai mare pentru a fi notificat - Acesta este „marele secret” care trebuie notificat de fiecare dată: trebuie să alegeți o valoare despre care știți că va fi întotdeauna mai mare sau mai mică. Întrucât locuiesc într-o regiune în care temperatura locală este întotdeauna peste 5 ° C, am ales valoarea peste 0, deci în fiecare oră, aplicația va înțelege că valoarea temperaturii este peste ceea ce am stabilit și îmi va trimite o notificare. Schimbați în funcție de interesul dvs.;
- Faceți clic pe „salvați”;
- Reveniți la desktop / ecranul de pornire al smatphone-ului dvs. și vedeți că widget-ul a fost deja creat și afișează valoarea temperaturii și ar fi trebuit să primiți o notificare pe smartphone-ul dvs.
Nu vă faceți griji că nu ați primit încă notificarea pe banda Mi 4, vom face această configurație în ultimul pas.
Pasul 5: Notificare atunci când datele depășesc valorile predefinite



Această configurație este similară cu pasul anterior, cu diferența că este recomandat să alegeți parametrii maxim și minim și recomand ca „Reîmprospătare, min” să aibă o valoare mai mică.
În acest fel, de fiecare dată când una dintre valori depășește parametrii prestabiliți, veți primi o notificare.
Informațiile despre widgeturi pot fi, de asemenea, văzute pe ecranul telefonului inteligent.
Pasul 6: Configurați Mi Fit




Mai întâi de toate, amintiți-vă să activați Bluetooth-ul smartphone-ului dvs. cu Mi Band 4 aproape (de preferință a fost asociat anterior).
- Deschideți aplicația Mi Fit; Faceți clic pe Profil;
- Sub „Dispozitivele dvs.”, faceți clic pe brățara Mi Smart Band 4;
- Accesați „Alerte pentru aplicații”;
- Activați alertele (primul) și faceți clic pe „Gestionați aplicațiile” (al doilea);
- Căutați și verificați aplicația ThingShow;
- Întoarce-te și vezi că aplicația va fi deja activată pentru alerte;
Dacă totul a decurs fără probleme, în curând veți primi notificările pe telefonul mobil și pe Mi Band.
Recomandat:
DragonBoard410c - Trimiteți date către Ubidots: 3 pași

DragonBoard410c - Trimiteți date către Ubidots: Ubidots vă permite să creați tablouri de bord în timp real pentru a vă analiza datele sau a vă controla dispozitivele. Partajați-vă datele prin linkuri publice sau încorporându-le în aplicația dvs. mobilă sau web. În acest tutorial vom trimite date platformei folosind Drago
Cum să trimiteți date către cloud cu Arduino Ethernet: 8 pași

Cum să trimiteți date către cloud cu Arduino Ethernet: Această instrucțiune vă arată cum să publicați datele pe platforma IoT AskSensors folosind Arduino Ethernet Shield. Ethernet Shield permite Arduino să se conecteze cu ușurință la cloud, să trimită și să primească date cu o conexiune la internet. Ceea ce noi
Trimiteți date către platforma IoT AskSensors din browserul web: 6 pași

Trimiteți date către platforma IoT AskSensors de pe browserul web: Am postat recent un instructabil care arată un ghid pas cu pas pentru a conecta un MCU nod ESP8266 la platforma IoT AskSensors. Am primit feedback de la oameni mai interesați de platforma AskSensors, dar nu au un MCU de nod în mână. Aceasta
Cum să trimiteți date DHT11 către serverul MySQL folosind NodeMCU: 6 pași

Cum să trimiteți date DHT11 către serverul MySQL folosind NodeMCU: În acest proiect am interfațat DHT11 cu nodemcu și apoi trimitem date despre dht11, care este umiditatea și temperatura, la baza de date phpmyadmin
Trimiteți notificări la telefon de la un ESP8266 .: 3 pași
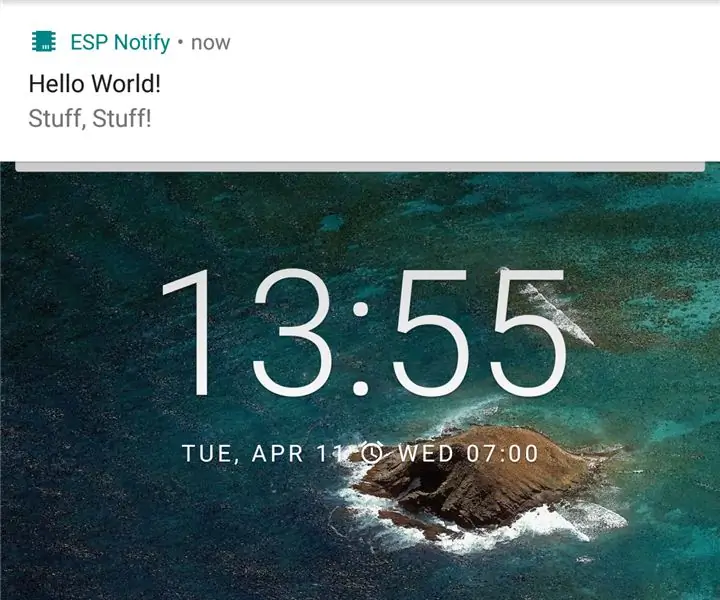
Trimiteți notificări pe telefonul dvs. de la un ESP8266 .: Din când în când, ar fi util să primiți notificări la telefon despre evenimentele din codul dvs. Arduino. Aplicația ESP Notify pentru Android și biblioteca corespunzătoare arduino vă permite să realizați acest lucru cu ușurință și puteți trimite notificări de la orice ESP8266
