
Cuprins:
- Pasul 1: Hard disk-ul RaspberriPi intermitent / Instalarea software-ului necesar (folosind Ubuntu Linux)
- Pasul 2: consumabile necesare
- Pasul 3: Construiți și conectați dispozitivul
- Pasul 4: Folosind o imprimantă 3D, tipăriți capacul, cutia și panourile din spate
- Pasul 5: Cablarea componentelor
- Pasul 6: Conectați componentele la robot
- Pasul 7: Verificați configurația I2C
- Pasul 8: Instalați DHT11
- Pasul 9: Clonați depozitul
- Pasul 10: Adăugați API Pushbullet (folosind Python 3.5)
- Pasul 11: Adăugați scriptul pentru a începe la Boot Dashboard și reporniți Dashboard Pi
- Pasul 12: OPȚIONAL: Crearea propriilor dvs. imagini Nintendo pentru a fi redate pe ecran
- Pasul 13: Finalizat
- Autor John Day [email protected].
- Public 2024-01-30 11:41.
- Modificat ultima dată 2025-01-23 15:04.

De khinds10www.kevinhinds.com Urmăriți mai multe de la autor:






Despre: Imprimarea 3D și proiectarea proiectelor RaspberryPI de câțiva ani acum Mai multe despre khinds10 »
Asistent de notificare a telefonului de birou care prezintă (R. O. B.) Robotic Operating Buddy
Pasul 1: Hard disk-ul RaspberriPi intermitent / Instalarea software-ului necesar (folosind Ubuntu Linux)
Creați noul dvs. hard disk pentru DashboardPI
Introduceți microSD-ul pe computerul dvs. prin adaptor USB și creați imaginea discului folosind comanda dd
Localizați cardul microSD introdus prin comanda df -h, demontați-l și creați imaginea discului cu comanda dd copy copy dd
$ df -h / dev / sdb1 7.4G 32K 7.4G 1% / media / XXX / 1234-5678
$ umount / dev / sdb1
Atenție: asigurați-vă că comanda este complet precisă, cu această comandă puteți deteriora alte discuri
if = locația fișierului imagine RASPBIAN JESSIE LITE a = locația cardului dvs. microSD
$ sudo dd bs = 4M if = / path / to / raspbian-jessie-lite.img of = / dev / sdb (notă: în acest caz, este / dev / sdb, / dev / sdb1 era o partiție fabrică existentă pe microSD)
Configurarea RaspberriPi
Introduceți noul card microSD în raspberrypi și porniți-l cu un monitor conectat la portul HDMI
Autentificare
utilizator: pi pass: zmeură
Schimbați parola contului pentru securitate
sudo passwd pi
Activați opțiunile avansate RaspberriPi
sudo raspi-config
Alege:
1 Extindeți sistemul de fișiere
9 Opțiuni avansate
A2 Hostname schimbați-l în „RobbieAssistant”
A4 SSH Activați serverul SSH
A7 I2C Activați interfața i2c
Activați tastatura engleză / SUA
sudo nano / etc / implicit / tastatură
Schimbați următoarea linie: XKBLAYOUT = "noi"
Reporniți PI pentru modificările aspectului tastaturii / redimensionarea sistemului de fișiere pentru a intra în vigoare
$ sudo shutdown -r acum
Conectare automată la WiFi
sudo nano /etc/wpa_supplicant/wpa_supplicant.conf
Adăugați următoarele linii pentru ca raspberrypi-ul dvs. să se conecteze automat la WiFi-ul de acasă (dacă rețeaua fără fir este denumită „linksys”, de exemplu, în exemplul următor)
network = {ssid = "linksys" psk = "WIRELESS PASSWORD AICI"} Reporniți PI pentru a vă conecta la rețeaua WiFi
$ sudo shutdown -r acum
Acum că PI-ul dvs. se află în sfârșit în rețeaua locală, vă puteți conecta la acesta de la distanță prin SSH. Dar mai întâi trebuie să obțineți adresa IP pe care o are în prezent.
$ ifconfig Căutați "inet addr: 192.168. XXX. XXX" în următoarea ieșire a comenzii pentru adresa IP a PI-ului dvs.
Mergeți la o altă mașină și conectați-vă la raspberrypi prin ssh
$ ssh [email protected]. XXX. XXX
Începeți instalarea pachetelor necesare
$ sudo apt-get update
$ sudo apt-get upgrade
$ sudo apt-get install build-essential tk-dev libbz2-dev libexpat1-dev liblzma-dev zlib1g-dev libdb5.3-dev libgdbm-dev libsqlite3-dev libssl-dev libncurses5-dev libncursesw5-dev libreadline6-dev python3-pip python3-requests python3-setuptools python3-urllib python3-urllib3 python3-requests vim git python-smbus i2c-tools python-imaging python-smbus build-essential python-dev rpi.gpio python3 python3-pip vim git python-smbus python-imaging python-smbus build-essential python-dev rpi.gpio python3 python3-pip libi2c-dev vim git python-smbus i2c-tools python-imaging python-smbus build-essential python-dev rpi.gpio python3 python3-pip python -gpiozero python-psutil xz-utils
Solicitări de instalare $ sudo pip
Actualizați setările pentru fusul orar local
$ sudo dpkg-reconfigure tzdata
selectați fusul orar utilizând interfața
Configurați comanda directorului simplu l [opțional]
vi ~ /.bashrc
adăugați următoarea linie:
alias l = 'ls -lh'
sursa ~ /.bashrc
Remediați evidențierea implicită a sintaxei VIM [opțional]
sudo vi / etc / vim / vimrc
decomentați următoarea linie:
sintaxă activată
faceți folderul jurnalelor pentru ca aplicația să ruleze mkdir / home / pi / RobbieAssistant / logs
chmod 777 / home / pi / RobbieAssistant / logs
Configurați aplicația pentru a rula corect în fișierul de configurare settings.py Găsiți fișierul settings-shadow.py în folderul / includes / al proiectului și copiați-l în settings.py și ajustați-l la setările curente
# cheia API forecast.io pentru informații meteo locale
weatherAPIURL = 'https://api.forecast.io/forecast/'
weatherAPIKey = 'CHEEA API VOI PENTRU FORECAST. IO'
# opțional pentru rularea înregistratorului de temperatură / umiditate la distanță
dashboardServer = 'mydevicelogger.com'
# căutați pe google pentru a obține Latitudine / Longitudine pentru locația de acasă
latitudine = 41.4552578
longitudine = -72,1665444
Pasul 2: consumabile necesare



RaspberriPi Zero
DHT11 Humidistat
Lumini LED (x4) Verde / Galben / Albastru / Roșu Afișaj Digol de 2,6"
Pasul 3: Construiți și conectați dispozitivul

Pregătiți afișajul Digole pentru i2C
Pe partea din spate a ecranului Digole, lipiți jumperul pentru a atribui afișajul pentru a utiliza protocolul i2c
Pasul 4: Folosind o imprimantă 3D, tipăriți capacul, cutia și panourile din spate

Folosind următoarele fișiere X STL din folderul 3DPrint, R. O. B. Robot, cablaj LED și suport pentru afișaj
buttonContainer-base.stl
buttonContainer-lid.stl
displaymount-final.stl
led-ham-final.stl
MiniNintendoROB.zip
Robot Print de: Mini Nintendo R. O. B. - de RabbitEngineering
www.thingiverse.com/thing:1494964
Am folosit birocrație pentru a face ochii roșii cu fundalul negru al vizierei
Pasul 5: Cablarea componentelor

Afișaj Digol
GND -> GND
DATE -> SDA
CLK -> SCL
VCC -> 3V
DHT11 Humidistat
VCC -> 5V
GND -> GND
DATE -> GPIO 25
Rezistor ALBASTRU
VCC -> GPIO 17 (cu rezistor de 270ohm)
GND -> GND
Rezistor GALBEN
VCC -> GPIO 13 (cu rezistor de 270ohm)
GND -> GND
Rezistor VERDE
VCC -> GPIO 6 (cu rezistor de 270ohm)
GND -> GND
Rezistor RED
VCC -> GPIO 12 (cu rezistor de 270ohm)
GND -> GND
Buton momentan RED
VCC -> GPIO 16 (cu rezistor de 270ohm)
GND -> GND
Buton albastru momentan
VCC -> GPIO 26 (cu rezistor de 270ohm)
GND -> GND
Pasul 6: Conectați componentele la robot



După ce ați imprimat suportul ecranului, conectați-l la afișajul digolului
Conectați afișajul la RPi cu cabluri suficiente pentru a lipi RPi pe partea din spate a robotului
Imprimați controlerul și conectați butoanele cu cabluri suficiente pentru a ajunge în partea din spate a robotului
Terminați cablarea și asamblarea robotului cu RPi conectat la spate și DHT11 lipit de partea de jos
Pasul 7: Verificați configurația I2C
Porniți RaspberryPi și asigurați-vă că autobuzul I2C recunoaște toate afișajele segmentului conectat 7/14. [fiecărui afișaj i se oferă o adresă unică descrisă mai sus prin modul în care lipiți jumperii fiecărui afișaj în diferite combinații]
Dacă aveți afișajul cu jumper lipit corect, ar trebui să aveți următoarea ieșire pentru comanda i2cdetect:
sudo i2cdetect -y 1
0 1 2 3 4 5 6 7 8 9 a b c d e f 00: - - - - - - - - - - - - -
10: -- -- -- -- -- -- -- -- -- -- -- -- -- -- -- --
20: -- -- -- -- -- -- -- 27 -- -- -- -- -- -- -- --
30: -- -- -- -- -- -- -- -- -- -- -- -- -- -- -- --
40: -- -- -- -- -- -- -- -- -- -- -- -- -- -- -- --
50: -- -- -- -- -- -- -- -- -- -- -- -- -- -- -- --
60: -- -- -- -- -- -- -- -- -- -- -- -- -- -- -- --
70: -- -- -- -- -- -- -- --
Pasul 8: Instalați DHT11
$ cd ~
$ git clone
$ cd Adafruit_Python_DHT /
$ sudo python setup.py instalare
$ sudo python ez_setup.py
$ cd exemple /
$ vi simpletest.py Schimbați următoarea linie:
senzor = Adafruit_DHT. DHT11
Comentează linia
pin = 'P8_11'
Decomentați linia și schimbați numărul pinului la 16
pin = 25
Rulați testul
python simpletest.py
Ar trebui să vedeți o citire metrică a Temp și Umiditate afișată pe linia de comandă.
Pasul 9: Clonați depozitul
$ cd ~ $ git clonă
Pasul 10: Adăugați API Pushbullet (folosind Python 3.5)
Folosind aplicația pushbullet pentru telefon, înscrieți-vă pentru a primi o cheie API pentru a avea un script Python simplu, pentru a putea capta și împinge notificările din hub-ul de date și semnalizatoarele de indicatori
Instalați Python 3.5 pentru funcționalitatea asincioasă
$ sudo apt-get update sudo apt-get install build-essential tk-dev sudo apt-get install libncurses5-dev libncursesw5-dev libreadline6-dev sudo apt-get install libdb5.3-dev libgdbm-dev libsqlite3-dev libssl-dev sudo apt-get install libbz2-dev libexpat1-dev liblzma-dev zlib1g-dev Dacă unul dintre pachete nu poate fi găsit, încercați un număr de versiune mai nou (de exemplu libdb5.4-dev în loc de libdb5.3-dev).
$ wget https://www.python.org/ftp/python/3.5.2/Python-3…. tar zxvf Python-3.5.2.tgz cd Python-3.5.2./configure --prefix = / usr / local / opt / python-3.5.2 make sudo make install sudo ln -s / usr / local / opt / python -3.5.2 / bin / pydoc3.5 /usr/bin/pydoc3.5 sudo ln -s /usr/local/opt/python-3.5.2/bin/python3.5 /usr/bin/python3.5 sudo ln -s /usr/local/opt/python-3.5.2/bin/python3.5m /usr/bin/python3.5m sudo ln -s /usr/local/opt/python-3.5.2/bin/pyvenv-3.5 /usr/bin/pyvenv-3.5 sudo ln -s /usr/local/opt/python-3.5.2/bin/pip3.5 /usr/bin/pip3.5 cd ~ echo 'alias python35 = "/ usr / local /opt/python-3.5.2/bin/python3.5 "'>>.bashrc echo' alias idle35 =" / usr / local / opt / python-3.5.2 / bin / python3.5 "'>>.bashrc Instalați dependențele python3
$ sudo apt-get install python3-setuptools sudo apt-get install python3-pip sudo pip3 install asyncpushbullet sudo pip3 solicitări de instalare Mod opțional Descărcați direct depozitul Python pentru a obține dependențele Python fără utilizarea pip instalării acestuia
git clone https://github.com/rharder/asyncpushbullet cd asyncpushbullet && sudo /usr/local/opt/python-3.5.2/bin/python3.5 setup.py install Accesați pagina de setări pushbullet din contul dvs. pentru a genera un Cheie API pentru a utiliza
Configurați scriptul pushbullet-listener.py pentru a avea API-ul corect și gazda centrală a tabloului de bord
# cheia dvs. API de la PushBullet.com API_KEY = "o. XXXYYYZZZ111222333444555666"
# dashboard central server host dashboardServer = 'MY-SERVER-HERE.com'
Pasul 11: Adăugați scriptul pentru a începe la Boot Dashboard și reporniți Dashboard Pi
$ crontab -e
@reboot nohup /usr/local/opt/python-3.5.2/bin/python3.5 /home/pi/PushBullet/pushbullet-listener.py> / dev / null 2> & 1
@reboot nohup /usr/local/opt/python-3.5.3/bin/python3.5 /home/pi/RobbieAssistant/PushBullet/pushbullet-listener.py> / dev / null 2> & 1
@reboot nohup python /home/pi/RobbieAssistant/Robbie.py> / dev / null 2> & 1
@reboot nohup python /home/pi/RobbieAssistant/Temp.py> / dev / null 2> & 1
@reboot nohup python /home/pi/RobbieAssistant/Weather.py> / dev / null 2> & 1
Pasul 12: OPȚIONAL: Crearea propriilor dvs. imagini Nintendo pentru a fi redate pe ecran
Încărcați propriul fișier 128x128 la următoarea adresă URL:
www.digole.com/tools/PicturetoC_Hex_converter.php
Alegeți fișierul imagine pentru încărcare, adăugați ce dimensiune doriți să fie pe ecran (Lățime / Înălțime)
Selectați „256 Color for Color OLED / LCD (1 byte / pixel)” în meniul drop-down „Folosit pentru”
Obțineți ieșirea hexagonală.
Adăugați ieșirea hexagonală la un fișier display / build / header (.h), utilizați-le pe celelalte ca ghiduri pentru sintaxă.
Includeți noul fișier în fișierul digole.c #include myimage.h
Includeți un nou cârlig de linie de comandă la fișierul dvs. imagine în. Notă: comanda de mai jos spune desenează-ți imaginea în poziția de 10 pixeli peste 10 pixeli în jos. Puteți să o schimbați la diferite coordonate X, Y, de asemenea, puteți schimba valorile 128, 128 la orice dimensiune este de fapt noua dvs. imagine.
} else if (strcmp (digoleCommand, "myimage") == 0) {drawBitmap256 (10, 10, 128, 128, & myimageVariableHere, 0); // myimageVariableHere este definit în fișierul dvs. (.h)}
Acum reconstruiți (ignorați erorile) de mai jos pentru a reda noua imagine cu următoarea comandă.
$./digole myimage
Reconstruire [Inclus] Driver de afișare Digole pentru modificările opționale
$ cd display / build
$ gcc digole.c
$ mv a.out../../digole
$ chmod + x../../digole
Pasul 13: Finalizat
Ai terminat!
Recomandat:
Trimiteți notificări ThingSpeak către Mi Band 4: 6 Pași

Trimiteți notificări ThingSpeak către Mi Band 4: De când mi-am cumpărat Xiaomi Mi Band 4, m-am gândit la posibilitatea de a urmări unele date de la Stația Meteo care sunt disponibile pe ThingSpeak prin Mi Band 4. Cu toate acestea, după unele cercetări, am descoperit că capabilitățile Mi Band 4 ar
Primiți notificări prin e-mail din proiectele dvs. IoT: 6 pași

Primiți notificări prin e-mail din proiectele dvs. IoT: notificări prin e-mail ale programului care conectează proiectele dvs. IoT la Adafruit IO și IFTTT. Am publicat câteva proiecte IoT. Sper că le-ați văzut, dacă nu, vă invit la profilul meu și le verific. Am vrut să primesc câteva notificări atunci când o variabilă
Căști telefonice de asistență: 27 de pași

Căști telefonice de asistență: Nu toate căștile sunt create egal. Toată lumea este unică, astfel încât anumite căști de pe piață nu se potrivesc nevoilor individuale ale tuturor. Sarcina noastră a fost de a proiecta o cască pentru un client care dorea să lucreze la un birou de recepție, dar utilizează doar pe
Audio sincron Raspberry Pi Whole Home cu telecomandă pentru aplicații telefonice: 10 pași (cu imagini)

Raspberry Pi Whole Home Synchronous Audio With Phone App Remotes: Scopul este sincronizarea audio și / sau surse individuale în orice cameră, ușor de controlat cu un telefon sau tabletă prin iTunes Remote (apple) sau Retune (android). De asemenea, vreau ca zonele audio să se activeze / oprească automat, așa că am apelat la Raspberry Pi și
Cum să efectuați apeluri telefonice gratuite folosind Skype .: 4 pași
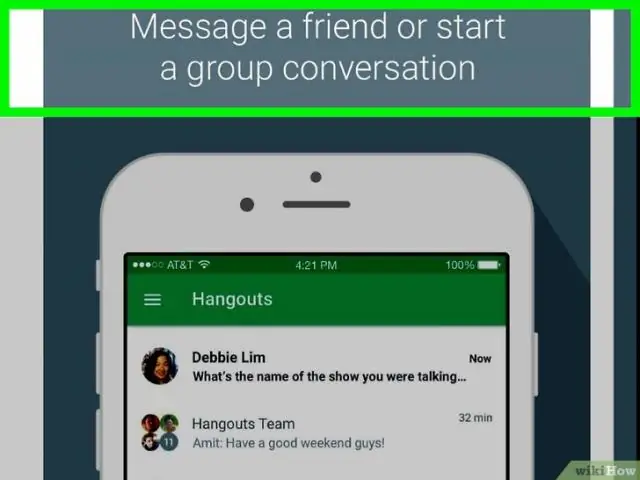
Cum să fac apeluri telefonice gratuite folosind Skype .: Nu sunt sigur de ce postez acest lucru, cu excepția faptului că îmi amintesc de vremurile bune ale dialpad-ului și altele înainte de prăbușirea tehnologiei de la începutul anilor 2000. Obișnuia să fie cel mai tare lucru din lume pentru a efectua apeluri gratuite la distanță de la orice coleg
