
Cuprins:
- Autor John Day [email protected].
- Public 2024-01-30 11:41.
- Modificat ultima dată 2025-01-23 15:04.
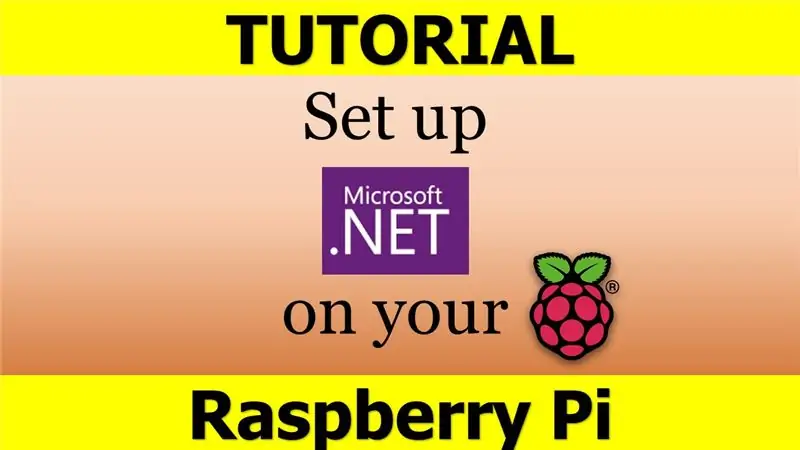
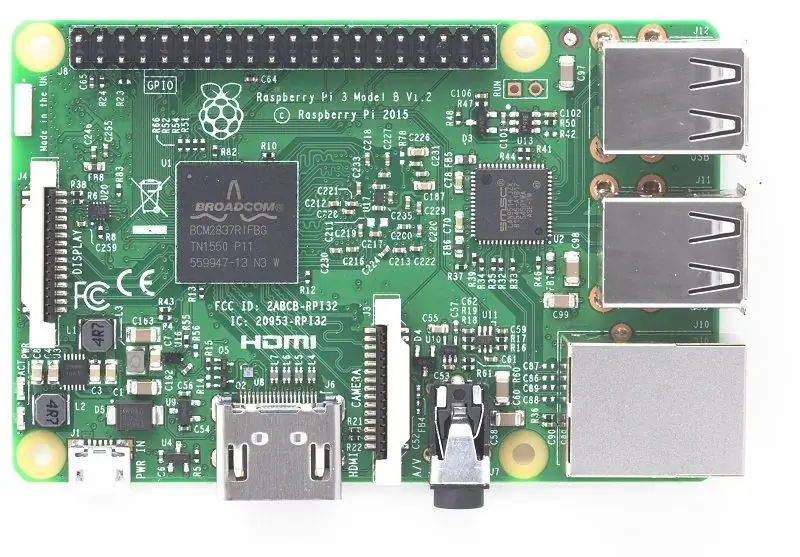
NET Framework pentru Raspberry Pi - ce este asta și, ce e mai mult, DE CE? Rularea Microsoft. NET Framework sau numită doar Dotnet pe Raspberry Pi sună puțin ciudat și dificil la prima vedere. Dar se pare destul de inteligent și rezonabil la al doilea aspect mai atent.
În primul rând, în cazul în care sunteți un începător, să clarificăm cele două întrebări majore: Ce este Raspberry Pi și ce este Microsoft. NET Framework.
RASPBERRY PI
Raspberry Pi este un dispozitiv cu consum redus de energie, care arată ca o placă de bază obișnuită pentru PC, dar mult (adică MULTE) mai mică. Folosește diferite tipuri de procesoare pe care le folosesc celelalte PC-uri și laptopuri. Cel care se află în computerele noastre de zi cu zi se numește „x86”, în timp ce dispozitivele RPi au cele „ARM”. Aproape toți proprietarii RPi utilizează software open-source. De exemplu, sistemul operațional Debian of Raspbian, browserul web Chromium etc. O mulțime de aplicații sunt păstrate într-un loc de pe web numit Repository și sunt susținute de fundația Raspberry Pi.
În principal, toate operațiunile avansate din sistemul Raspbian sunt efectuate cu o aplicație numită linie de comandă, pe care intenționez să o folosesc și în tutorialul meu.
În cazul în care nu ați achiziționat încă un dispozitiv RPi pentru proiectul dvs., cel mai bun și mai rapid mod acum este să faceți o comandă pe Amazon. În ceea ce privește proiectul, orice tip sau dispozitiv RPi va merge bine, astfel încât să puteți alege orice model, în funcție de bugetul dvs.
CADRU MICROSOFT. NET
Dotnet Framework de la Microsoft este un software care rulează numai pe sistemul de operare Windows. Oferă o bibliotecă mare și bine dezvoltată de clase (de aceea este numită și „Biblioteca de clase cadru” sau FCL pe scurt). Pe scurt, permite unui dezvoltator de software să utilizeze cod scris în alte limbi de codare. Este o mașină virtuală de aplicații, care oferă servicii precum securitate, gestionarea memoriei și gestionarea excepțiilor.
DE CE L-AȚI UTILIZAT PE DISPOZITIVE DE BRAȚ
Este întrebarea corectă, deși răspunsul este foarte simplu. Dacă sunteți dezvoltator și utilizați un dispozitiv ARM pentru un fel de proiect Raspberry Pi (fie IoT, fie AI, sau chiar Robotică), va trebui cu siguranță să îndepliniți câteva „probleme de codare” pe acel hardware. Această caracteristică configurată pe Raspberry Pi oferă dezvoltatorului mult mai multă libertate și flexibilitate în a-și face treaba, evitând comutarea între diferite limbaje de programare. Și dacă nu lucrați la niciun proiect special pe Raspberry Pi, îl puteți folosi pur și simplu ca o mașină de lucru pentru codificare pe acest cadru de limbi încrucișate, care este foarte convenabil și energetic. De fapt, cel mai avansat model de zmeură Pi consumă de 40 de ori mai puțină energie decât un PC tipic (de patruzeci de ori - aceasta nu este o greșeală)
Pasul 1: Instalați Emulator
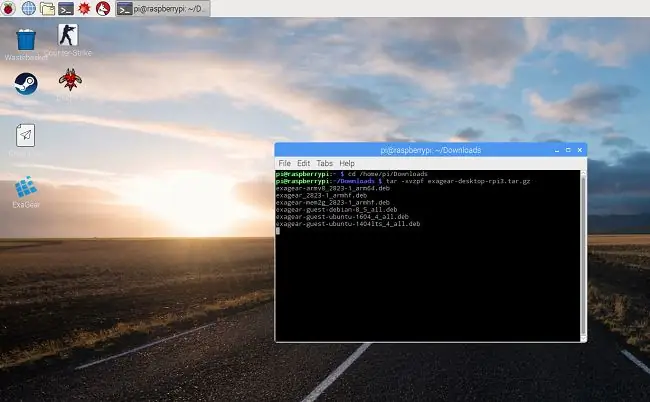
Deci, după cum ați înțeles deja toate avantajele și dezavantajele utilizării. NET Framework pe Raspberry Pi., Să trecem la instalarea sa. Ca de obicei, veți avea nevoie de un emulator pentru asta. Și din nou, în tutorialul meu personal voi folosi ExaGear Desktop, care, în opinia mea, este o alegere destul de bună. Dacă nu vă place sau utilizați deja un alt emulator sau doriți să căutați o alternativă, sunteți liber să faceți acest lucru. Rețineți că, cu un alt tip de emulator, procesul de instalare rămâne aproape același.
1. Ei bine, pas mai departe: descărcați emulatorul pentru raspberry Pi. Ar trebui să intre în folderul Descărcări din sistemul dvs. de fișiere RPi. Așadar, intrați în acest folder și despachetați emulatorul: cd home / pi / Downloadstar -xvzpf exagear-desktop-rpi3.tar.gz
2. După aceea utilizați comanda pentru a instala software-ul de emulare: sudo./install-exagear.sh
Pasul 2: Lansați X86 ca sistem invitat
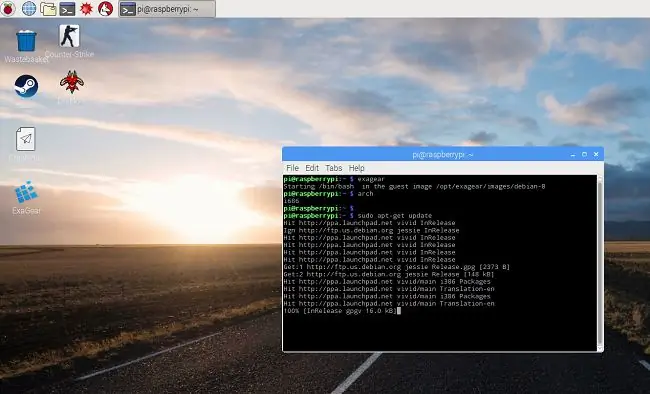
3. Porniți sistemul guest x86 cu comanda: exagear
4. Verificați funcționarea sistemului x86: arc
5. Vezi asta? i686
Totul este bine treci la pasul următor!;)
Pasul 3: Descărcați și configurați Wine
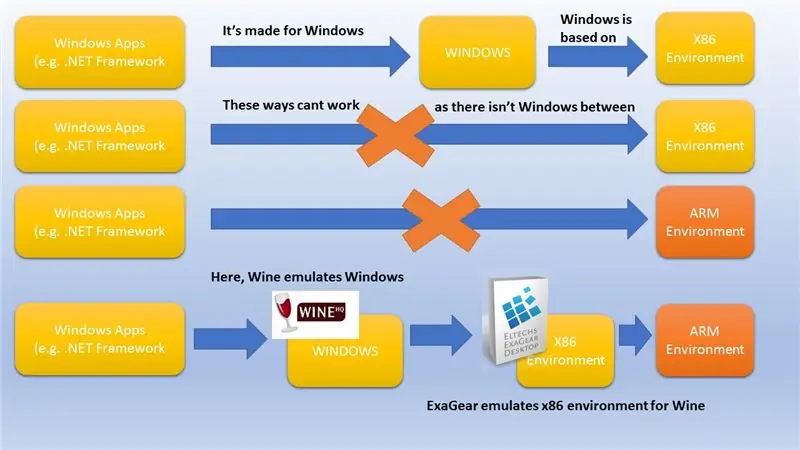
După cum am spus deja în instructable-urile mele anterioare, Raspbian are propriul mediu de lucru exclusiv ARM. Deci, este imposibil să rulați ceva creat pe acesta pentru mediu x86. Mai mult, mediul x86 în sine necesită un ajutor suplimentar pentru a rula aplicațiile, create pentru Windows. Deci, pentru a înțelege întregul lanț, vezi schema, am creat special pentru a ilustra procesul
6. Ar trebui să instalați Wine în linia de comandă usine a sistemului guest x86: sudo apt-get install wine
Dacă utilizați ExaGear la fel ca mine, trebuie să vă asigurați că are o versiune specială: wine --version
Ar trebui să vedeți acest lucru pe ecran: „wine-1.8.1-eltechs” (cifrele pot varia)
Pasul 4: Instalați. NET Framework. Partea 1: Winetricks
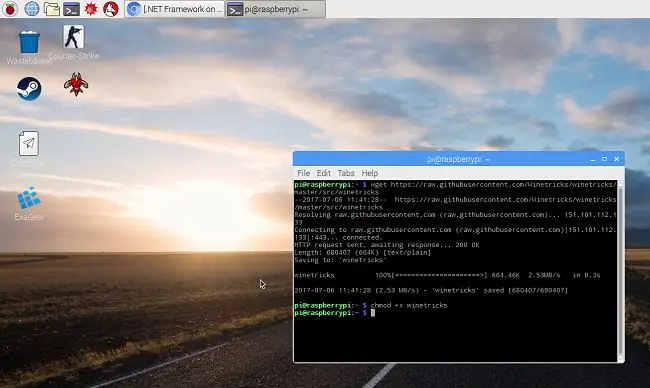
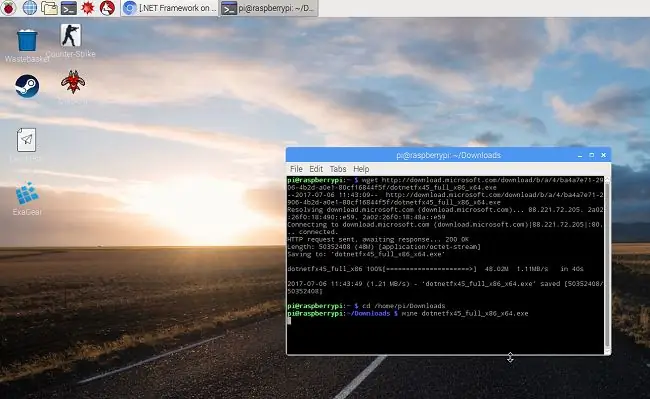
Înainte de a instala. Net Framework va trebui să descărcați și să instalați câteva pachete suplimentare numite „Winetricks”:
sudo apt-get install cabextractwget https://raw.githubusercontent.com/Winetricks/winetricks/master/src/winetricks chmod + x winetricks
În cazul în care utilizați Ubuntu, faceți următoarele:./winetricks dotnet40
Avem nevoie de acest lucru pentru a instala în mod eficient inf. NET versiunile 2.0, 3.0 și 4.0 Framevwork una după alta. Funcționează doar așa. De îndată ce terminați cu asta, treceți la pasul următor
Pasul 5: Instalați. NET Framework. Partea 2: Versiunea 4.5
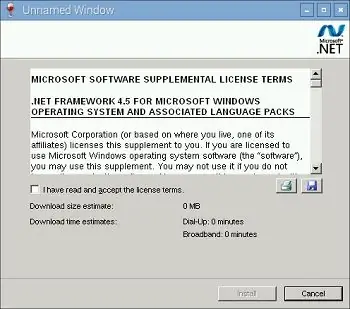
Acum, trebuie să descărcați și să instalați. NET Framework 4.5 sub Wine: wget download.microsoft.com/download/b/a/4/ba4a7e71-2906-4b2d-a0e1-80cf16844f5f/dotnetfx45_full_x86_x64.exe
vin dotnetfx45_full_x86_x64.exe
Apoi ar trebui să vedeți fereastra managerului de instalare. Urmați instrucțiunile și finalizați instalarea. Asta e!
UPDATE important! Se pare că ExaGear nu mai este în funcțiune. Dacă nu ați achiziționat încă licența ExaGear, deci, cred că ar fi bine să utilizați QEMU (https://www.qemu.org/). Principiul general va fi același.
Recomandat:
Cum se configurează Mosquitto MQTT pe AWS: 8 pași

Cum se configurează Mosquitto MQTT pe AWS: Bună! Voi crea un broker privat MQTT cu parolă pe contul meu AWS (serviciul web Amazon) pentru proiectele mele IOT. Pentru a face acest lucru, am creat un cont gratuit pe AWS, care este bun timp de 1 an, mergând aici:
Cum se configurează LED Demon Eye W / Smart Phone Bluetooth App: 5 pași

Cum se configurează LED Demon Eye W / Smart Phone Bluetooth App: Acest ghid de instalare despre modul de configurare a aplicației care se conectează prin Bluetooth. Această aplicație poate fi găsită atât în Apple Store, cât și în Google Play, denumită „Happy Lighting”
Cum se configurează programarea în C / C ++ .: 5 pași

Cum se configurează programarea în C / C ++: C și C ++ sunt limbaje de programare populare care oferă rapid acces la elaborarea formulelor și la rezolvarea problemelor complexe cu resurse minime cheltuite. Problema este găsirea unei modalități de a compila și de a face programul executabil. Una dintre opțiunile dvs. poate fi
Cum se configurează mediul de programare AVR pe Linux: 5 pași

Cum se configurează mediul de programare AVR pe Linux: Dacă doriți să programați microcontrolere AVR pe Windows, aveți un Studio, dar pe Linux tot ce avem este un tip. AVRDUDE este interfața liniei de comandă pentru a programa cipuri AVR, poate fi puțin dificil pentru a configura la început. În acest instructabil, voi fi s
Cum se configurează Raspberry Pi fără monitor și tastatură: 7 pași

Cum să configurați Raspberry Pi fără monitor și tastatură: Raspberry Pi este un mic computer cu o singură placă care rulează un sistem de operare bazat pe Linux numit Raspbian. Această instrucțiune vă va arăta cum să configurați Raspberry Pi (orice model) fără a utiliza Monitor și tastatură. Voi folosi Raspberry Pi 3 B + cu Raspbi
