
Cuprins:
- Autor John Day [email protected].
- Public 2024-01-30 11:42.
- Modificat ultima dată 2025-01-23 15:04.


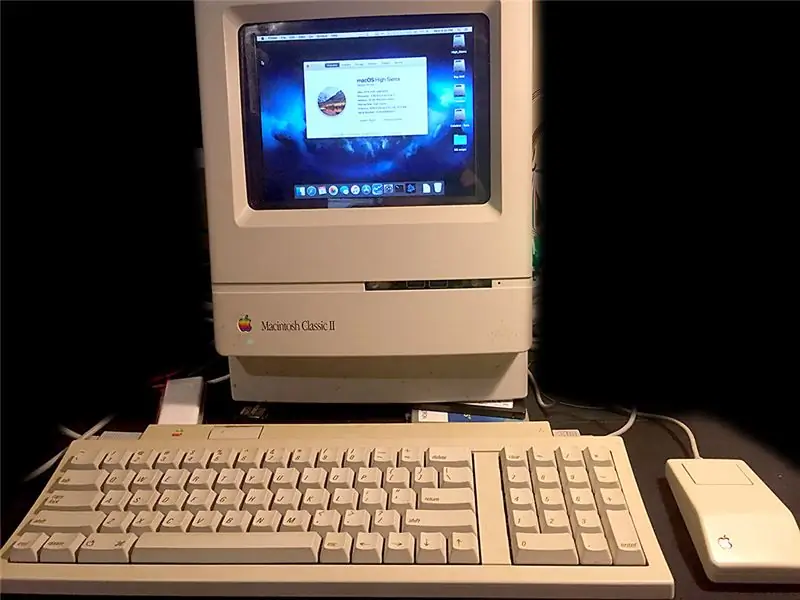
Mac Classic II (M4150 construit în 1992), Povestea unui Hackintosh Classic II.
Am intrat în posesia unui Mac Classic II vintage din 1992 și m-am gândit că va face o mare conversie. După o lungă perioadă de timp căutând panoul LCD de dimensiuni corecte pentru a înlocui tubul, am început acest proiect. Construcția fizică este completă, doar o anumită reglare fină a software-ului minor înainte să o numesc aurie. Există peste 60 de fotografii în acest ghid, dacă este ceva ce nu vedeți, anunțați-mă și voi încerca să îl adaug.
Obiectivele proiectului:
- Modificări minime ale aspectului fizic (nu modificați cazul prea mult)
- Funcții suplimentare (IR, wifi, BT, Ethernet, HDMI etc.)
- Păstrați câteva caracteristici clasice
Lucrurile pe care Classic II NU le va avea pe cele originale:
- Printer Serial port
- Port serial PhoneLink - port SCSI
- Port dischetă
- Unitate de dischetă
- Difuzor intern
- Pornire de la tastatură
- Tub cu raze catodice alb-negru
- Hard disk Quantum SCSI de 40Mb
Lucrurile pe care le va avea Conversia mea clasică pe care originalul nu le avea:
- Senzor IR Apple (telecomandă Apple)
- 1024x768 Ecran LCD cu iluminare de fundal color
- Senzor IR LCD (alimentare la distanță a ecranului LCD)
- 2x USB 3.0 pe partea din față
- 2x USB 2.0 pe spate
- Iesire HDMI (oglinda sau extindere)
- Intrare HDMI (numai pe ecranul LCD intern, fără capacitate de captare)
- Wifi (antene interne și externe) -Bluetooth (antenă internă)
- Ethernet cu fir
- 2,5 unitate de boot SSD internă de 128 GB
- 2.5 Hard disk intern de 500 GB
- 3.5 Hard disk intern de 3 TB
- macOS Catalina 10.15.4
- Emulare Mac OS 9 prin SheepShaver
- Emularea sistemului 7.5 prin Basilisk II
- Emularea sistemului 6 prin Mini vMac
Porturi care au rămas la fel:
- Intrare audio
- Iesire audio
- Portul tastatură / mouse Apple ADB
- Fișă de alimentare - Resetare / întrerupere în partea stângă
Ce este în interior pentru alte componente:
- Placă de bază Intel Mini-ITX DH61DL (circa 2013) LGA1155, 3 Sata, 1 mPCIE, 1 PCIE 2.0 x 1 (slot scurt)
- Alimentator Intel i7-3770 3.4GHz -SolidGear 350W Flex
- cooler CPU cu profil redus
- Ventilator SilverStone FW81 pentru a aspira aer din fundul carcasei
- 2x8Gb Kingston PC3-12800U RAM
- Apple BCM94331CD 802.11 a / b / g / n cu Bluetooth 4.0
- 8.0 inch 1024x768 LCD (iluminare din spate cu LED)
- placă de driver LCD cu intrări multiple (acceptă VGA / HDMI / compozit1 + 2), pe meniul ecranului, telecomandă IR
- Senzor IR Apple conectat la USB intern
- Adaptor Drakware ADB2USB
- Ridicare PCIe mining 1x la 16x
Părțile pe care le-am avut pentru a imprima 3D:
- Cadru de montare LCD
- Suport pentru placa de control LCD pentru a fi adăugat în partea din spate a ecranului LCD
- Garnitura ventilatorului pentru admisia de aer proaspăt
- Control buton panou LCD
Provizii
- O mulțime de piese de computer
- Unelte manuale obișnuite
- Unele unelte electrice
- O mulțime de timp liber
Pasul 1: Gânduri preliminare
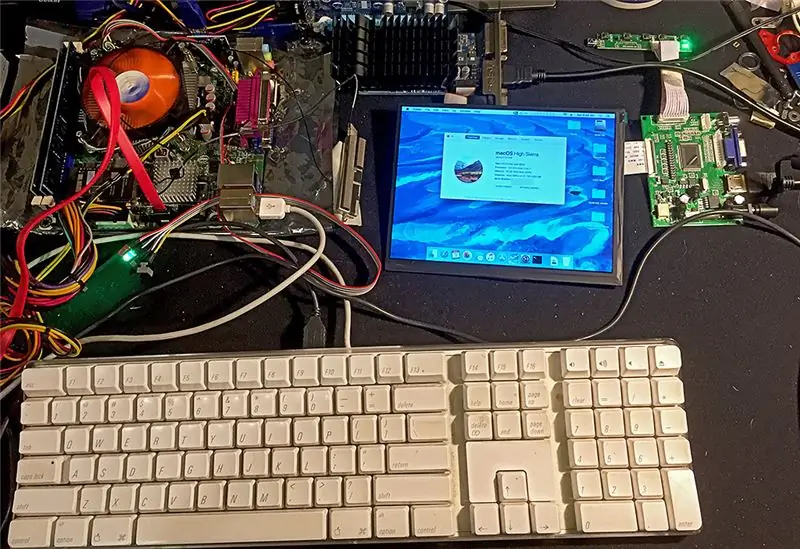
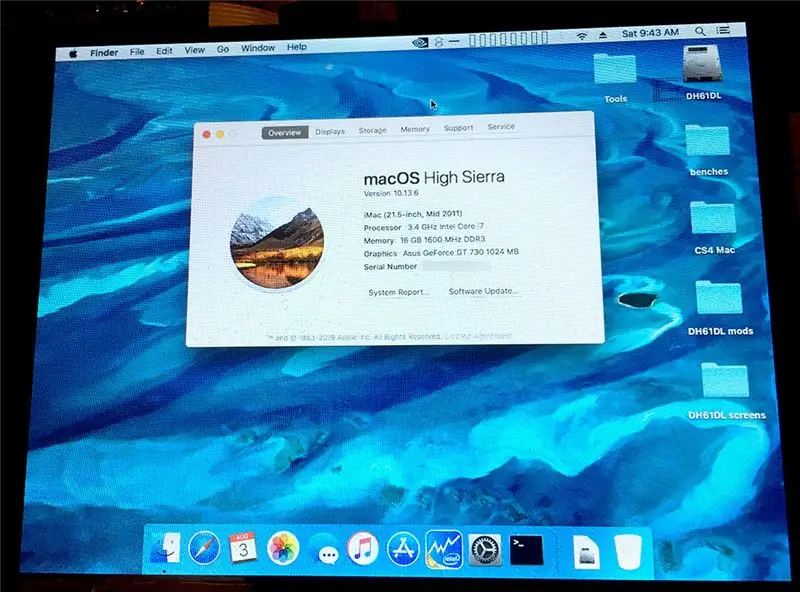
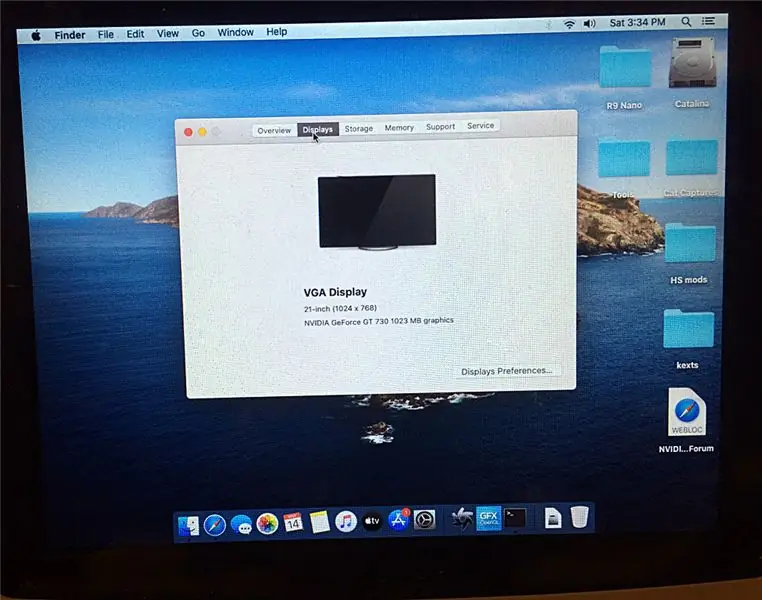
Nu-mi place să mă scufund chiar înăuntru. Cred că există un timp pentru gândire și visare, iar apoi lucrurile trebuie să cadă la locul lor. Am văzut multe conversii Mac SE / Classic, inclusiv componente pentru PC, iPad-uri și chiar Raspberry Pi. Am decis să folosesc un Mini-ITX, în schimb era destinat unui proiect G4 Cube. Întrucât nu am vrut să reduc carcasa panoului IO, a trebuit să decid cum să încadrez toate porturile mele în același spațiu. Astfel am construit un nou panou interior pentru a-mi monta toate porturile și mi-am construit propriul cadru intern pentru a ține toate componentele.
M-am gândit că aș putea să vând curajele de calitate A pe eBay sau să fac o carcasă din acril pentru a arăta curajul vechi. Inițial, Classic II s-a declanșat bine, dar înainte de dezasamblare am primit panoul de șah temut, ceea ce înseamnă că va trebui să înlocuiesc condensatoarele plăcii de bază pentru ca acesta să funcționeze din nou. Voi posta acel Instructable când îl voi face în viitor.
Am instalat cu succes High Sierra 10.13.6 pe piesele de schimb pe o bancă deschisă (fără împământare adecvată). Deoarece are un card NVIDIA, inițial nu am vrut să instalez Mojave sau Catalina, din cauza lipsei de drivere. Mai târziu în acest proces, am constatat că cardul GT730 era un dispozitiv Kepler și de fapt a funcționat în Catalina, deci această cutie va porni în High Sierra sau Catalina. Motivul pentru dual boot este telecomanda IR … cumva Apple a bătut suportul la distanță IR în Catalina, așa că pentru a rula ceva de genul iTunes sau Kodi, va trebui să bootez în High Sierra.
Pasul 2: Construirea



Învechiți vechiul Există doar 4 șuruburi pe spatele Classic II care țin carcasa împreună. Două în partea de jos lângă porturi și două în partea de sus lângă mânerul încorporat. Îndepărtarea celor două în apropierea mânerului necesită un instrument mai lung pentru a ajunge în prizele adânci. Odată ce șuruburile au fost îndepărtate, a fost puțin dificil să scoți panoul frontal din spate. Nu sunt sigur dacă a fost conceput în acest fel sau dacă a fost epoca plasticului. În esență, componentele interne sunt montate pe un cadru și înșurubate pe panoul frontal, astfel încât partea din spate este doar un capac.
Cred că există alte Instrucțiuni cu privire la modul de tăiere a sticlei din față a tubului vechi, dar am vrut să o economisesc, deoarece funcționează în continuare. Există, de asemenea, Instrucțiuni despre cum să topiți corect o bucată de material transparent pentru a se potrivi curbei (am eșuat de mai multe ori). Al meu este departe de a fi perfect, dar funcționează foarte bine.
Găsiți un ecran
Am căutat în jur și am găsit alții care au făcut un mod similar. Într-adevăr, nu există panouri de înaltă definiție în această dimensiune mică. Presupun că un iPad mini cu afișaj retină la 7,9 inci ar avea rezoluție mare, dar noroc să găsești un driver pentru el. Cel mai bun pe care l-am putut găsi a fost de 8,0 inci la 1024x768. Există o mulțime de 800x600, dar am vrut tot ce am putut găsi. Nu am putut găsi nimic între 8 și 9, deoarece 8.7 ar fi fost optim. Classic Color 1994 avea un CRT de 10 "cu rezoluție 512x384. Classic II avea CRT monocrom de 9" 512x342. Modul meu are un ecran mai mic și 4x pixeli.
Ecranul pe care l-am ales a fost dezactivat de eBay, un kit cu placa de driver LVDS. Când l-am primit, inițial a funcționat grozav, apoi a dispărut. Cred că a fost o placă de conducător auto proastă, așa că am comandat o înlocuire separată și nu a funcționat la fel. Apoi am crezut că este posibil ecranul, așa că am comandat un al doilea ecran. Al doilea era slab, așa că am comandat un al treilea ecran. Încă slab, așa că am comandat o a treia placă, cu un design diferit. Ecranul unu a fost confirmat mort, ecranul 2 și 3 a funcționat bine cu placa 3. O mulțime de deșeuri în acest proiect, SMH.
Placa de driver acceptă mai multe intrări (VGA, HDMI, compozit 1 și 2). Există comenzi pe ecran pentru a regla monitorul LCD tipic, iar controlerul original a venit cu o telecomandă IR, precum și cu un panou de control. A treia placă de driver nu avea montat senzorul IR, așa că l-am furat de la primul controler prăjit. Deoarece Classic II original avea reglaje ale monitorului tubului ascunse în spate în spatele unui panou detașabil, m-am gândit că acesta este locul ideal pentru a pune și acest panou de control al ecranului. A trebuit să proiectez și să tipăresc 3D un panou de interfață și să-mi dau seama cum să-l montez și apoi să-i decupez o gaură în carcasa din spate. Nu am putut vedea pictogramele butoanelor când sunt tipărite în negru, așa că le-am imprimat în alb pentru contrast. Ieșirea internă VGA de la GT730 conduce intrarea VGA LCD. Intrarea HDMI este direcționată către panoul din spate, astfel încât acest Classic II poate fi folosit ca monitor extern (doar un efect pur și simplu ridicol). HDMI de la GT730 merge la panoul din spate, astfel încât să puteți conduce un monitor extern cu acest Hackintosh (gândiți-vă la HTPC în sufragerie sau la un monitor desktop mare).
Pasul 3: Încadrați-l
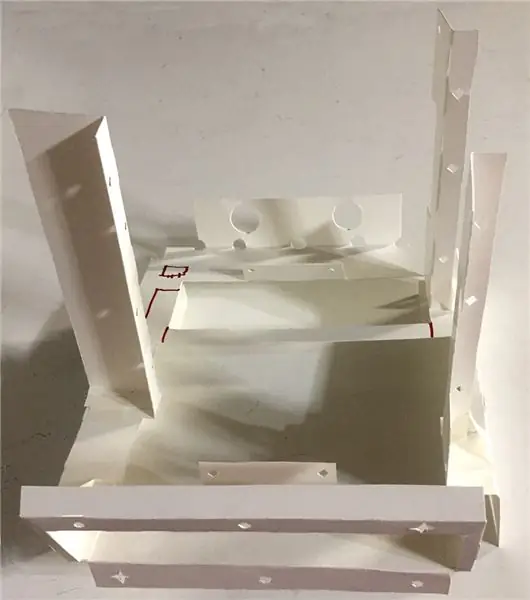


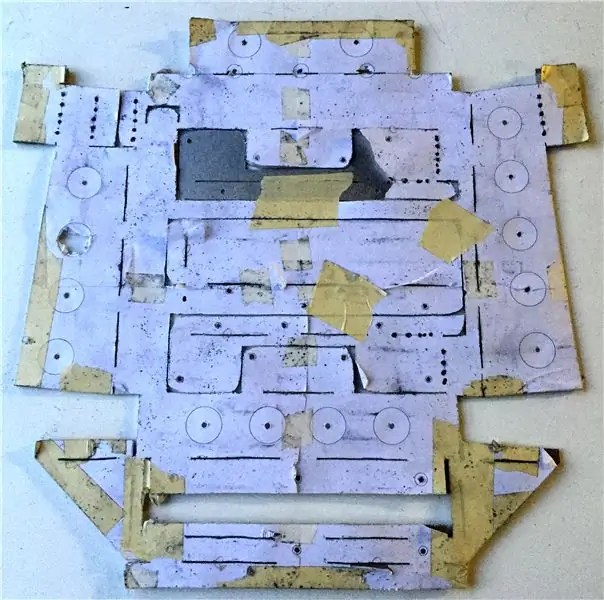
Determinați porturile DH61DL are două porturi USB3.0 pe panoul din spate și două porturi USB2.0. Are 3 anteturi duale USB2.0 suplimentare. PCI Express 2.0 x1 este scurt, așa că aveam nevoie de un dispozitiv USB pentru a obține un slot mai lung. Placa de bază are, de asemenea, un port serial și paralel, dar cine le folosește astăzi, așa că păstrarea plăcii de bază complet internă și utilizarea cablurilor de extensie a fost ruta mea pentru a menține integritatea carcasei. Singurul mod de pe capacul din spate este că portul Ethernet este puțin prea mare pentru vechiul port de telefon, așa că un pic de înregistrare mi-a oferit suficient spațiu pentru Ethernetul cu fir.
Proiectați aspectul interior
HD61DL are doar două anteturi de ventilator, deci unul pentru răcitorul de procesor și un ventilator de carcasă care va aspira aer din partea de jos a cadrului. Acesta este designul original al Classic II, având un ventilator care trage aer proaspăt de jos. Am decis să instalez placa de bază pe verticală, cu porturile orientate spre partea de jos, astfel încât cablurile prelungitoare să aibă cea mai scurtă cale spre panoul portului exterior. Am lăsat suficient spațiu pentru ca un hard disk de 3,5 inci să se încadreze între placa de bază și peretele exterior al carcasei. Alimentatorul este așezat în centru și ventilatorul său suflă în apropierea orificiilor de fund original. În partea stângă, două suporturi de 2,5 unități și dispozitivul de ridicare pentru GPU. GPU-ul ar trebui să fie un simplu swap, cu ceva mai puternic, dacă este necesar.
Construiește un cadru
Această sarcină m-a lovit puternic. Am modelat ceea ce am putut în 3D, pentru dimensionare și spațiere. Am găsit câteva modele 3D de diferite Mac-uri clasice, deci nu potrivirea exactă perfectă, dar suficient de apropiată, sau cel puțin așa credeam. Am vrut să folosesc o singură bucată plată și să îndoiesc totul din acea bucată. Am făcut mostre de hârtie în miniatură și, în cele din urmă, am construit o versiune tip carton pentru a verifica toate măsurătorile mele. Multe ajustări mai târziu, eram pregătit pentru versiunea metalică. Totul a fost tăiat și găurit bine, dar pe măsură ce am început să mă aplec, m-am distras și am îndoit unele articole în mod greșit. După aceasta nu mai există nici o schimbare sau revenire. Așa că a trebuit să tai câteva bucăți și să le înlocuiesc cu alt metal. De asemenea, nu am măsurat corespunzător și a trebuit să tăi și să nituiesc alte locuri pentru ca lucrurile să se potrivească. Din fericire, această monstruozitate urâtă va fi ascunsă în interior, niciodată dezvăluită utilizatorului (cu excepția dvs. cititorilor). Cadrul original este format din două piese, bază și partea stângă. Am ajuns să trebuiască să întrerup încercarea mea eșuată pe partea stângă și să reconstruiesc un nou panou lateral stâng. Acest panou lateral stâng găzduiește riserul video, două unități interne de 2,5, intrarea de alimentare, comutatorul de alimentare și panoul de control LCD.
Pasul 4: Construiți un panou de porturi (I / O Shield)


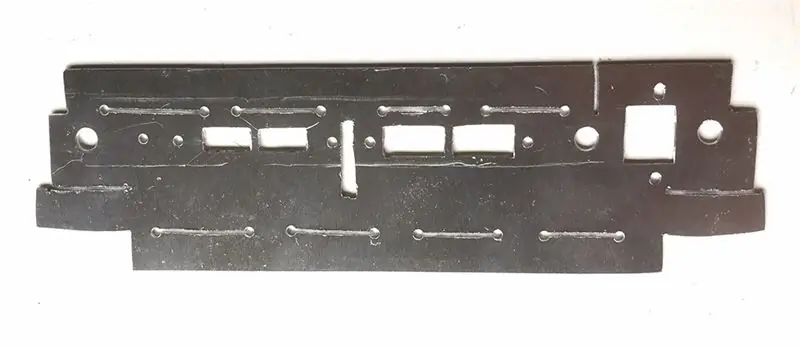
Originalul Classic II avea toate porturile de pe placa principală orientate spre spate. Deoarece porturile plăcii mele de bază nu vor fi văzute niciodată, a trebuit să construiesc un panou pe care să montez toate extensiile. Din nou am ales o singură bucată de metal cu câteva coturi. Extensiile de montare pe panou au orificii de montaj care ocupă spațiu, iar câteva au trebuit să fie sculptate în jos pentru a se potrivi corect. Cele două porturi HDMI au trebuit să fie montate împreună prin tăierea completă a orificiilor de montare adiacente și legarea lor cu fermoar. Una peste alta, o gamă destul de bună. Unul HDMI este ieșit, celălalt este HDMI intrat (Deci aș putea vedea Roku sau PS3 pe el?).
Adaptorul Drakware ADB2USB vine într-o carcasă tipărită 3D, așa că presupun că este fie hardware personalizat, fie un cip programabil în interior. ADB pe un capăt, micro-USB pe celălalt. Am construit o clemă mică din metal pentru ao ține în poziție și micro-USB-ul este conectat la un antet USB 2.0 intern împreună cu senzorul IR Apple.
Pasul 5: Reglați fin piesele minore (IR, IR2, butoane, porturi, antene interne)
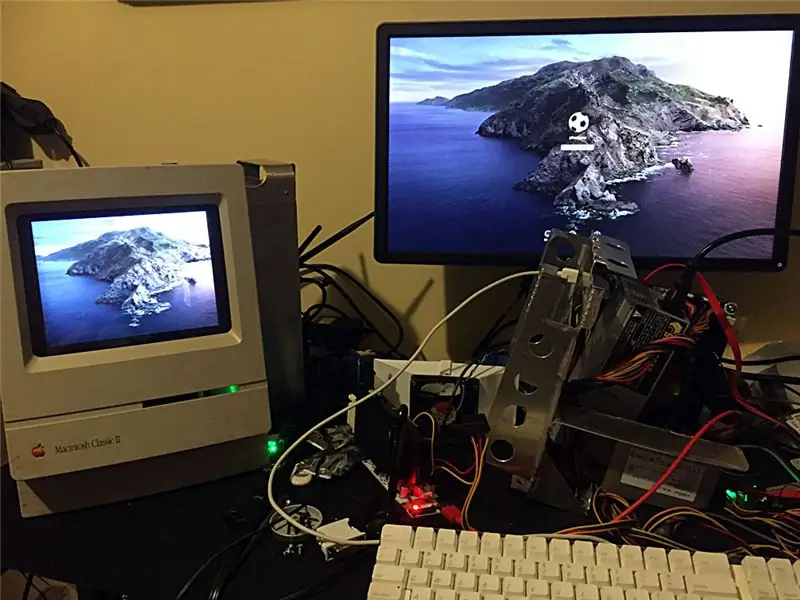



Pentru acest proiect au fost construite o mulțime de cabluri personalizate. Aș fi putut să lipesc mult în loc, dar în procesul de proiectare, prototip, construire, reconstruire, reconstruire, reconstruire … Am vrut piesele să fie detașabile.
Am vrut ca senzorul IR să fie în interiorul ecranului, dar am avut deja suficiente probleme cu asta. În schimb, am ales să pun atât senzorul IR Apple, cât și senzorul IR LCD în slotul pentru dischetă cu două porturi USB. Plănuiam ca portul din spate să fie USB 3.0 și frontal 2.0, dar la final le-am schimbat, 2.0 pe spate și 3.0 pe față. Am folosit o bandă transparentă pentru a o testa înainte de ultima placă imprimată 3D și acțiunea de lipici fierbinte.
Cardul wifi Apple are 4 antene. Am folosit două antene vechi de montare pe suprafață, atașate intern la cadrul LCD. Unul este BlueTooth, iar celălalt este Wifi. Deoarece interiorul carcasei Classic II pare a fi vopsit cu vopsea metalică (scut RF), am inclus și o antenă externă pe panoul din spate.
Comutatorul de alimentare din spate pornește și oprește originalul Classic II, dar o placă de bază modernă nu funcționează așa. Deoarece Classic II conține butoanele Reset (triunghi) și Întrerupere (cerc V) din partea stângă, am decis să le conectez la Reset și Power pe placa de bază. Aveam un router mort cu butoane, așa că am tăiat bucata plăcii de bază a routerului și le-am montat pe cadru. Am imprimat 3D niște măritori de butoane pentru a face suprafața lor de contact mai mare și am lipit pe cabluri pentru a merge la placa de bază.
Cazul este puțin îngălbenit, așa că vreau să încerc Retr0bright https://en.wikipedia.org/wiki/Retr0bright sau „Clairol pure white creme developer 40”. Poate mai târziu…
Pasul 6: Asamblați
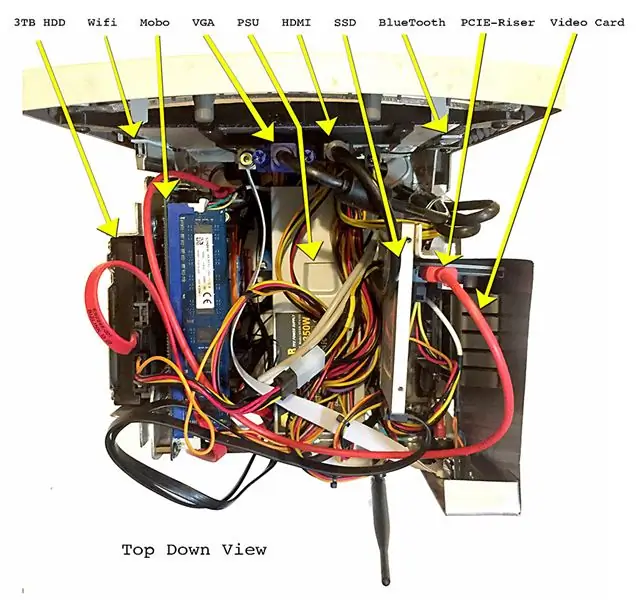

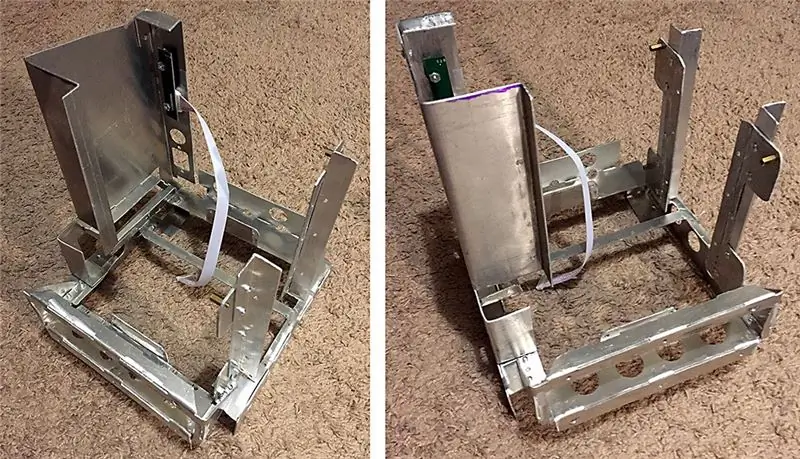
Există o succesiune la toate acestea, deoarece unele șuruburi nu sunt accesibile atunci când sunt instalate alte părți.
- Montați panoul LCD și panoul de control LCD în partea din față a carcasei
- Instalați antene de montare pe suprafață pe cadrul LCD
- Instalați butoanele de pornire / resetare și panoul de control LCD de pe cadru
- Instalați senzorul USB și IR al slotului pentru dischetă pe cadru
- Montați cadrul pe panoul frontal
- Montați galeria de admisie a aerului proaspăt
- Instalați placa de bază pe cadru
- Instalați riserul slotului video și placa video
- Instalați 3.5 HDD și 2x2.5 HDD / SSD
- Conectați toate cablurile cunoscute, inclusiv panoul din spate
- Conectați 3 antene la cardul WiFi
- Instalați cardul WiFi pe placa de bază
- Conectați cablurile sursei de alimentare și montați alimentatorul
- Porniți și testați totul
- Instalați cadrul în carcasa din spate și instalați șuruburile.
Pasul 7: Hardware terminat
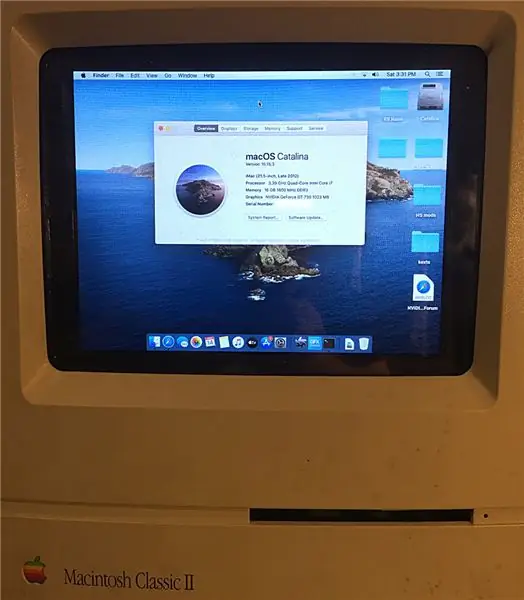
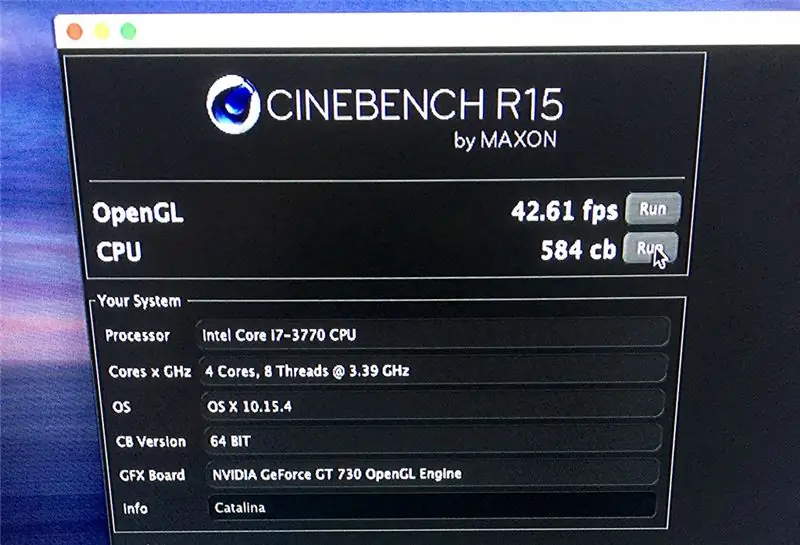
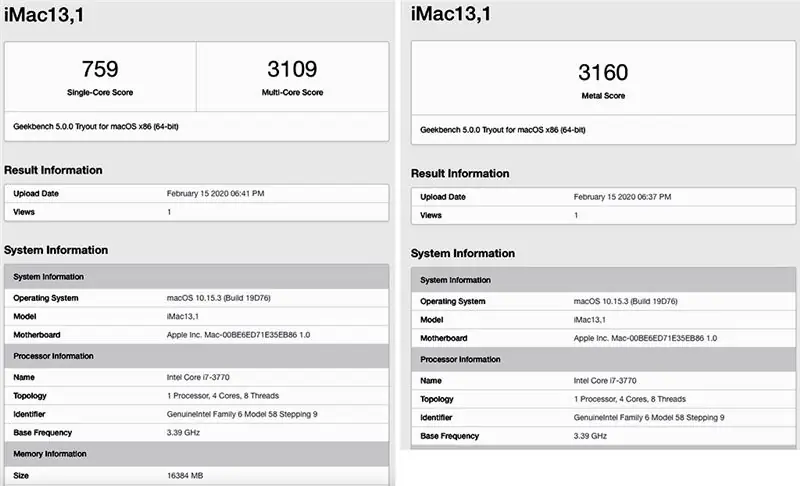
Odată testat, acest lucru completează construcția fizică. Există unele reglări fine ale software-ului care trebuie făcute, dar care vor veni mai târziu. Punctele de referință sunt ușoare, dar acest lucru va fi utilizat în principal ca player media. Am dus unitatea completă în sufragerie pentru a testa cu un ecran mare. Voi emula Mac OS 9.0.4 pe SheepShaver, System 7.5 pe Basilisk II și System 6 pe Mini vMac. De asemenea, am stivuit câteva dintre celelalte versiuni ale mele pentru a compara dimensiunile.


Locul doi în concursul Coșul de gunoi
Recomandat:
Creați ROM-uri Macintosh Plus: 3 pași (cu imagini)

Creați ROM-uri Macintosh Plus: acest instructabil vă va ghida prin procesul de „extragere” Imagini EPROM de pe cipurile dvs. Macintosh Plus ROM și (sau) „ardere” imaginile către cipuri noi. Procesul va fi practic realizat de două ori pentru a crea ambele & quot
Macintosh cu ecran tactil - Mac clasic cu un iPad Mini pentru ecran: 5 pași (cu imagini)

Macintosh cu ecran tactil | Mac clasic cu un iPad Mini pentru ecran: Aceasta este actualizarea și designul meu revizuit despre cum să înlocuiesc ecranul unui Macintosh de epocă cu un iPad mini. Acesta este al șaselea dintre acestea realizat de-a lungul anilor și sunt destul de mulțumit de evoluția și designul acestuia! În 2013, când am făcut
SNES Classic Mini Modificare Bluetooth internă: 6 pași (cu imagini)

SNES Classic Mini Modificare Bluetooth internă: Salutări pentru toți iubitorii de console Nintendo clasice! Acest ghid vă va ajuta să instalați un receptor bluetooth semi-permanent intern pe consola dvs. SNES Classic Mini (denumită până acum SNESC pentru restul ghidului). Acest
ThinkPad Classic Keyboard Mod: 7 pași (cu imagini)

Mod de tastatură ThinkPad Classic: Dacă aveți un Lenovo ThinkPad T430, T430s sau X230 și doriți să schimbați tastatura în stil șiclet cu 6 rânduri pentru o tastatură clasică T410 / T420 cu 7 rânduri, acest ghid vă va arăta cum să o faceți. Acest lucru ar trebui să funcționeze și pentru seria X230t, T530 și W530.xx30 Think
Apple G4 Cube Case Mod Rubik Style Hackintosh: 15 pași (cu imagini)

Apple G4 Cube Case Mod Rubik Style Hackintosh: Cubul original G4 deținea un procesor PowerPC de 450Mhz și maxim 1,5 gb RAM. Apple a fabricat cubul G4 din 2000 până în 2001 la un preț de aproximativ 1600 USD. A rulat Mac OS 9.04 până la OS X 10.4 (PowerPC, nu Intel). Are aproximativ 7,5 x 7,5 x 10 țoli, fără
