
Cuprins:
- Provizii
- Pasul 1: Formatați cardul SD
- Pasul 2: Descărcați sistemul de operare
- Pasul 3: Scrieți fișierul imagine pe cardul MicroSD
- Pasul 4: Construiți circuitul rezistorului, conectați firele și porniți
- Pasul 5: Schimbați parola, configurați Wifi, activați SSH și executați actualizări
- Pasul 6: Creați un cont Twilio, instalați biblioteci, copiați codul din Github și trimiteți un mesaj text de testare
- Pasul 7: Modificați Notifier.py & Crontab și finalizați instalarea
- Autor John Day [email protected].
- Public 2024-01-30 11:42.
- Modificat ultima dată 2025-01-23 15:04.
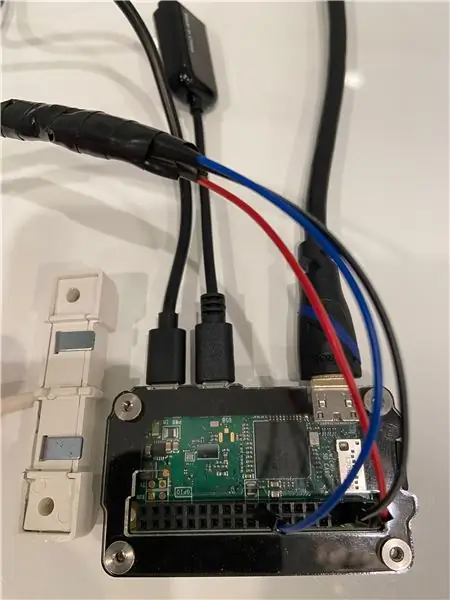
Acest ghid arată cum să construiți un detector de scurgeri care să trimită notificări de mesaje text. Trimite alerte dacă se simte apă dintr-o țeavă de spargere sau de scurgere de rezervă. Ghidul este destinat tuturor celor interesați de Python 3, Raspberry Pi, Secure Shell (SSH), Shell, crontab, liniei de comandă, linux și proiectelor legate de sursă deschisă. Serviciul de notificare text (Twilio) funcționează în Statele Unite. Poate funcționa sau nu în alte țări. Windows a fost folosit deși Linux și Mac ar trebui să funcționeze și ele.
Provizii
Raspberry Pi Zero WCase: Zebra Zero pentru Raspberry Pi Zero3 A Sursă de alimentare Micro USB 16 GB Card MicroSD cu adaptor Hammer Header Female - Conector Raspberry Pi fără sudură Senzor de alarmă de scurgere / inundație de apă cu cabluri Jumper Wires3 Rezistori (1,5 kOhm, 6,8 kOhm și 9,1 kOhm) Cablu HDMI la HDMI Micro USB masculin la USB Tastatură USB (majoritatea modelelor vor funcționa, trackpad-ul nu este necesar) Voltmetru pentru a verifica rezistențele și a efectua orice depanare Monitor cu intrare HDMI
Pasul 1: Formatați cardul SD

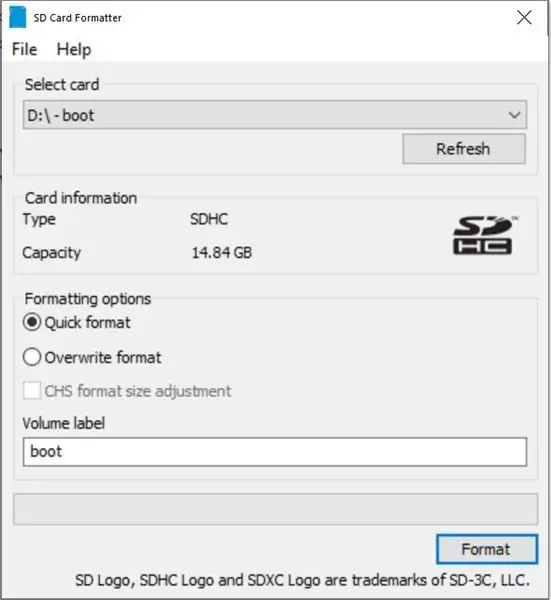
Instalați formatatorul cardului de memorie SD Introduceți cardul și adaptorul MicroSD în computer Confirmați că este selectat cardul corect (D: aici) Format Da OK Închide
Pasul 2: Descărcați sistemul de operare
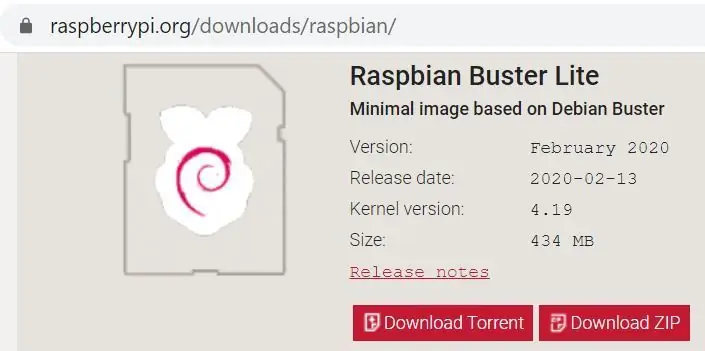
Accesați pagina Descărcări Raspbian Descărcați fișierul Raspbian Buster Lite ZIPUnzip
Pasul 3: Scrieți fișierul imagine pe cardul MicroSD
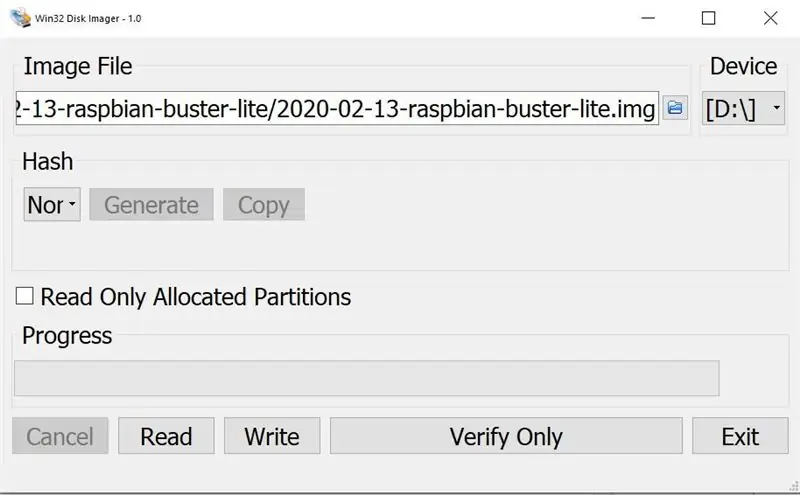
Descărcați Win32 Disk Imager (descărcarea pornește automat) Rulați.exe pentru instalare Faceți clic pe „Accept acordul” Următorul Următorul Următorul Următorul Instalați debifați Vizualizați README.txt Finalizați Win32 Disk Imager ar trebui să se deschidă Faceți clic pe pictograma albastră și navigați la noul fișier.img Confirmați corectul Dispozitiv (D: aici) Faceți clic pe Scrieți Da. Acest lucru va dura câteva minute Scoateți în siguranță cardul SD Scoateți cardul micro SD din adaptorul cardului SD Introduceți cardul micro SD în Raspberry Pi
Pasul 4: Construiți circuitul rezistorului, conectați firele și porniți
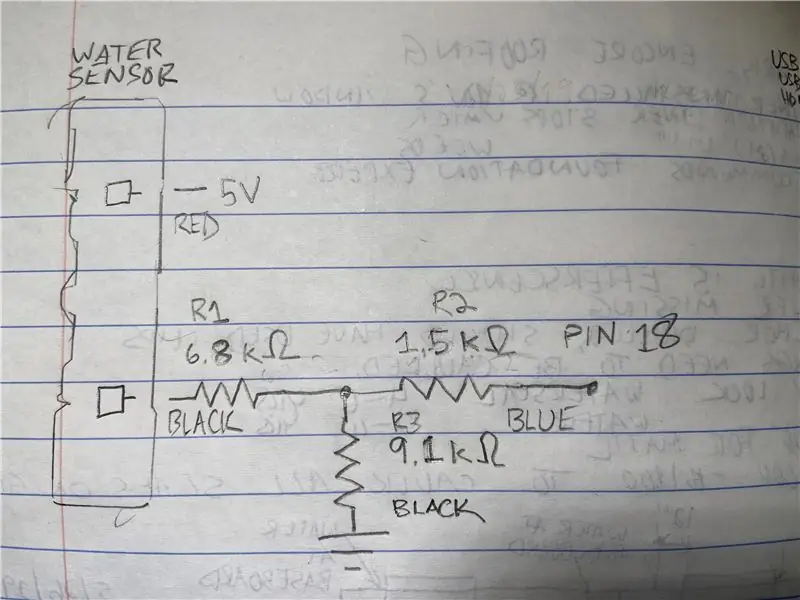

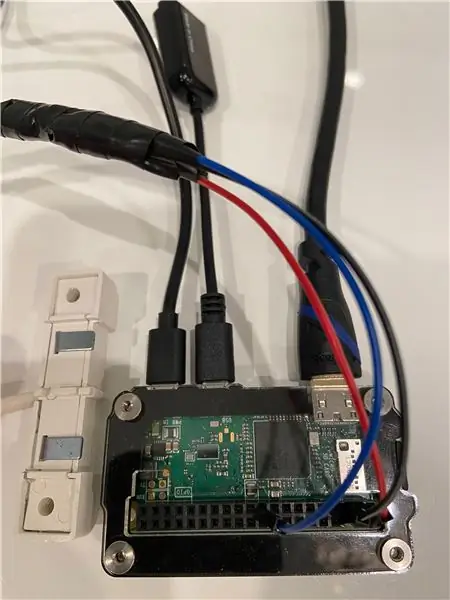
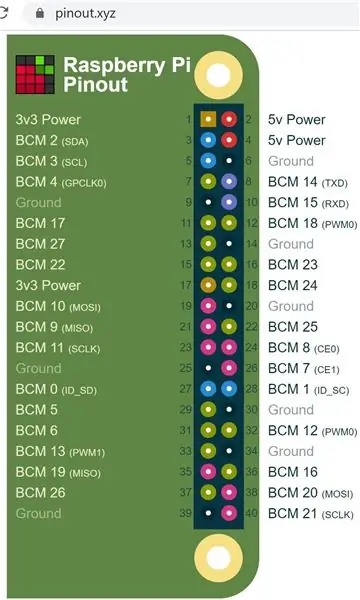
Construiți circuitele conform schemei Izolați conexiunile cu tuburi termocontractabile și / sau bandă electrică Conectați firele jumper la Raspberry Pi conform schemei pinout Conectați cablul HDMI la monitor și Raspberry Pi Conectați adaptorul USB și tastatura la portul central al Raspberry PiConnect 5 v de la alimentare la alimentare, asigurați-vă că alimentarea este conectată la portul din colțul Raspberry Pi și nu la portul din mijloc.
Pasul 5: Schimbați parola, configurați Wifi, activați SSH și executați actualizări
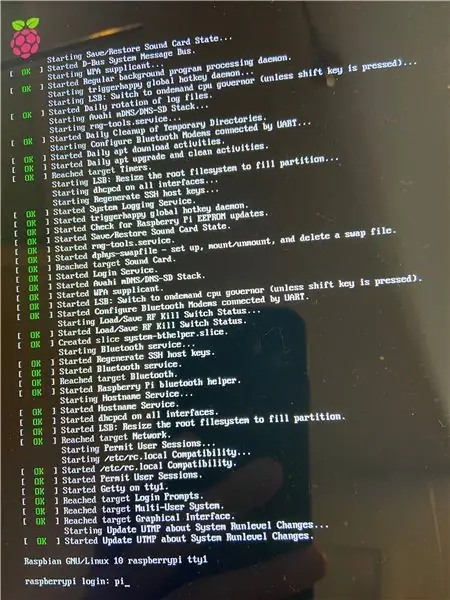
La 'login raspberrypi:' introduceți
pi
La „Parolă:” introduceți
zmeură
Această parolă implicită nu este sigură, așa că apoi schimbați-o cu altceva
sudo raspi-config
Faceți clic pe Enter pentru a „1 Schimbați parola de utilizator”
Faceți clic din nou pe Enter
Tastați parola nouă de două ori
Faceți clic pe Enter / OK
Pentru a configura wifi-ul, faceți clic pe săgeata în jos pentru a merge la 2 Opțiuni de rețea Introduceți săgeata în jos pentru a merge la N2 Wi-fi selectați țara (coborâți în SUA dacă sunteți în Statele Unite) Introduceți Introduceți Tipul numele SSID Introduceți Tipul de parolă Introduceți
Pentru a activa Secure Shell (SSH) care va fi utilizat pentru a accesa Raspberry Pi de pe computerul Windows 5 Opțiuni de interfață Enter P2 SSH Tasta săgeată stânga Enter Da Enter Enter
Pentru a schimba tastatura în format SUA 4 Opțiuni de localizare I3 Schimbați aspectul tastaturii PC generic cu 105 taste (intl.) Introduceți alte limbi englezești (SUA) introduceți limba engleză (SUA) introduceți introduceți săgeata dreapta de două ori Enter pentru a termina la linia de comandă țineți apăsat Shift și apăsați numărul 2 ar trebui să vedeți un simbol @ acum. Dacă vedeți un simbol „, tastatura este încă configurată în Marea Britanie.
Pentru a verifica dacă conexiunea WiFi funcționează acum, ștergeți simbolul @ și tastați:
ifconfig
În mijlocul ieșirii, căutați ceva care afișează „wlan0:” și pe următoarea linie „inet 192.168.86. XX” (adresa IP internă va avea cifre unice pentru partea XX). Luați notă de această adresă IP pentru utilizare la pasul următor.
Rulați actualizări (aceasta poate dura câteva minute):
sudo apt-get update && sudo apt-get upgrade -y
Pasul 6: Creați un cont Twilio, instalați biblioteci, copiați codul din Github și trimiteți un mesaj text de testare
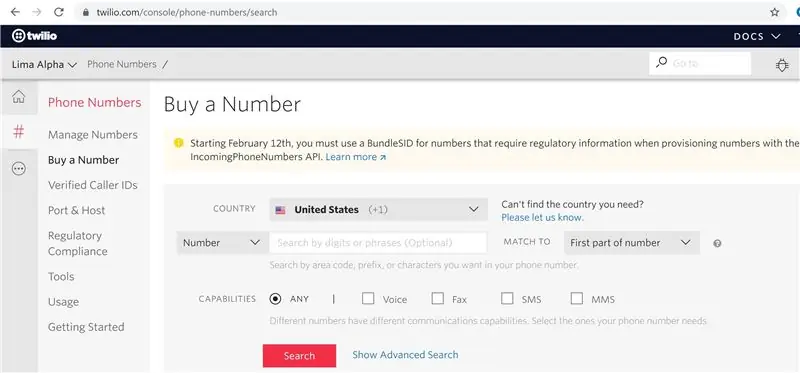
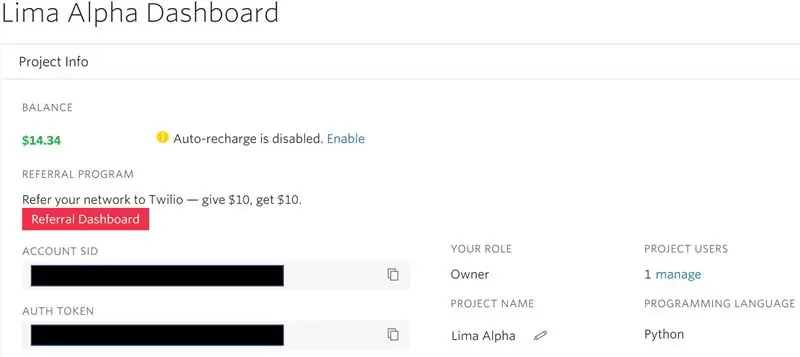
Înregistrați un cont la https://www.twilio.com (nu sunt sponsori!)
Creați un proiect nou (acest exemplu de proiect se numește Lima Alpha).
Cumpărați un număr care va fi utilizat pentru a trimite un mesaj text atunci când este detectată apă. Este necesar un card de credit, deși costurile sunt minime (1,00 USD pentru numărul de telefon și bănuți pentru utilizare).
Rețineți SID-ul CONTULUI ȘI AUTH TOKEN.
Descărcați și instalați PuTTY de la
În PuTTY, schimbați „Nume gazdă (sau adresă IP)” la adresa IP din ultimul pas Introduceți o descriere în caseta „Sesiuni salvate” Salvare Deschidere Da parola pi acum aveți acces la linia de comandă de pe computerul principal, astfel încât să puteți deconectați cablul HDMI de la Raspberry Pi. Lucrul frumos aici este că următoarele comenzi pot fi copiate și lipite în PuTTY. Pur și simplu copiați codul în clipboard-ul Windows și faceți clic dreapta în PuTTY pentru a lipi.
Instalați pip, astfel încât biblioteca Twilio să poată fi instalată, copiați-o în clipboard, apoi faceți clic dreapta în PuTTY pentru a lipi
sudo apt-get install python3-pip -y
Instalați biblioteca Twilio
sudo pip3 instalează twilio
Instalați biblioteca RPI. GPIO
sudo apt-get install rpi.gpio -y
Pentru a copia codul de la Github în raspberry pi, mai întâi instalați biblioteca git
sudo apt-get install git -y
Copiați directorul / folderul din git
clona git
Schimbați directorul tastând acest lucru
cd Le (apoi apăsați tasta Tab care ar trebui să tastați automat numele întregului director):
Există câteva taste și numere de telefon care trebuie editate de
sudo nano test.py
Schimbați „ADD_YOUR_SID_HERE” și „ADD_YOUR_TOKEN_HERE” la valorile din contul dvs. Twilio
Schimbați ambele numere de telefon, lăsând în același timp caracterele de ghilimelă.
Pentru a salva acest script python, țineți apăsat butonul Control apăsați litera O Enter
Apoi pentru a ieși, țineți apăsat butonul Control apăsați litera X.
Rulați scriptul de testare:
sudo python3 test.py
Dacă totul funcționează corect, ar trebui să primiți un mesaj text de la noul dvs. număr Twilio.
Dacă nu primiți un mesaj, verificați codul SID dacă primiți un cod „/ errors / 20404” în partea de jos a unui mesaj de eroare. Erorile oferă adesea un număr de linie pentru depanare. În nano, puteți activa numerele de linie ținând apăsat Alt, apăsând Shift și apăsând tasta 3.
Pasul 7: Modificați Notifier.py & Crontab și finalizați instalarea
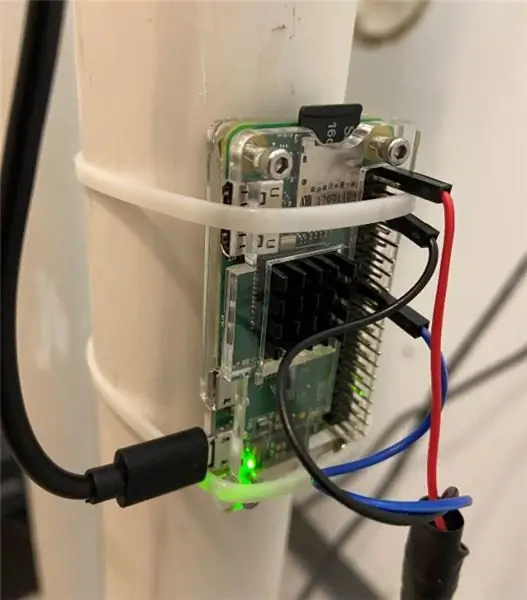
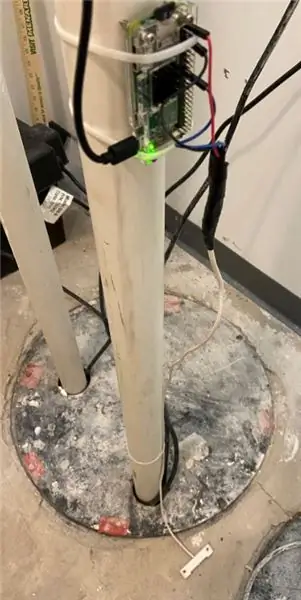
La fel ca înainte, modificați cele patru valori din acest script
sudo nano notifier.py
Testați scriptul
sudo python3 notifier.py
Ar trebui să vedeți „Stare = 0” în fiecare secundă. Acum atingeți cele două contacte de pe senzor pentru a simula o scurgere.
Ar trebui să vedeți „Stare = 1” și să primiți un mesaj text.
Pentru a distinge acest lucru de un mesaj text normal și dacă aveți un iPhone, creați un contact pentru noul număr Editați tonul textului derulați până la alarma clasică de jos.
Pentru a rula, Raspberry Pi rulează automat acest script la pornire, de exemplu după o pană de curent
sudo crontab -e
1 Intră. Aceasta selectează nano în timp ce editorul dvs. de text mergeți în partea de jos a fișierului adăugați acest lucru
@reboot sh /home/pi/Leak-Detector-with-Text-Message-Notification/launcher.sh> / home / pi / logs / cronlog 2> & 1
Salveaza si inchide.
Apoi reporniți tastând
sudo reboot -h acum
Așteptați aproximativ 30 de secunde, apoi atingeți cele două contacte pentru a testa din nou. Dacă nu funcționează, depanați vizualizarea jurnalului cu
sudo nano logs / cronlog
Închideți Rapsberry Pi
sudo shutdown -h acum
În cele din urmă, instalați computerul într-un loc unde probabil nu se va uda. Am folosit niște legături de cablu pentru a-l monta pe o țeavă și am așezat senzorul pe podea. Testează încă o dată. Simțiți firele și rezistențele după câteva minute pentru a vă asigura că nu se supraîncălzesc. Felicitări! Acum ai terminat!
Recomandat:
Primiți un e-mail de notificare când un canal de pe ThingSpeak nu a fost actualizat pentru o vreme: 16 pași

Primiți un e-mail de notificare atunci când un canal de pe ThingSpeak nu a fost actualizat pentru o vreme: poveste de fundal Am șase sere automatizate care sunt răspândite în Dublin, Irlanda. Prin utilizarea unei aplicații de telefonie mobilă personalizate, pot monitoriza și interacționa de la distanță cu funcțiile automatizate din fiecare seră. Pot deschide / închide manual câștigul
Alarmă de incendiu cu notificare prin SMS: 3 pași

Alarmă de incendiu cu notificare prin SMS: GSM 800H, senzor de incendiu pe bază de Arduino și sistem de notificare prin SMS, utilizează senzor IR pentru a detecta focul în camera întunecată. Trimite SMS prin modem GSM 800H care este atașat Serial Rx și Tx Pins de Arduino Setați numărul de telefon mobil în interiorul codului
Mașină de alarmă pentru scurgeri de apă: 4 pași

Mașină de alarmă pentru scurgeri de apă: Numele proiectului: Mașină de alarmă pentru scurgeri de apă Arduino. În prezent, oamenii au de obicei un garaj. În garaj, majoritatea oamenilor tind să plaseze obiecte pe care fie le folosesc rar, fie obiecte din anotimpurile anterioare. O parte semnificativă a garajului este mașinile și bicicletele din
Detector de scurgeri de apă: 6 pași (cu imagini)

Detector de scurgeri de apă: Dacă v-ați îngrijorat vreodată să veniți acasă la un subsol inundat, acest proiect este pentru dvs. Vă vom arăta cum să creați un sistem de detectare a scurgerilor de apă care vă va trimite un mesaj text atunci când a fost detectată o scurgere
ESP8266 / ESP-01 Detector de scurgeri SmartThings cu alimentare Arduino: 5 pași (cu imagini)
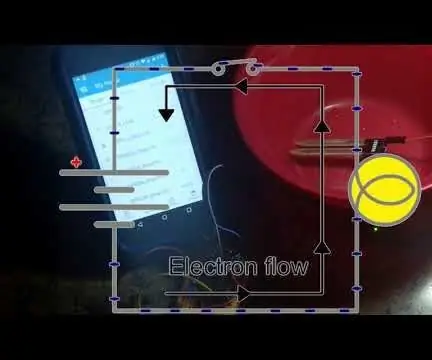
ESP8266 / ESP-01 Detector de scurgeri SmartThings cu alimentare Arduino: Multe detectoare de scurgeri din care să alegeți, care dintre ele va funcționa cel mai bine pentru dvs. Dacă aveți Samsung SmartThings care controlează orice dispozitiv din casa dvs., acesta ar putea fi doar biletul! Aceasta este versiunea finală dintr-o serie pe care am construit-o
