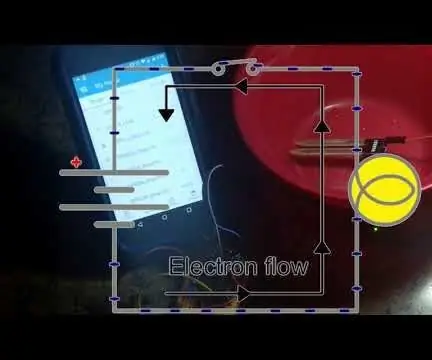
Cuprins:
- Autor John Day [email protected].
- Public 2024-01-30 11:46.
- Modificat ultima dată 2025-01-23 15:04.


Multe detectoare de scurgeri din care să alegeți, care dintre ele va funcționa cel mai bine pentru dvs. Dacă aveți Samsung SmartThings care controlează orice dispozitiv din casa dvs., acesta ar putea fi doar biletul!
Aceasta este versiunea finală dintr-o serie pe care am construit-o în jurul controlerului ESP8266 / ESP-01 alimentat de Arduino. Știm cu toții că frații mai maturi ai ESP-01, cum ar fi NodeMCU ESP12, etc.. A fost primul meu ESP8266 !!
Pentru a vedea versiunile anterioare din această mică serie „Leak Detector How-To”, vă rugăm să aruncați o privire la Instrucțiunile de mai jos. Există ceva pentru toată lumea!
ESP8266 / ESP-01 Detector de scurgere alimentat Arduino - Fără alarmă locală de bază Wi-Fi
ESP8266 / ESP-01 Detector de scurgere MQTT cu alimentare Arduino și receptor de alarmă la distanță
Dacă pașii din acest Instructable par familiarizați, este pentru că sunt similari cu unii dintre pașii din Instructables de mai sus, precum și cu cel pentru ESP8266 / Arduino SmartThings Releu pentru Lumini de Crăciun
Pasul 1: Hardware - De ce veți avea nevoie


NU susțin, nu reprezint sau primesc nimic pentru exemplele de mai jos. Emptor de avertizare.
- ESP8266 ESP-01 ** Puteți ridica ESP și Programatorul ca o ofertă de pachet aici **
- Programator ** Puteți prelua ESP și Programatorul ca o ofertă de pachet aici **
- Mini Breadboard
- LED (pariu destul de sigur, că aveți deja câteva repere cu restul lucrurilor dvs. GEEK)
- Piezo Buzzer
- Jumpers
- Adaptor ESP01 Breadboad
- Senzor de apă / scurgere (higrometru)
- Hub Samsung SmartThings 2.0
Pasul 2: Software - De ce veți avea nevoie
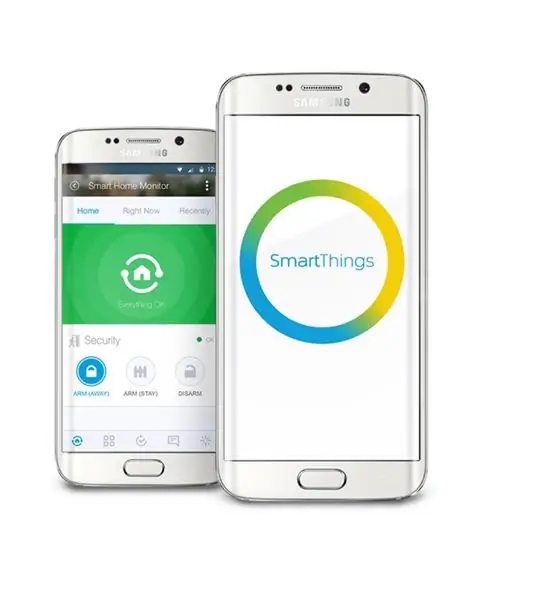

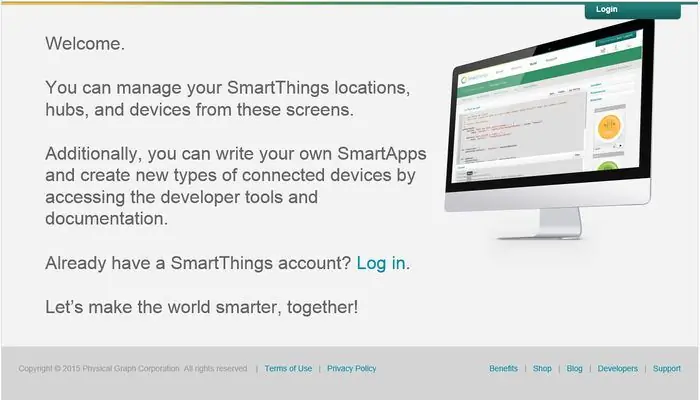
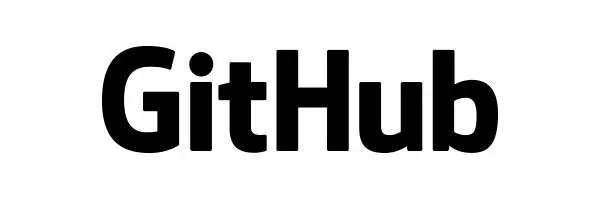
PREZUMĂRI: Lucrul confortabil cu Arduino IDE, Biblioteci, SmartThings IDE și GITHub.
- IDE Arduino
- Samsung SmartThings IDE
- Aplicația SmartThings pentru Android
- GITHub
Pasul 3: Configurare hardware




- Identificați o sursă de alimentare pentru ESP. Am folosit un programator ESP mai vechi conectat la laptopul USB și am conectat jumperele VCC și Grnd în locațiile lor respective. (A se vedea imaginea)
- Așezați adaptorul ESP pentru placa de pană peste canalul central al mini-panoului, astfel încât un rând de 4 pini să fie pe ambele părți.
- Conectați Sursa Vcc la Vcc-ul ESP, Ch_Pd și Higrometru.
- Conectați sursa Grnd la piciorul „scurt” Grnd, higrometru și piezo / LED al ESP.
- Conectați pinul ESP 2 la datele higrometrului (nu analogic).
- Conectați pinul ESP 0 la piciorul „lung” Piezo / LED.
-
SFATURI
- NU presupuneți că culorile jumperului din imaginile atașate reprezintă Vcc sau Grnd.
- Piezo și / sau LED-ul nu poate fi atașat în timpul pornirii. Dacă sunt, ESP va porni în modul de încărcare și nu va executa codul încărcat. Atașați-le după ce ESP este pornit.
- Reglați sensibilitatea după cum este necesar pe higrometru cu potențiometru atașat.
WrapUp: Plănuiesc să fac conexiunile pe acest dispozitiv permanent și să le adăpostesc într-o incintă decentă. Acea incintă s-ar putea să fie din nou una dintre celebrele mele cutii Lego !! Când va fi complet, îl voi împărtăși și.
Pasul 4: Configurare / configurare software
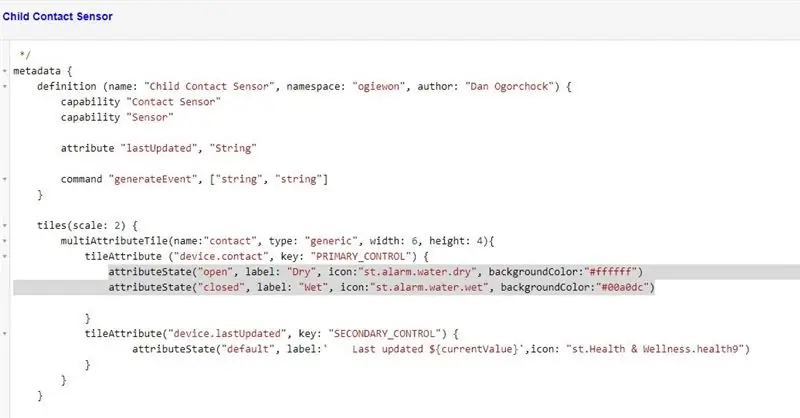
PREZUMĂRI: Lucrul confortabil cu Arduino IDE, Biblioteci, SmartThings IDE și GITHub.
- Conectați-vă la conturile dvs. SmartThings IDE și GITHub respective.
- Urmați TOȚI pașii prezentați aici de Daniel Ogorchock. AKA Ogiewon.
Vă rugăm să fiți atenți la pașii următori (dacă utilizați deja un dispozitiv copil ST_Anything Contact Sensor în prezent, acești pași îl pot dezactiva:
Notă suplimentară: Dacă vă configurați conexiunea IDT SmartThings la GITHub pentru repo ST_Anything, modificările viitoare care vor fi aduse senzorului de contact din repo poate fi împins pe SmartThings. Acest lucru poate duce la modificarea următoarelor modificări.
- Modificați schița Arduino atașată, adăugând specificul mediului WiFi / SmartThings. Schița indică unde să facă modificările, la fel ca pașii de pe pagina GITHub.
- Deschideți pagina IDE SmartThings și, în al doilea rând … pagina My Device Handler.
- Găsiți ogiewon: Child Contact Sensor în lista dvs. și faceți clic pe acesta pentru a deschide.
- Selectați tot codul, copiați-l și lipiți-l într-un document pentru „păstrarea în siguranță” a originalului. Salvați acest document undeva pe care îl veți aminti dacă / când este necesar în viitor.
-
Efectuați următoarea modificare a senzorului de contact pentru copii pe care l-ați deschis în prezent în ID-ul SmartThings: ÎNLOCUIȚI:
attributeState "deschis", etichetă: '$ {name}', pictogramă: "st.contact.contact.open", backgroundColor: "# e86d13" attributeState "închis", etichetă: '$ {name}', pictogramă: "st.contact.contact.closed ", backgroundColor:" # 00a0dc"
CU: atributStat („deschis”, etichetă: „Uscat”, pictogramă: „st.alarm.water.dry”, backgroundColor: „# ffffff”) atributStat („închis”, etichetă: „Umed”, pictogramă: „st. alarm.water.wet ", backgroundColor:" # 00a0dc ") A se vedea atașat pentru informații suplimentare detaliate, dacă este necesar.
- Faceți clic pe Salvare din meniul sus / dreapta.
- Faceți clic pe Publicare din meniul sus / dreapta.
- Faceți clic pe „Pentru mine”. Ieșiți din IDE.
- Încărcați schița Arduino modificată pe ESP-01. Atașați ESP-01 la dispozitivul dvs. de detectare a scurgerilor și porniți-l.
- Deschideți aplicația mobilă SmartThings pe dispozitiv. În lista dvs. de „Lucruri”, ar trebui să vedeți acum un senzor de contact îmbrăcat în senzor de apă.
- Dunk senzorul de apă și a vedea ce se întâmplă. Degetele au încrucișat faptul că rezultatele tale sunt ca ale mele și aspectul pictogramelor apei se schimbă atunci când sunt declanșate. EXTRAS: Adăugați o SmartThings SmartApp pentru a împinge alarmele de pe acest dispozitiv. Selectați Automatizare, SmartApps, Derulați în jos pentru a adăuga o SmartApp, Siguranță și securitate, Anunțați-mă când. Urmați vrăjitorul pentru „Contact se închide”.
Recomandat:
Detector de scurgeri cu notificare mesaj text: 7 pași

Detector de scurgeri cu notificări de mesaje text: Acest ghid demonstrează cum se construiește un detector de scurgeri care trimite notificări de mesaje text. Trimite alerte dacă este detectată apă dintr-o țeavă de spargere sau de scurgere de rezervă. Ghidul este destinat tuturor celor interesați de Python 3, Raspberry Pi, Secure Shell
Alimentare sub acoperire ATX la sursa de alimentare pentru bancă: 7 pași (cu imagini)

Sursă de alimentare ATX acoperită la sursa de alimentare pentru bancă: o sursă de alimentare pe bancă este necesară atunci când lucrați cu electronice, dar o sursă de alimentare disponibilă în comerț poate fi foarte costisitoare pentru orice începător care dorește să exploreze și să învețe electronica. Dar există o alternativă ieftină și fiabilă. Prin conve
Mașină de alarmă pentru scurgeri de apă: 4 pași

Mașină de alarmă pentru scurgeri de apă: Numele proiectului: Mașină de alarmă pentru scurgeri de apă Arduino. În prezent, oamenii au de obicei un garaj. În garaj, majoritatea oamenilor tind să plaseze obiecte pe care fie le folosesc rar, fie obiecte din anotimpurile anterioare. O parte semnificativă a garajului este mașinile și bicicletele din
Detector de scurgeri de apă: 6 pași (cu imagini)

Detector de scurgeri de apă: Dacă v-ați îngrijorat vreodată să veniți acasă la un subsol inundat, acest proiect este pentru dvs. Vă vom arăta cum să creați un sistem de detectare a scurgerilor de apă care vă va trimite un mesaj text atunci când a fost detectată o scurgere
Cum să faceți o sursă de alimentare reglabilă pe bancă dintr-o sursă de alimentare PC veche: 6 pași (cu imagini)

Cum să realizez o sursă de alimentare reglabilă pentru banc dintr-o sursă de alimentare PC veche: Am o sursă de alimentare pentru computer veche, așa că am decis să fac o sursă de alimentare reglabilă din bancă. Avem nevoie de o gamă diferită de tensiuni la putere sau verificați diferite circuite electrice sau proiecte. Deci, este întotdeauna minunat să aveți un reglabil
