
Cuprins:
- Autor John Day [email protected].
- Public 2024-01-30 11:42.
- Modificat ultima dată 2025-01-23 15:04.


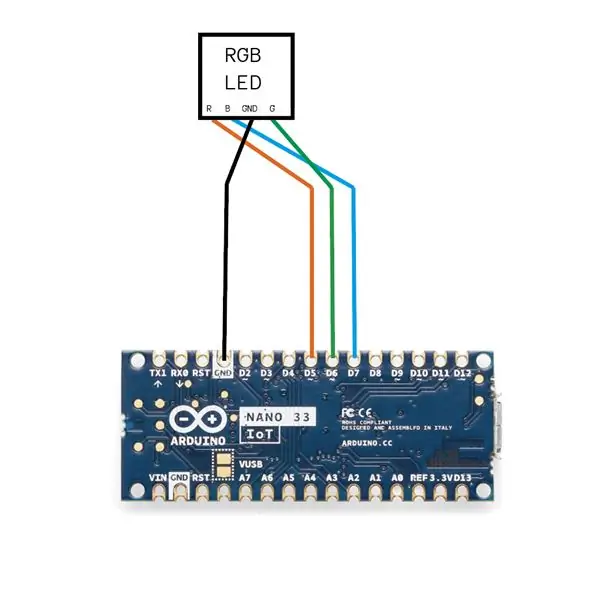
Acest dispozitiv este destinat să fie utilizat într-o prezentare pentru a extinde accesul prezentatorului la utilitățile computerului fără a controla direct computerul folosind un mouse sau o tastatură. Glisând bagheta magică în mai multe moduri diferite, prezentatorul este capabil să comute spațiul de lucru (ecrane) al unui computer, să schimbe paginile de prezentare și să execute până la două comenzi de sistem personalizate. De asemenea, atrage interesul publicului și creează distracție.
Cum funcționează și cum se folosește:
Când se lansează bagheta magică, bagheta magică creează un punct de acces numit „Wand_presentation”. Pentru a obține acces la LAN-ul baghetei magice, conectați-vă la punctul de acces cu parola „Wand123456”. Bagheta magică creează, de asemenea, un server socket TCP cu un IP de 192.168.4.1, Pentru a vă conecta la serverul TCP, este necesară executarea programului client python. Odată ce ați executat programul client python, acesta va solicita configurarea comenzilor personalizate. Configurați comenzile personalizate introducând comenzile de sistem corespunzătoare dorite, iar clientul va începe conectarea la serverul TCP. Dacă bagheta magică este conectată la clientul care execută programul python, LED-ul de pe vârful baghetei magice va lumina verde. În cele din urmă, glisați de câteva ori pentru a verifica și sunteți bine să mergeți.
1. Conectați-vă la „Wand_presentation” din lista WIFI din GUI-ul computerului, introduceți parola „Wand123456”
2. Rulați programul client Python
3. Configurați prima comandă de sistem (comanda care se declanșează când glisați bagheta magică de două ori)
4. Configurați prima comandă de sistem (comanda care se declanșează când glisați bagheta magică de trei ori)
5. Glisați de câteva ori după conectare pentru a verifica răspunsul. Computerul dvs. ar trebui să schimbe spațiul de lucru după ce îl glisați spre stânga sau spre dreapta.
Cum se folosește în timpul prezentării:
Glisați la stânga: comutați spațiul de lucru (ecran) la dreapta
Glisați spre dreapta: comutați spațiul de lucru (ecran) la stânga
Glisați în sus: apăsați și lăsați butonul spațiu o dată
Glisați în jos x1: apăsați și lăsați butonul stâng o dată
Glisați în jos x2: executați comanda personalizată 1
Glisați în jos x3: executați comanda personalizată 2
Materiale:
1x Arduino nano 33 iot
1x scurt cablu micro-USB la USB
1x LED RGB
1x sursă de alimentare cu baterie unicelulară NCR18650B
fire
Coajă imprimată 3D
Pasul 1: Pregătiți-vă software-ul
Cod Arduino:
Github:
1. Deschideți o fereastră de terminal, tastați următoarele comenzi:
git clone
mv Magic_wand.git ~ / Documents / Arduino /
2. Folosind editorul Arduino, încărcați codul utilizând fie editorul online, fie editorul offline
3. dacă nu puteți importa pyautogui în programul python, rulați „pip install pyautogui” în terminal.
Pasul 2: Crearea circuitului
Pasul 3: Tipărirea și asamblarea Shell-ului
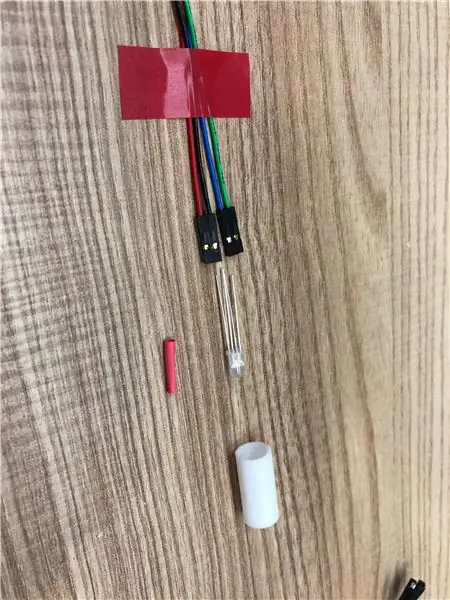



Realizarea carcasei exterioare:
Folosind o imprimantă 3D, tipăriți următoarele fișiere stl:
R5 x1
R6 x1
R7 x1
R8 x1
R9 x1
R10 lung x1
R10 scurt x2
R11 x 2
R11 a lovit x1
drive.google.com/drive/folders/1HCB-NytOKE…
Recomandat:
Bagheta LED: 8 pași

Baghetă LED: Pentru acest proiect veți avea nevoie de: Părți imprimate 3D (fișier .stl atașat) Lumină LED cu rezistor și sârmă Bandă de cupru 2 baterii AAA Foarfece
Bagheta reală de lucru a lui Harry Potter folosind viziunea computerizată: 8 pași (cu imagini)

Baghetă reală Harry Potter care funcționează folosind viziunea pe computer: "Orice tehnologie suficient de avansată nu se distinge de magie" - Arthur C. Clarke Cu câteva luni în urmă, fratele meu a vizitat Japonia și a avut o adevărată experiență vrăjitoare în Lumea vrăjitoare a lui Harry Potter la Universal Studios
Baghetă cu strat de praf: 5 pași

Baghetă cu strat de pudră: Iată instrucțiuni detaliate despre modul în care am creat bagheta cu strat de pudră. ******* Avertisment NU DOARE. Dacă ajungeți între firul de masă și perie. ******** Scopul acestui lucru este de a vopsi cu putere un obiect mic (în acest caz o monedă transformată în inel) cu
Bagheta magică. Tesla Coil: 3 pași

Bagheta magică. Tesla Coil: Bună tuturor. Am început să fac o bobină Tesla pe baza circuitului clasic pe care îl găsiți peste tot pe internet și am ajuns să am un tranzistor supraîncălzit care mi-a oprit circuitul să funcționeze după 1 secundă. Am modificat circuitul folosind
Baghetă de pictură cu lumină multicolor pe bază de Arduino: 13 pași (cu imagini)
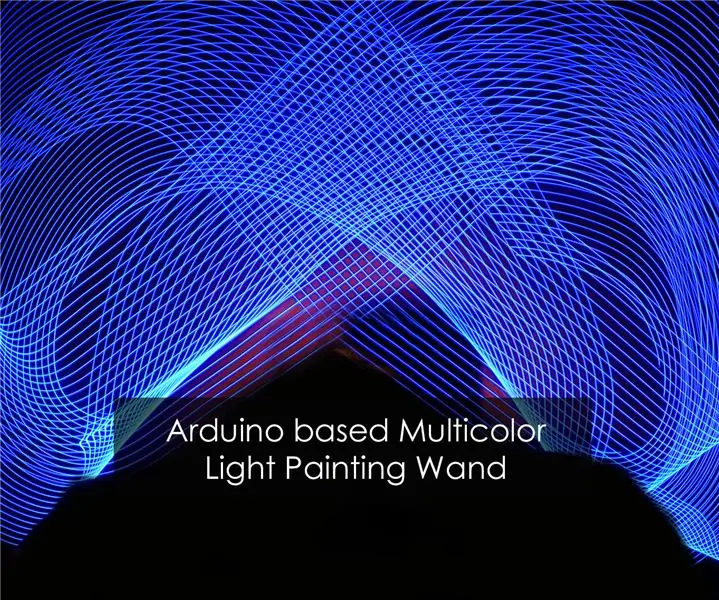
Baghetă de pictură cu lumină multicolor pe bază de Arduino: Pictura cu lumină este o tehnică utilizată de fotografi, unde o sursă de lumină este utilizată pentru a desena modele interesante, iar camera le va pune împreună. Ca rezultat, fotografia va conține trasee de lumină în ea, care vor da în cele din urmă un aspect de
