
Cuprins:
- Autor John Day [email protected].
- Public 2024-01-30 11:42.
- Modificat ultima dată 2025-01-23 15:04.

Nu am putut găsi o explicație simplă a procedurii complete. Am decis să încercăm acest lucru pentru a clarifica toată confuzia și neînțelegerea întregului proces.
Necesitatea unei actualizări va deveni evidentă atunci când computerul pare să treacă timp de zile pentru a încărca aplicații sau a finaliza sarcini. Sau dacă hard disk-ul existent este aproape plin. Tehnologia a avansat în ultimii ani, cu acces accesibil la unități SSD (Solid State Drive) care înlocuiesc vechile discuri rotative.
Pasul 1: Selectați unitate nouă

Unitățile de stocare sunt disponibile în mai multe capacități și factori de formă. Capacitățile variază de la aproximativ 250 GB la 2 TB sau mai mult.
Factorii de formă pot fi 3.5 ", 2.5" mSATA sau interfața M.2 poate fi SATA (Serial AT Attachment) sau NVMe (Non-Volatile Memory Express) https://www.digitalcitizen.life/m2-vs-nvme- ssd Pentru un tabel și dimensiuni Consultați: https://searchstorage.techtarget.com/definition/mSATA-SSD-mSATA-solid-state-drive Selecția va depinde de montarea disponibilă pe computer. Plăcile de bază mai noi vor avea factor de formă M.2 cu slot NVMe. Panourile mai vechi vor avea SATA sau mSATA. Asigurați-vă că capacitatea selectată este mai mare decât spațiul folosit pe HDD care urmează să fie actualizat. Aici am selectat un SSD SATA Crucial de 480 GB 2.5 ". Costul a fost de 100 USD
Pasul 2: Instalați unitatea nouă




Pentru a minimiza întreruperea configurării existente a programelor și datelor de pe computer, opțiunea preferată este Clonarea unității existente.
Aceasta copiază sistemul de operare (în general Windows) și toate aplicațiile instalate și fișierele și folderele de date cu caracter personal pe noua unitate. Pentru a efectua clonarea, noua unitate trebuie conectată la sistem. Opriți computerul și deconectați alimentarea. Scoateți panoul lateral de pe carcasa computerului și căutați anteturile SATA de pe placa de bază sau slotul M.2. O unitate SATA va avea nevoie de cablu SATA și fișă de alimentare de rezervă de la PSU. În funcție de unitate, instalați în slotul M.2 sau în compartimentul unității și conectați cablul SATA și alimentarea. Odată conectat, porniți computerul. Introduceți Computer Management în caseta Start. În fereastra Panoului de control care se deschide Selectați Disk Management. Noul disc ar trebui să apară în lista de unități creată.
Pasul 3: Software de clonare

Majoritatea mărcilor vor oferi acces la o formă de software pentru transferul de date sau Clonarea unei unități vechi.
Efectuați o căutare Google cu termeni precum „Cum să clonați” sau „Cel mai bun software de clonare” Familiarizați-vă cum funcționează clonarea și diferitele pachete software. Am selectat versiunea Free Home a Macrium Reflect. Este disponibil aici: https://www.macrium.com/products/home Descărcați și instalați software-ul și aflați cum funcționează. La pornire, Macrium Reflect va scana și lista toate unitățile conectate. Dacă noua unitate nu apare, Scanați cu Gestionare disc așa cum este descris în Pasul 2. Apoi reporniți Macrium Reflect. De asemenea, este posibil să reglați dimensiunea partiției pentru a vă asigura că toate partițiile se potrivesc pe noul SSD. Selectați Disc sursă și Disc destinație și Începeți clonarea. Acest lucru va dura câteva ore. Nu opriți computerul.
Pasul 4: Asigurați-vă că funcționează unitatea nouă

Pentru a vă asigura că noul disc este pe deplin operațional, vechiul HDD trebuie să fie dezactivat.
Există 2 moduri de a face acest lucru. 1 În BIOS, prin setarea priorității de pornire. Acest lucru poate fi confuz și Hit sau Miss identifică corect discul vechi și nou. Pentru a introduce BIOS, fie tasta Del, fie F1 trebuie apăsate în mod repetat la pornire. 2. Prefer doar să deschid carcasa și să deconectez vechiul HDD prin deconectarea cablului de date SATA și, SAU a cablului de alimentare.
Reporniți computerul și bucurați-vă de noua unitate. Windows Redenumește automat unitatea C:>. Toate fișierele și folderele aplicației ar trebui să apară în File Explorer.
Pasul 5: Curățați, eliminați sau utilizați HDD-ul vechi

Dacă vechiul HDD a fost aglomerat cu o mulțime de fișiere și foldere inutile, aceasta este o bună oportunitate pentru CleanUP.
După confirmarea faptului că Noul SSD este de succes, vechiul HDD poate fi reconectat. Se va porni cu noile litere Drive. După identificarea și confirmarea corectă a vechiului HDD, acesta poate fi reformatat și utilizat ca disc de rezervă. Sau ar putea fi configurat pentru stocarea datelor de fișiere și foldere. Mergeți la folderul relevant din File Explorer. Faceți clic pe Proprietăți. Utilizați fila Locație pentru a seta calea implicită la vechiul HDD (cu noua literă de unitate alocată).
Recomandat:
Cum se actualizează RAM și SSD pe laptopul Acer Aspire E1-571G: 4 pași

Cum se actualizează RAM și SSD pe laptopul Acer Aspire E1-571G: Laptopul meu Acer Aspire E1-571G a venit cu un procesor Intel i3, 4 GB de memorie RAM DDR3 și un hard disk de 500 GB, precum și o GPU mobilă nVidia GeForce GT 620M de 1 GB . Cu toate acestea, am vrut să actualizez laptopul, deoarece are câțiva ani și poate folosi câteva rapid
Cum se actualizează GAINER V1: 7 pași
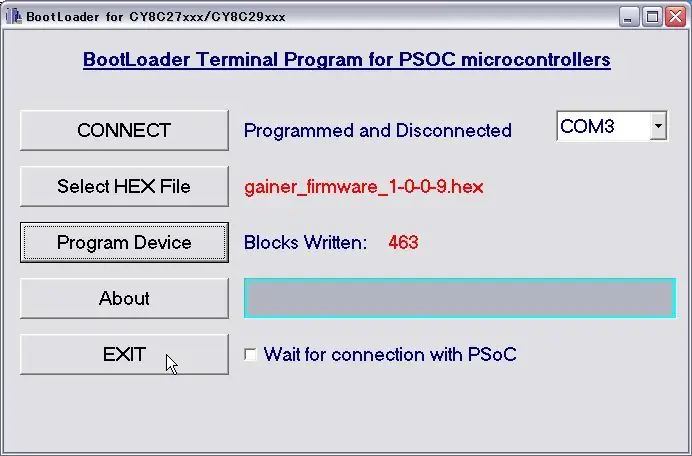
Cum se actualizează GAINER V1: Acest proiect descrie cum se actualizează GAINER v1. În momentul actual (2006.3.8), un instrument de actualizare este furnizat pe Windows
Cum se actualizează firmware-ul pe un PCB universal: 4 pași

Cum să actualizați firmware-ul pe un PCB universal: Proiectul PCB universal (UPCB pe scurt) a fost început pentru a permite un singur controler de joc, în special stick-uri de luptă, pe cât mai multe console diferite. Informații despre proiect pot fi găsite pe următorul fir de pe Shoryuken.com
Unitatea de dischetă Apple Disk II reîncarnată ca o incintă pentru hard disk USB: 8 pași

Dischetă Apple II Floppy Drive reîncarnată ca o incintă pentru hard disk USB: în timp ce mergeam pe coridoare până la biroul meu universitar, am dat peste o comoară, îngrămădită pe hol, ca o vechi gunoi aruncat. Una dintre pietre prețioase a fost o dischetă Apple Disk II. L-am apucat, nostalgia pulsând în mine și am respins cu dragoste viața înapoi
Vechi hard disk Xbox 360 + set de transfer hard disk = Hard disk portabil USB !: 4 pași

Vechi hard disk Xbox 360 + set de transfer hard disk = Hard disk portabil USB !: Deci … Ați decis să cumpărați HDD-ul de 120 GB pentru Xbox 360. Acum aveți un hard disk vechi pe care probabil nu îl veți face mai folosiți, precum și un cablu inutil. Puteți să-l vindeți sau să-l dați … sau să-l folosiți bine
