
Cuprins:
- Autor John Day [email protected].
- Public 2024-01-30 11:46.
- Modificat ultima dată 2025-01-23 15:04.
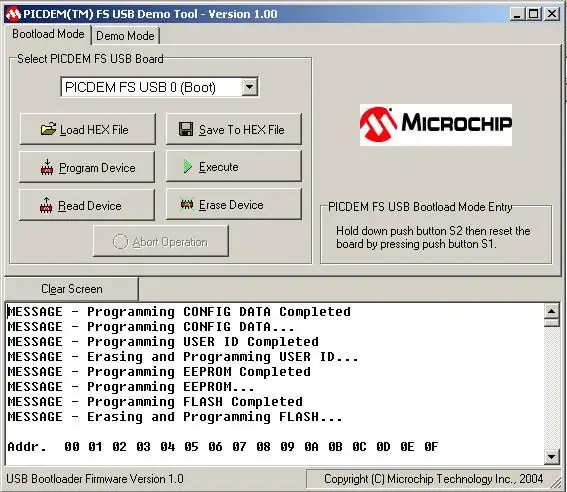
Proiectul Universal PCB (UPCB pe scurt) a fost început pentru a permite un singur controler de joc, în special bastoane de luptă, pe cât mai multe console diferite. Informațiile despre proiect pot fi găsite pe următorul fir din forumurile Shoryuken.com: Shoryuken.com Una dintre cele mai mari caracteristici ale UPCB este faptul că este actualizabil. Lansările vor continua să apară pentru a aborda orice probleme de compatibilitate, pentru a îmbunătăți suportul pentru consolele acceptate în prezent și pentru a include asistență pentru consolele noi și viitoare. Acest instructable vă va ajuta să parcurgeți procesul de intermitere a UPCB cu un nou fișier firmware. HEX. Acest lucru este împărțit în două setări: instalarea driverului pentru Bootloader USB și procesul de intermitent real. Dacă ați instalat deja driverul o dată, nu va mai fi nevoie să îl folosiți din nou pe sistemul respectiv; continuați și treceți la Pasul 3 pentru a începe să vă aprindeți UPCB. Acest instructabil presupune: 1. Aveți un UPCB complet asamblat, testat și funcțional. 2. Aveți un cablu UPCB „Button Select USB” complet asamblat, testat și funcțional. Consultați Pasul 2 pentru mai multe informații. 3. Ați descărcat un pachet software UPCB recent și l-ați extras undeva pe sistemul dvs. la care puteți ajunge cu ușurință. Notă pentru utilizatorii care utilizează Vista și se confruntă cu eroarea 997: Doar o notă rapidă pentru oricine încearcă să ruleze programul PDFSUSB sub Vista și primește „eroarea 997”, încercați următoarele: Faceți clic dreapta pe pdfsusb, proprietăți, compatibilitate, setați la XP sau 2000 sau asa de. Bifați și „Rulați ca administrator” dacă nu ați dezactivat UAC. În managerul de dispozitive, selectați dispozitivul familiei PIC18F4550, faceți clic dreapta pe proprietăți, gestionarea alimentării, debifați „permiteți computerului să oprească acest dispozitiv” Rulați programul ca administrator (dreapta faceți clic, rulați ca administrator [dacă este disponibil]) Ar trebui să rezolve problema. Așa cum se vede la
Pasul 1: Un cuvânt despre cablul UPCB

Actualizarea firmware-ului se face printr-un „Bootloader” USB. Deci, trebuie să conectăm UPCB la computerul dvs. prin USB. Cel mai bun mod de a face acest lucru este să aveți un cablu UPCB „Button Select USB”. Acest instructabil va presupune că aveți unul. În caz contrar, consultați Instrucțiunea Cum se construiește un cablu USB pentru placa universală pentru instrucțiuni complete pentru realizarea unuia. Conectați cablul UPCB „Buton Select USB” la controler. Pentru a accesa modul bootloader, conectați cablul USB la computer cu butoanele Start și Select menținute apăsate. După ce computerul își dă seama că l-ați conectat, puteți renunța la Start și Selectați.
Pasul 2: Instalarea driverului Bootloader
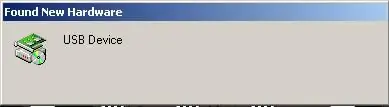
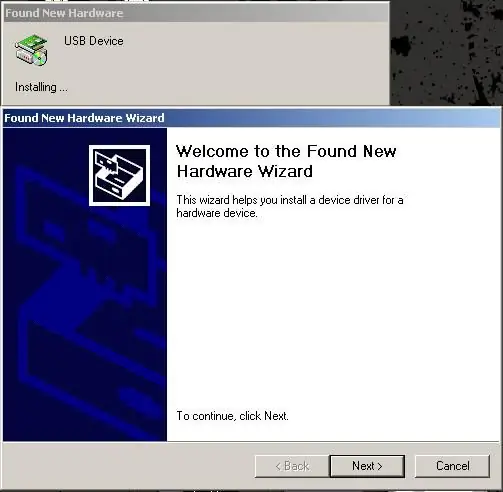
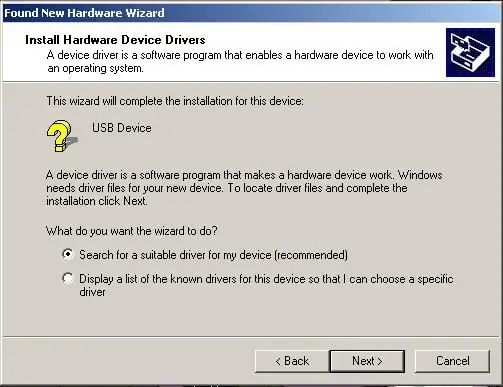
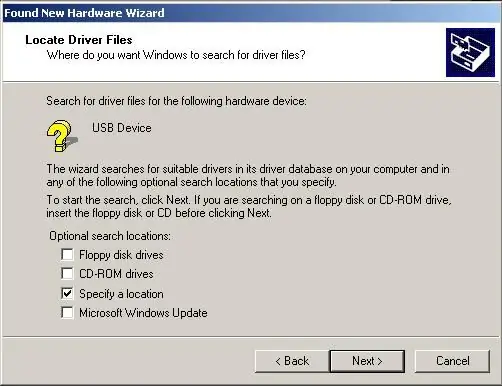
Acest pas trebuie făcut numai o dată pe sistem. După ce ați instalat corect driverul, acesta va fi încărcat automat, iar UPCB va fi recunoscut de software-ul bootloader.
Până acum, am conectat cablul USB Select Button la controler și l-am conectat la computer cu butoanele Start și Select menținute apăsate pentru a intra în modul bootloader. De asemenea, trebuie să aveți o copie recentă a software-ului UPCB extrasă undeva pe sistemul dvs., inclusiv fișierul. HEX la care doriți să faceți upgrade. Dacă driverul de încărcare nu a fost instalat înainte, veți vedea faimoasa fereastră „Găsit hardware nou” de mai jos. Pașii sunt foarte simpli. După ce fereastra „Găsit hardware nou” este activă pentru o vreme, vi se va prezenta Expertul găsit hardware nou. Continuați și apăsați „Următorul”. Vrăjitorul vă va întreba dacă doriți să „Căutați un driver adecvat …” sau „Afișați o listă..” Plasați o bifă lângă „Căutați un driver adecvat …” și apăsați „Următorul”. Expertul va cere acum locațiile pentru a căuta un șofer. Debifați fiecare casetă EXCEPȚIE pentru „Specificați o locație”. Apăsați „Următorul”. Apoi, veți avea o fereastră care vă permite să selectați unde doriți ca computerul să caute un driver. Faceți clic pe „Răsfoiți”. În fereastra „Localizați fișierul” care apare, navigați până unde sunt fișierele UPCB. Odată ajuns în directorul UPCB, navigați la subdirectorul „MCHPUSB Driver”, apoi în directorul „Release”. Veți vedea acolo un singur fișier numit „mchpusb.inf”. Selectați acel fișier și faceți clic pe „Deschidere”. Caseta „Copiați fișierele producătorului din” va afișa acum calea completă către directorul „UPCB / MCHPUSB Driver / Release”. Faceți clic pe „Ok”. Expertul pentru hardware nou găsit va indica faptul că a găsit un driver în locul exact în care i-am spus să se uite. Faceți clic pe „Următorul”. Ultima pagină a expertului indică faptul că „Windows a terminat instalarea software-ului pentru acest dispozitiv”. Faceți clic pe „Finalizare”. Instalarea driverului este completă. Dacă doriți să verificați dacă totul este bine, accesați Managerul de dispozitive. Veți vedea un dispozitiv în titlul „Alte dispozitive” numit „Dispozitiv familial PIC 18F4550”. Dacă vedeți acest lucru, atunci driverul este instalat ca funcționând. Suntem gata să rulăm software-ul bootloader.
Pasul 3: Utilizarea software-ului Bootloader
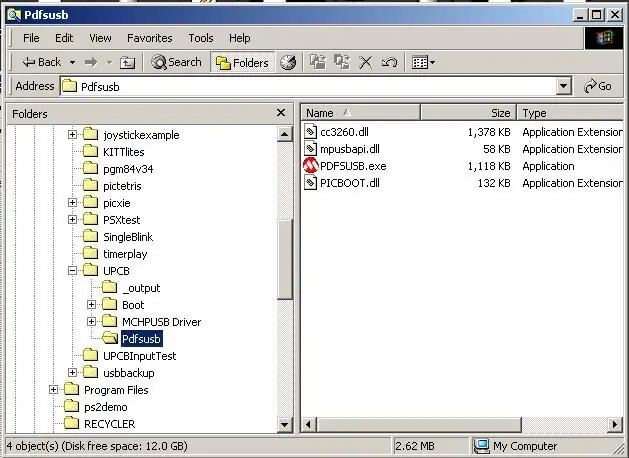
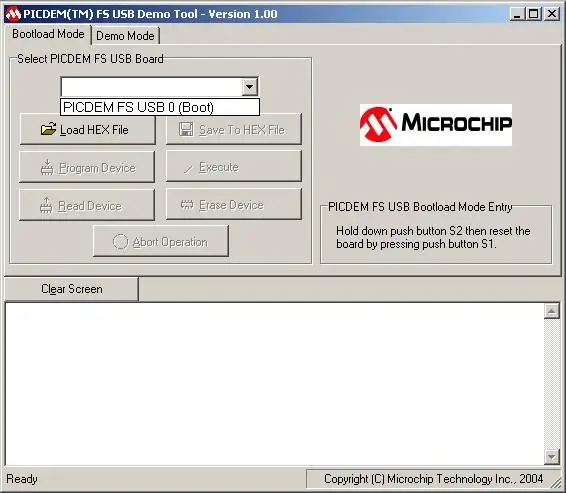
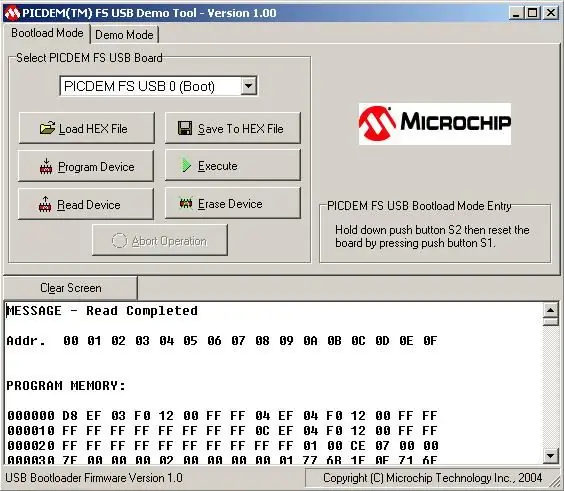
Până acum, UPCB ar trebui să fie conectat la computer în modul bootloader, driverul bootloader-ului este instalat și software-ul UPCB este extras undeva pe sistemul dvs., inclusiv fișierul. HEX la care doriți să faceți upgrade. Acum vom folosi software-ul bootloader pentru a efectua intermitentul real. Navigați la locul în care ați extras fișierele UPCB. Veți găsi un subdirector sub UPCB numit „Pdfsusb”. În interiorul acelui director se află un executabil numit „PDFSUSB. EXE”. Faceți dublu clic pentru al rula. Va apărea fereastra „PICDEM (TM) FS USB Demo Tool”. Faceți clic pe meniul derulant de sub „Selectați placa USB PICDEM FS”; ar trebui să existe o intrare pentru „PICDEM FS USB 0” sau similar. Acesta este UPCB pe care dorim să îl actualizăm, așa că selectați-l. Dacă această listă verticală este goală, atunci a apărut o problemă. Fie nu sunteți în modul bootloader, UPCB nu este conectat, fie driverul nu a fost instalat corect. Vă rugăm să depanați acest lucru până când apare o intrare în acest meniu derulant. După ce am selectat intrarea pentru UPCB-ul nostru, toate butoanele care anterior erau gri vor deveni active. Vom lua acum un moment pentru a face o copie de rezervă a firmware-ului aflat în prezent pe UPCB. În cazul în care există probleme cu noul firmware, veți avea întotdeauna opțiunea de a reveni la versiunea curentă pe care o aveți deja. Selectați butonul marcat „Citește dispozitivul”. Aceasta va citi toate programările curente de pe UPCB în software-ul bootloader. După ce dispozitivul a fost citit, mesajul cel mai de sus va fi „MESAJ - Citește finalizat”. Selectați butonul marcat „Salvare în fișier hexagonal”. Vi se va cere un nume de fișier și o locație pentru a salva firmware-ul curent ca. Nu contează unde îl salvați sau cum îl denumiți. Asigurați-vă că îl puteți găsi dacă vreți să faceți downgrade. După ce ați ales numele și locația, faceți clic pe „Salvați”. Copia de siguranță este finalizată, așa că haideți să faceți upgrade. Selectați butonul marcat „Încărcați fișierul HEX”. Va apărea o fereastră care vă solicită să selectați un fișier. HEX. Navigați la directorul „_output” al UPCB; NU subdirectorul „_output” al directorului Boot, doar „UPCB / _output”. Selectați fișierul. HEX la care doriți să faceți upgrade. Dacă există diferite opțiuni de configurare, acestea vor fi afișate cu diferite fișiere. HEX. Găsiți-o pe cea care se potrivește cel mai bine cu configurația dvs. și faceți clic pe „Deschidere”. Când fișierul. HEX a fost încărcat, veți primi întotdeauna un avertisment despre datele de configurare. Asta este normal. Doar faceți clic pe „Da”. Fișierul. HEX este încărcat și afișat în secțiunea de jos a ferestrei. Faceți clic pe butonul „Program Device” pentru a scrie firmware-ul pe UPCB. Vă rugăm să aveți răbdare în timp ce programatorul rulează. Întregul proces ar trebui să dureze mai puțin de 60 de secunde, dar nu vă faceți griji dacă durează mai mult. Dacă butoanele principale sunt gri, atunci știm că funcționează în continuare. Dacă totul merge bine, veți vedea un mesaj de succes precum cele afișate în ultima imagine. Doar ieșiți din instrumentul PICDEM Demo Tool, deconectați cablul USB și ați terminat. Notă pentru utilizatorii de Windows XP și versiuni ulterioare: Se pare că PFSUSB. EXE nu pare să ruleze corect pe unele computere fără a configura un mod de compatibilitate pentru acesta. Dacă „PIC 18F4550 Family Device” apare în managerul de dispozitive, dar nu apare în caseta drop-down din PDFSUSB. EXE, atunci ar trebui să activați un mod de compatibilitate. Ieșiți din PDFSUSB. EXE, faceți clic dreapta pe fișierul PDFSUSB. EXE și selectați „Proprietăți”. Sub fila Compatibilitate, bifați o casetă în caseta „Rulați acest program în compatibilitate mai mult” și selectați oricare dintre sistemele de operare enumerate. Faceți clic pe Ok, apoi încercați din nou acești pași. Odată ce modul de compatibilitate a fost setat, nu ar trebui să o faceți din nou pe sistemul respectiv.
Pasul 4: Finalizat
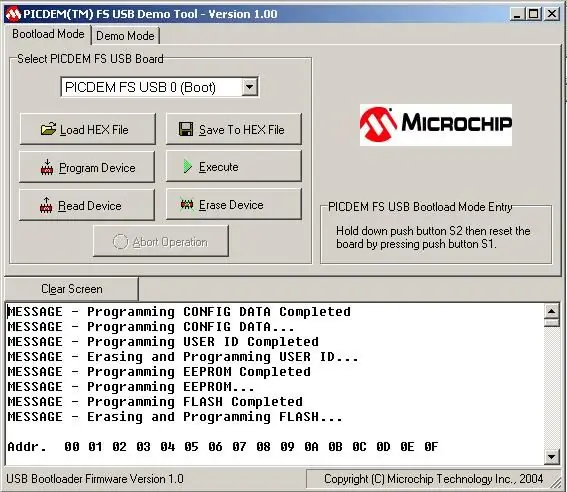
Acum UPCB a fost actualizat cu fișierul. HEX pe care l-ați selectat. Consultați notele de lansare și codul sursă pentru a vedea ce caracteristici și modificări au fost adăugate, apoi reveniți la jocuri.
Recomandat:
Clonează și actualizează hard disk-ul pe PC: 5 pași

Clonare și actualizare hard disk pe computer: nu am putut găsi o explicație simplă a procedurii complete. Decizia de a încerca acest lucru pentru a elimina toată confuzia și neînțelegerea procesului complet. Necesitatea unei actualizări va deveni evidentă atunci când computerul pare să treacă timp de încărcare
Cum se actualizează RAM și SSD pe laptopul Acer Aspire E1-571G: 4 pași

Cum se actualizează RAM și SSD pe laptopul Acer Aspire E1-571G: Laptopul meu Acer Aspire E1-571G a venit cu un procesor Intel i3, 4 GB de memorie RAM DDR3 și un hard disk de 500 GB, precum și o GPU mobilă nVidia GeForce GT 620M de 1 GB . Cu toate acestea, am vrut să actualizez laptopul, deoarece are câțiva ani și poate folosi câteva rapid
Cum se actualizează GAINER V1: 7 pași
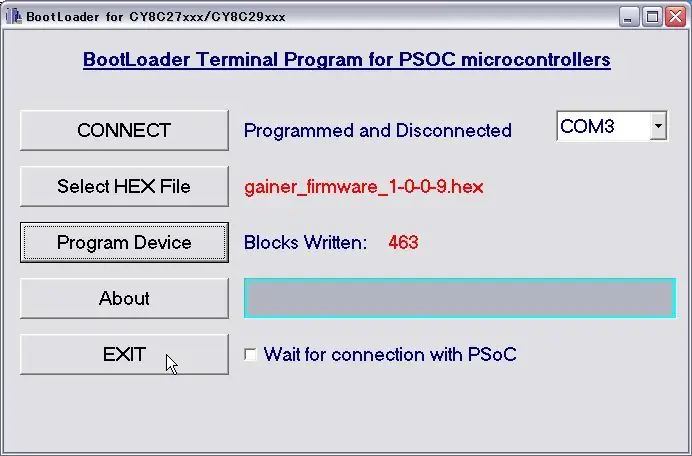
Cum se actualizează GAINER V1: Acest proiect descrie cum se actualizează GAINER v1. În momentul actual (2006.3.8), un instrument de actualizare este furnizat pe Windows
Cum se actualizează de la Vista la Windows XP pe un laptop Acer: 7 pași (cu imagini)

Cum să actualizați de la Vista la Windows XP pe un laptop Acer: Soția mea mi-a cumpărat recent un Acer Extensa 5620 de Crăciun. Este o unitate mică, cu mult potențial, dar singurul defect a fost sistemul de operare: a venit cu Windows Vista. Hardware-ul rapid a fost invalidat de sistemul de operare umflat și stângace. Eu
Cum se actualizează și se jailbreak Ipod / Iphone pe sistemul de operare 3.0 (NU PENTRU IPHONE 3GS): 4 pași

Cum se actualizează și se jailbreak Ipod / Iphone pe sistemul de operare 3.0 (NU PENTRU IPHONE 3GS): Vă voi arăta cum să actualizați și să jailbreak-ul Iphone 2g / 3g sau Ipod touch 1g / 2g. Acest instructable nu este pentru noul Iphone 3GS. Vă rugăm să rețineți că nu îmi asum responsabilitatea dacă vă rupeți Iphone-ul / Ipod-ul. Dacă vrei să faci asta, te rog
