
- Autor John Day [email protected].
- Public 2024-01-30 11:43.
- Modificat ultima dată 2025-01-23 15:04.
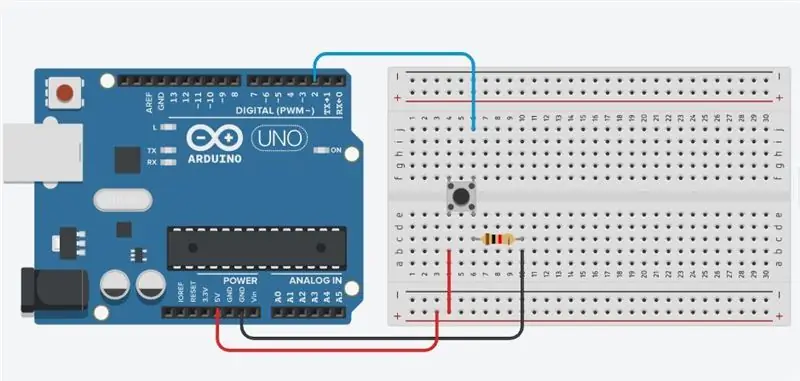


Butonul este o componentă care conectează două puncte dintr-un circuit atunci când îl apăsați.
Când butonul este deschis (neaprins) nu există nicio conexiune între cele două picioare ale butonului, astfel încât pinul este conectat la 5 volți (prin rezistența de tragere) și citim un HIGH. Când butonul este închis (apăsat), face o legătură între cele două picioare ale acestuia, conectând știftul la sol, astfel încât să citim un LOW. (Pinul este încă conectat la 5 volți, dar rezistența dintre ele înseamnă că pinul este "mai aproape" de masă.)
Pasul 1: Componente necesare:



1. Arduino UNO
2. Pană de pâine
3. Buton
4. Rezistor
5. Sârmă jumper
Pasul 2: Diagrama circuitului:
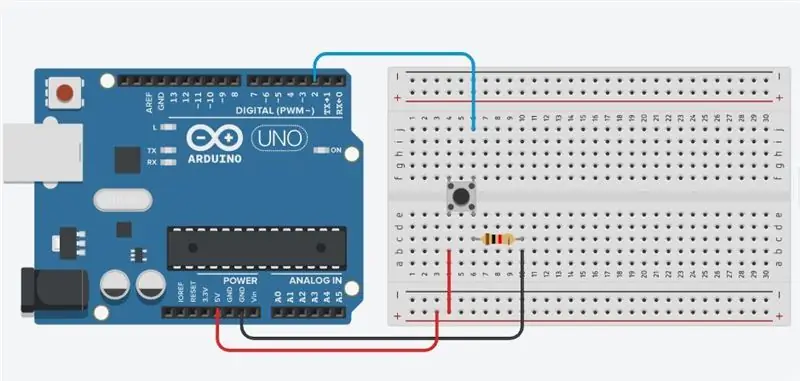
Conectați trei fire la placă. Primul merge de la un picior al butonului printr-un rezistor de tragere (aici 10k ohm) la sol. Al doilea merge de la piciorul corespunzător al butonului la sursa de 5 volți. Al treilea se conectează la un pin digital I / O (aici pinul 2) care citește starea butonului.
Când butonul este deschis (neaprins) nu există nicio conexiune între cele două picioare ale butonului, astfel încât pinul este conectat la masă (prin rezistența de tragere) și citim un LOW. Când butonul este închis (apăsat), face o conexiune între cele două picioare ale acestuia, conectând pinul la tensiune, astfel încât să citim un HIGH. (Pinul este încă conectat la masă, dar rezistența rezistă fluxului de curent, deci calea cu cea mai mică rezistență este la + 5V.) Dacă deconectați pinul I / O digital de la toate, LED-ul poate clipi neregulat. Acest lucru se datorează faptului că intrarea este „plutitoare” - adică nu este conectată nici la tensiune, nici la masă. Acesta va reveni mai mult sau mai puțin aleatoriu fie HIGH, fie LOW. De aceea, aveți nevoie de un rezistor pull-down în circuit.
Pasul 3: Cod:
Pentru proiecte mai interesante, conectați-mă pe:
Youtube: https://www.youtube.com/channel/UCTS10_CRYJhT-vb9… Pagina Facebook:
Instagram: https://instagram.com/official_techeor? Igshid = uc8 …
buton int = 2;
int a; void setup () {Serial.begin (9600); pinMode (buton, INPUT); } void loop () {a = digitalRead (buton); Serial.print ("Valoarea butonului ="); Serial.println (a); }
Recomandat:
Buton Amazon Dash Buton silențios: 10 pași (cu imagini)

Buton Amazon Dash Buton silențios: Privind constant pe fereastră, astfel încât să puteți intercepta vizitatorii înainte de a suna la sonerie? V-ați săturat că câinii și bebelușul înnebunesc oricând sună? Nu doriți să cheltuiți o avere pe un „inteligent” soluție? Efectuarea unui sunet silențios este la fel de
Arduino Lux Meter - Interfață OPT3001 cu Arduino: 4 pași

Arduino Lux Meter - Interfață OPT3001 cu Arduino: În general, ne confruntăm cu situații în care trebuie să măsurăm intensitatea luminii. Așa că am decis să fac un mic proiect care să ne ajute să rezolvăm această problemă. Acest proiect ilustrează modul în care putem folosi OPT3001 cu Arduino ca metru Lux. În acest proiect, am
Interfață senzor ADXL335 pe Raspberry Pi 4B în 4 pași: 4 pași

Interfață senzor ADXL335 pe Raspberry Pi 4B în 4 pași: În acest instructable vom interfața un senzor ADXL335 (accelerometru) pe Raspberry Pi 4 cu Shunya O / S
Tutorial Arduino LCD 16x2 - Interfață afișaj LCD 1602 cu Arduino Uno: 5 pași

Tutorial Arduino LCD 16x2 | Interfațarea afișajului LCD 1602 cu Arduino Uno: Bună băieți, deoarece multe proiecte au nevoie de un ecran pentru a afișa datele, fie că este vorba de un contor de bricolaj sau de un număr de abonați pe YouTube sau de un calculator sau o blocare a tastaturii cu afișaj și dacă toate aceste tipuri de proiecte sunt realizate cu arduino vor definitivel
Tutorial de bază foarte de bază: 6 pași
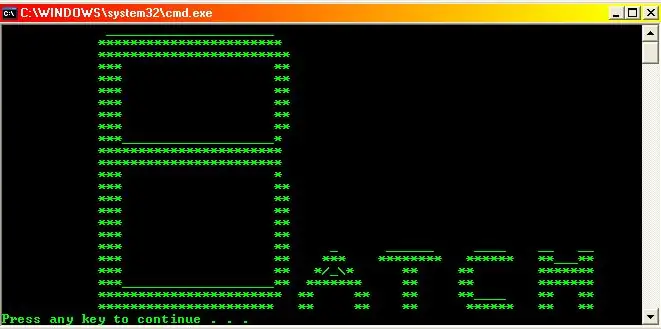
Tutorial Batch foarte de bază: dacă știți deja elementele esențiale ale lotului, NU este necesar să citiți acest instructable, continuați cu Tutorialul de bază nu atât de simplu. NOTĂ! ghilimele (dacă vedeți t
