
Cuprins:
- Autor John Day [email protected].
- Public 2024-01-30 11:43.
- Modificat ultima dată 2025-01-23 15:04.


Iată un tutorial despre cum să creați un instrument de tastatură cu Arduino. Durează doar 6 pași, ceea ce este ușor pentru începători să înceapă cu Arduino. Rezultatul proiectului sună mai mult ca un instrument de percuție decât ca o corzi. Există 4 note incluse: C, D, E și F.
Pasul 1: consumabile

Iată lista consumabilelor pentru acest proiect:
- un Arduino Uno
- un panou (dimensiunea nu contează și nu trebuie atașată la Arduino)
- un piezo
- 4 butoane de apăsare
- 4 rezistențe
- 2 rezistențe de 10 k ohmi (maro, negru, portocaliu)
- un rezistor de 220 ohmi (roșu, roșu, maro)
- un rezistor de 1M ohm (maro, negru, verde)
- 9 fire (lungimea nu contează, firele mai scurte care se pot potrivi, mai îngrijit arată placa)
În plus: - un adaptor care vă poate ajuta să încărcați codurile de pe computer / laptop pe Arduino
Pasul 2: Circuit

După ce toate rezervele sunt pregătite, putem trece la crearea circuitului. Iată două imagini ale circuitului. Una este schematică, iar cealaltă este aspectul real al plăcii. Amândoi au dreptate. Este bine să urmați oricare dintre direcții pentru a crea circuitul, deși aspectul real este puțin mai direct.
(În acest proiect, toate componentele nu au polaritate, ceea ce înseamnă că ar trebui să funcționeze în ambele sensuri, picioarele sunt introduse pe placă)
Pasul 3: Coduri

Iată codurile pentru acest proiect:
butoane int [0];
int notes = {262, 294, 330, 349};
void setup () {Serial.begin (9600); }
bucla nulă () {
int keyVal = analogRead (A0);
Serial.println (keyVal);
if (keyVal == 1023) {tone (8, note [0]); }
else if (keyVal> = 990 && keyVal <= 1010) {ton (8, note [1]); }
else if (keyVal> = 505 && keyVal <= 515) {ton (8, note [2]); }
else if (keyVal> = 5 && keyVal <= 10) {ton (8, note [3]); }
else {noTone (8); }
}
(lucruri de observat: nu uitați să puneți punct și virgula după fiecare linie; după ce toate codurile sunt terminate, verificați-l făcând clic pe bifa din colțul din stânga sus, după ce faceți clic pe acesta, vă cere să îl salvați; după ce codurile sunt verificat, accesați Instrumente, iată două lucruri de sub acest conținut care ar trebui făcut: 1. Board, selectați „Arduino / Genuino Uno”; Port, selectați singura opțiune acolo, *** acest lucru este cu adevărat important)
Pasul 4: încărcați codurile



Pentru a încărca codurile de pe computer / laptop pe Arduino, este nevoie de adaptor, are o parte care se conectează la Arduino, iar cealaltă parte este conectorul USB.
(adaptorul ar trebui să fie întotdeauna inclus din kitul Arduino.)
Pasul 5: depanare

Dacă totul a fost făcut de la pasul 1 ~ pasul 4, dar nu funcționează, iată lista lucrurilor care pot fi făcute:
- verificați dublu toate conexiunile pentru a vedea dacă sunt strâns conectate sau nu, include fire, butoane, rezistențe și piezo
- verificați dublu codurile dacă au fost încărcate sau nu
- dacă sunt implicate baterii, atunci când a fost conectat la Arduino, dar nu există lumină aprinsă pe placa Arduino, înseamnă că s-a epuizat bateria
Pasul 6: Sfat mic

După depanare și după ce au fost descoperite greșelile, se pot face modificări. Dacă modificările sunt legate de conexiuni sau polaritate (nu în acest proiect), care nu au nicio legătură cu codul, putem apăsa oricând acest buton de resetare de pe placa Arduino. În acest fel, nu trebuie să încărcăm din nou codurile după fiecare modificare a conexiunilor.
Recomandat:
Folosiți Fusion pentru a realiza acest instrument din lemn !: 4 pași

Folosiți Fusion pentru a crea acest instrument de lemn !: Acesta este unul dintre cele mai simple proiecte pe care le-am făcut folosind Fusion 360 pentru a ajuta începătorii să înceapă cu software-ul. Afișează câteva funcții de bază ale software-ului și este prea ușor să dureze mult timp. Software necesar: Fusion 360 by Autodesk Cerințe preliminare
Tastatură din carton sensibil la viteză: 14 pași (cu imagini)
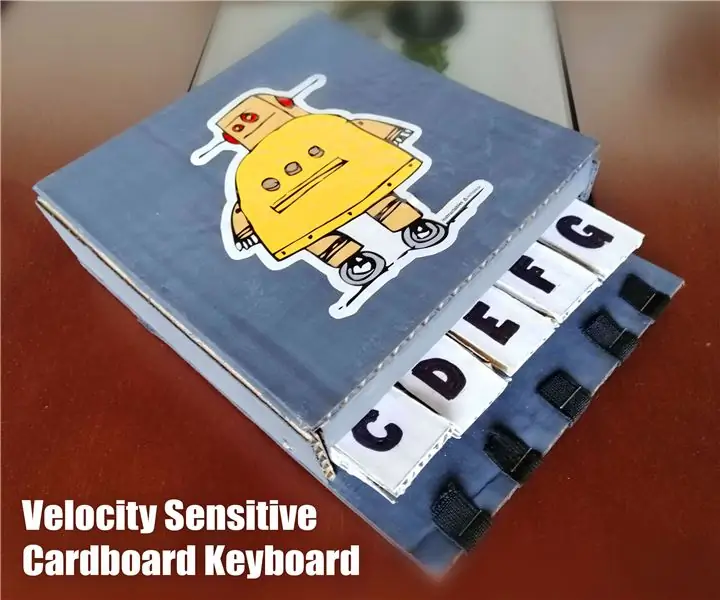
Tastatură din carton cu sensibilitate la viteză: Bună ziua, în acest tutorial am vrut să profit de singura bucată de carton pe care o aveam în toată casa mea, din cauza carantinei nu am putut obține mai mult, dar nu am nevoie de el! Cu o bucată mică putem face experimente interesante. De data aceasta, eu
Instrument de măsurare a vitezei de avans CNC fabricat din resturi: 5 pași

Instrument de măsurare a avansului CNC fabricat din resturi: A dorit cineva vreodată să măsoare viteza reală de alimentare pe o mașină CNC? Probabil că nu, până când biții de frezare nu sunt intacti după o lucrare CNC … dar când încep să se rupă în mod regulat, poate că este timpul să investigăm. În acest instructable puteți
Convertiți o tastatură de la Din la Mini-Din fără adaptor: 5 pași

Convertiți o tastatură de la Din la Mini-Din fără adaptor: Deci, ce să faceți cu două tastaturi, un fier de lipit și un timp mic de pierdut între examenele CS. Ce zici de un transplant de cablu de tastatură? Aveți nevoie de: Două tastaturi, una oldie cu conector DIN, alta mai nouă cu conector mini DIN / PS2 Fier de lipit
Tastatură rapidă și murdară Das (tastatură goală): 3 pași

Tastatură Das rapidă și murdară (tastatură goală): o tastatură Das este numele celei mai populare tastaturi fără inscripții pe taste (tastatură goală). Tastatura Das se vinde cu 89,95 USD. Acest instructiv vă va ghida, deși creați unul singur cu orice tastatură veche pe care o aveți în jur
