
Cuprins:
- Pasul 1: Despre ADC și I2C
- Pasul 2: consumabile
- Pasul 3: Cablare
- Pasul 4: Instalarea computerului Windows UPyCraft IDE
- Pasul 5: Stabilirea unei comunicări cu consiliul de administrație
- Pasul 6: Crearea fișierului Main.py pe placa dvs
- Pasul 7: Adăugați fișier driver
- Pasul 8: Funcția principală
- Pasul 9: Rezultatele experimentale
- Autor John Day [email protected].
- Public 2024-01-30 11:43.
- Modificat ultima dată 2025-01-23 15:04.
Acest experiment folosește modulul MakePython ESP8266, care ne permite să învățăm programarea MicroPython pe ESP8266. Experimentul a controlat dimensiunea cercului de pe ecran prin rotirea potențiometrului. În acest proces, vom afla despre utilizarea ADC, a ecranului OLED SSD1306 și a ID-ului uPyCraft.
Pasul 1: Despre ADC și I2C
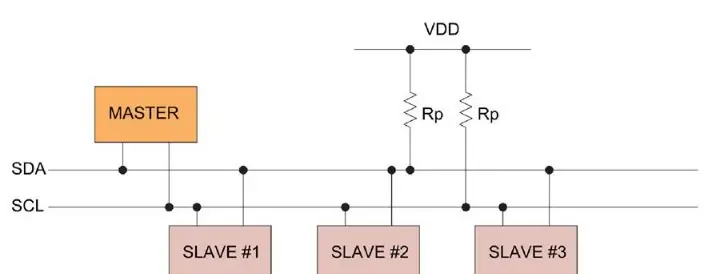
ADC: ADC este un convertor analog / digital care convertește semnalele analogice în digital. În LED-ul frontal de control aprins, PWM în interior, știm diferența dintre semnalul digital și semnalul analogic. Semnalele pe care le folosim în viața de zi cu zi, precum intensitatea luminii, undele sonore și tensiunile bateriei, sunt toate valori analogice. Dacă vrem să măsurăm semnalul analogic (tensiune, intensitate luminoasă, undă sonoră) prin microcomputerul cu un singur cip și să-l exprimăm printr-un semnal digital, atunci avem nevoie de convertor analogic de semnal digital ADC
Comunicare I2C: I2C este utilizat pe scară largă pentru comunicarea controlerului cu componente de la bord, cum ar fi senzori / afișaje. Transmiterea datelor poate fi finalizată doar de două linii de semnal, respectiv linia de ceas SCL și linia de semnal SDA. Există doar un dispozitiv principal Master și mai multe dispozitive Slave pe linia I2C. Pentru a vă asigura că ambele autobuze sunt la un nivel ridicat atunci când sunt în repaus, SDA și SCL trebuie conectate la rezistența de tragere. Valoarea clasică a rezistenței de tragere este de 10K.
Pasul 2: consumabile
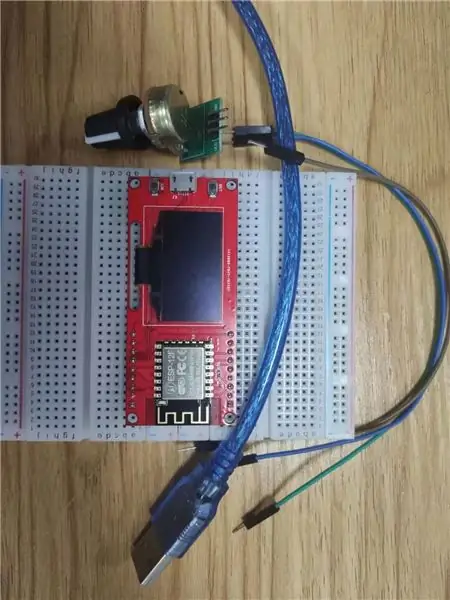
Hardware:
- MakePython ESP8266
- Potențiometru
- Placă de pâine
- Salt linie
- cablu USB
MakePython ESP8266: Există un modul OLED de 1,3’încorporat pe placa MakePython, cu 128x64 pixeli … Un pixel al unui ecran monocrom este o diodă emițătoare de lumină. OLED este „auto-iluminare”, pixelul în sine este sursa de lumină, deci contrastul este foarte mare. Ecranele OLED au protocoale de comunicare I2C și SPI, care sunt complet incompatibile datorită protocoalelor diferite. În lecția noastră, OLED-ul este configurat pentru a fi compatibil cu protocolul I2C. Link de achiziție a modulului:
Potențiometru : Potențiometrul este un rezistor reglabil cu trei capete principale și valori de rezistență care pot fi ajustate în conformitate cu o anumită lege de variație. Un potențiometru constă de obicei dintr-un corp de rezistență și o perie mobilă. Când peria se deplasează de-a lungul corpului de rezistență, valoarea rezistenței sau tensiunea în raport cu deplasarea se obține la capătul de ieșire.
Software :
uPyCraft IDE
Există multe coduri și metode de programare cu MicroPython. Pentru acest tutorial, folosim uPyCraft IDE, care este cel mai simplu și simplu mod de a începe să treci în MicroPython.
Pasul 3: Cablare


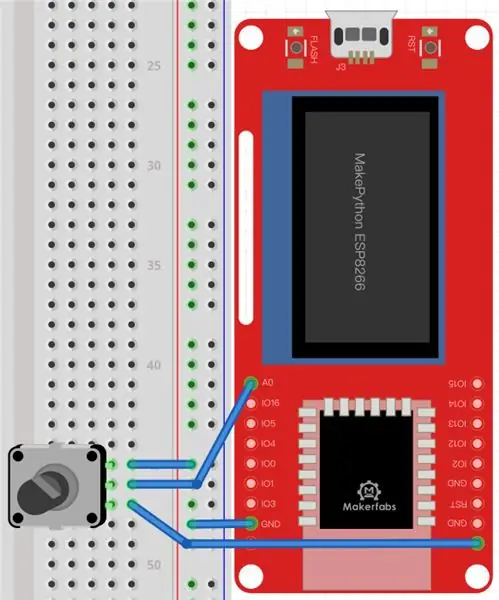
Acesta este un circuit foarte simplu care necesită foarte puține fire, doar trei. Doar conectați pinul VCC al potențiometrului la 3,3v al MakePython ESP8266 și pinul OUT (mijloc) la A0 și conectați GND unul la altul. Afișajul OLED utilizează comunicarea I2C, iar placa este conectată, astfel încât să nu vă faceți griji.
Pasul 4: Instalarea computerului Windows UPyCraft IDE
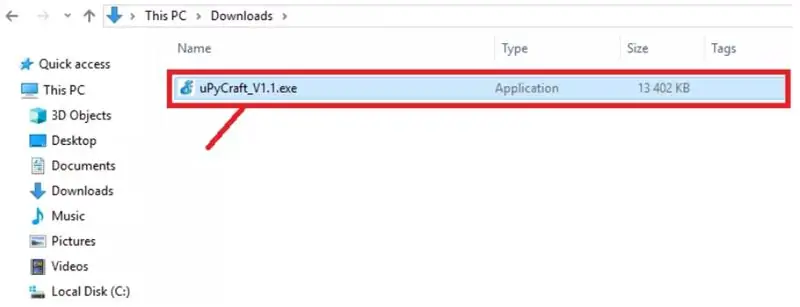
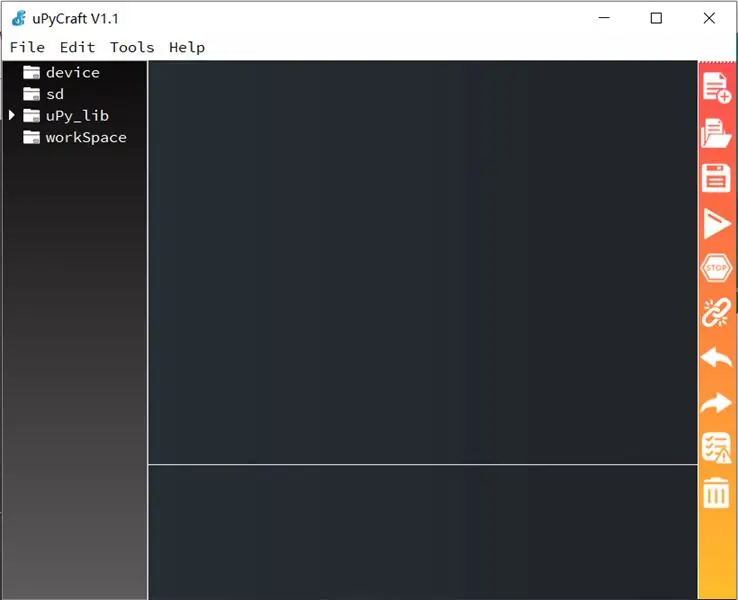
Faceți clic pe acest link pentru a descărca uPyCraft IDE pentru Windows:
randomnerdtutorials.com/uPyCraftWindows.
După câteva secunde, ar trebui să vedeți un fișier similar (uPyCraft_VX.exe) în folderul Descărcări
Faceți dublu clic pe fișierul respectiv. Se deschide o nouă fereastră cu software-ul uPyCraft IDE.
Pasul 5: Stabilirea unei comunicări cu consiliul de administrație
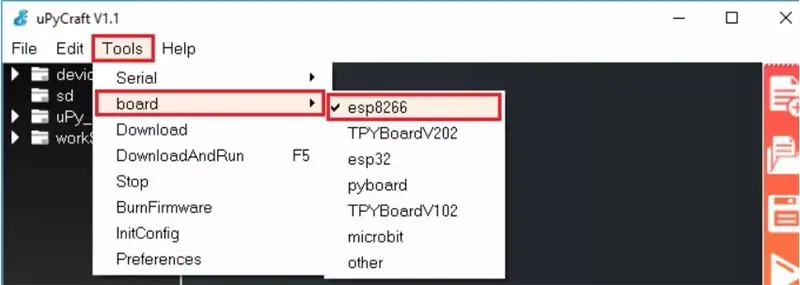
După instalarea firmware-ului MicroPython (firmware-ul MicroPython instalat deja când primiți Makerfabs MakePython ESP8266), conectați-l la computer printr-un cablu USB, urmați pașii:
- Accesați Instrumente> Tablă și selectați placa pe care o utilizați. Selectați esp8266
- Accesați Instrumente> Serial și selectați portul de comutare la care este conectat ESP-ul dvs. (descărcați driverul USB de la:
www.silabs.com/products/development-tools/software/usb-to-uart-bridge-vcp-drivers)
Apăsați butonul Conectare pentru a stabili comunicarea în serie cu placa dvs.
Veți vedea „>>>“apare în fereastra Shell după o conexiune reușită cu placa dvs.
Pasul 6: Crearea fișierului Main.py pe placa dvs
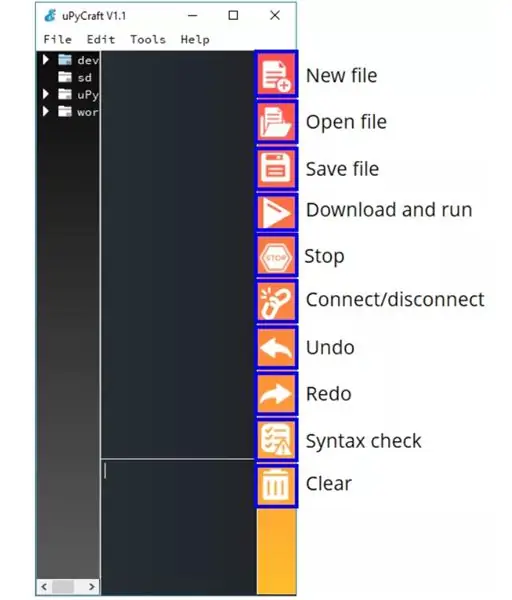
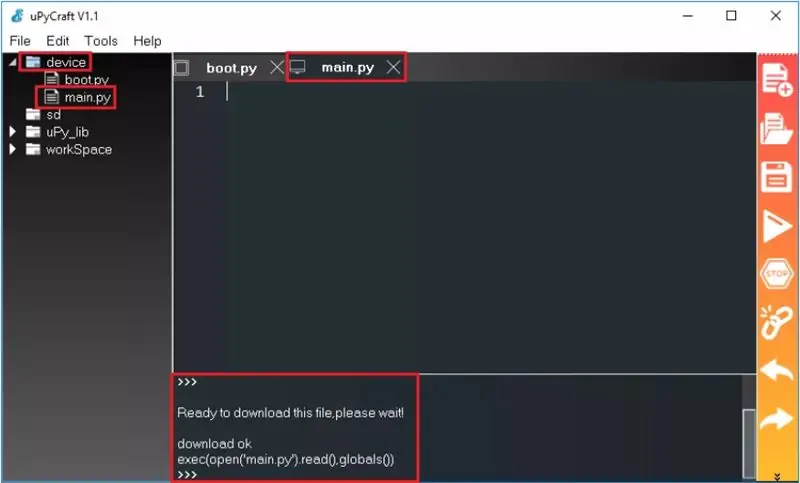
- Apăsați butonul „Fișier nou” pentru a crea un fișier nou.
- Apăsați butonul „Salvați fișierul” pentru a salva fișierul pe computer.
- Se deschide o nouă fereastră, denumiți fișierul main.py și salvați-l pe computer.
- După aceea, ar trebui să vedeți fișierul boot.py în dispozitivul dvs. și o filă nouă cu fișierul main.py.
- Faceți clic pe butonul „Descărcați și rulați” pentru a încărca fișierul pe placa ESP.
- Directorul dispozitivului ar trebui să încarce acum fișierul main.py. ESP-ul dvs. are fișierul main.py stocat.
Pasul 7: Adăugați fișier driver
Deoarece ecranul OLED utilizează cipul driverului SSD1306, trebuie să descărcăm driverul SSD1306. Puteți accesa site-ul web GitHub pentru a căuta și descărca biblioteca SSD1306 sau faceți clic pentru a descărca fișierul driverului ssd1306.py.
După descărcare, salvați ssd1306.py în directorul de fișiere WorkSpace. Apoi, faceți clic pe Deschideți fișierul ssd1306.py și faceți clic pe Executare, iar fișierul bibliotecă poate fi încărcat în directorul dispozitivului. În acest moment, fișierul bibliotecii ssd1306.py a fost încărcat cu succes în MakePython ESP8266, care poate fi apelat cu declarația de import ssd1306.
* notă: Prima dată când deschideți ID-ul uPyCraft, calea WorkSpace nu există. Când faceți clic, se va afișa caseta de dialog WorkSpace. Puteți crea un director WorkSpace pentru a stoca fișierele utilizatorului selectând directorul pe care doriți să îl stocați.
Pasul 8: Funcția principală
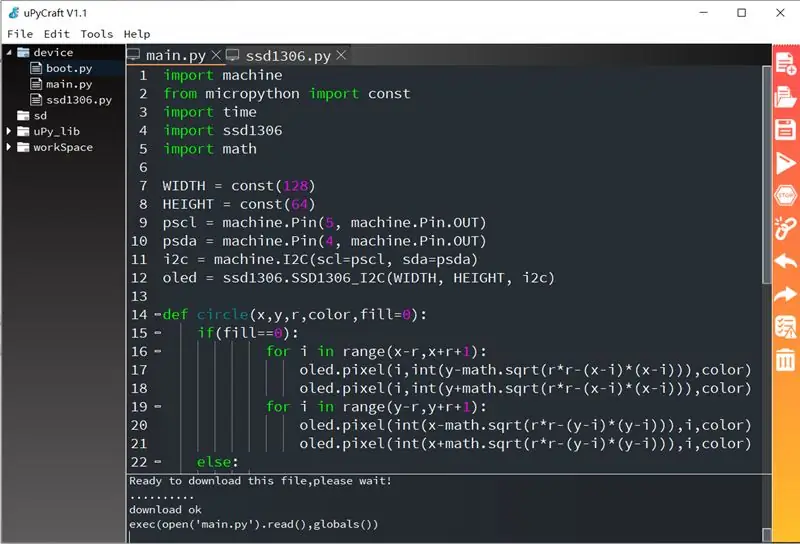
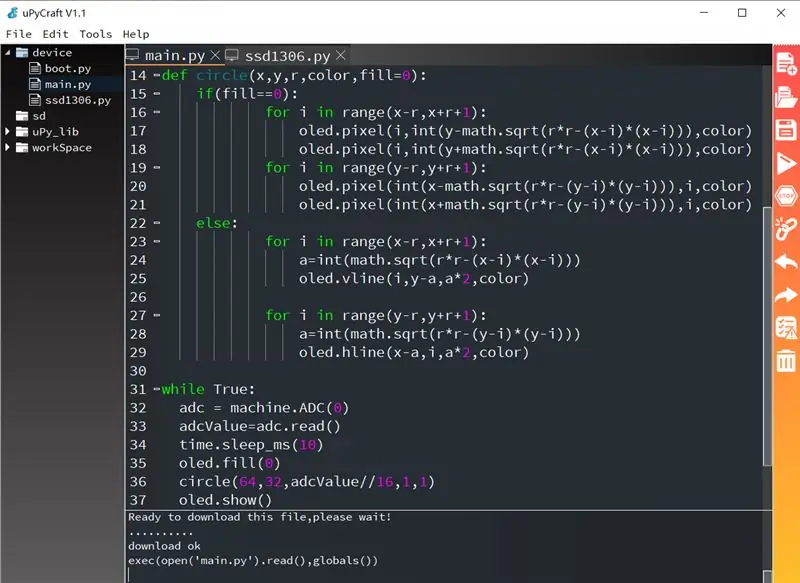
Explicație gramaticală:
- i2c: configurați pinii SCL și SDA
- oled: creați obiect OLED
- adc.read (): Citiți datele eșantionate ADC
- cerc (): funcția de desen personalizat a cercului care folosește funcția sqrt () pentru a calcula raza cercului
- math.sqrt (r): returnează rădăcina pătrată a numărului
- pixel (x, y, c): Desenați punctul la (x, y)
- hline (x, y, w, c): Desenați o linie orizontală, începând de la (x, y), lungimea w
- vline (x, y, w, c): Desenați o linie verticală, începând de la (x, y), cu o înălțime de w
- oled.fill (n): Goliți ecranul când n = 0 și umpleți ecranul când n> este 0
- oled.show (): Activați funcția de afișare
Puteți adăuga direct acest fișier sau puteți copia conținutul acestuia în fișierul principal nou creat.
Pasul 9: Rezultatele experimentale

Rotiți potențiometrul încet, în sensul acelor de ceasornic, iar cercul de pe ecran va crește, în sens invers acelor de ceasornic.
Recomandat:
M5STACK Cum se afișează temperatura, umiditatea și presiunea pe M5StickC ESP32 folosind Visuino - Ușor de făcut: 6 pași

M5STACK Cum se afișează temperatura, umiditatea și presiunea pe M5StickC ESP32 folosind Visuino - ușor de făcut: În acest tutorial vom învăța cum să programăm ESP32 M5Stack StickC cu Arduino IDE și Visuino pentru a afișa temperatura, umiditatea și presiunea utilizând senzorul ENV (DHT12, BMP280, BMM150)
Cum se afișează ritmul cardiac pe ecranul STONE cu Ar: 31 de pași

Cum se afișează ritmul cardiac pe ecranul STONE cu Ar: scurtă introducere În urmă cu ceva timp, am găsit un modul senzor de ritm cardiac MAX30100 la cumpărături online. Acest modul poate colecta date de oxigen din sânge și de ritm cardiac ale utilizatorilor, care sunt, de asemenea, simple și convenabile de utilizat. Conform datelor, am constatat că acolo
DIY Afișează temperatura pe ecranul LCD folosind Arduino: 10 pași

DIY Afișează temperatura pe ecranul LCD folosind Arduino: În acest proiect, vom realiza un circuit folosind unele componente precum Arduino, senzor de temperatură etc. În acest circuit gradul va fi vizualizat continuu pe LCD, există o întârziere de 100 de milisecunde între viziunea noului grad pe
Arduino Matrix Afișează fețe emoționale: 4 pași

Arduino Matrix Display Emotional Faces: Astăzi facem fețe diferite cu Arduino și Matrix Display 8 x 8
Cum să faci fotografii cu dimensiunea pașaportului în Photoshop: 4 pași

Cum să faci fotografii cu dimensiunea pașaportului în Photoshop: Bună prieteni, astăzi vă arăt cum să fac fotografii cu dimensiunea pașaportului. Aici putem folosi orice versiune de Photoshop precum 7.0, cs, cs1,2,3,4,5,6. Sunt sigur că fiecare ar trebui să înțeleagă cu ușurință acest tutorial. Pregătește-te cu Photoshop și image.Requireme
