
Cuprins:
- Pasul 1: De ce avem nevoie?
- Pasul 2: Upzip, formatează și instalează Armbian pe cardul SD
- Pasul 3: Conectați-vă Orange Pi și începeți prima dată cu Armbian
- Pasul 4: Actualizați / actualizați, setați un IP static și dezactivați rădăcina pentru autentificare
- Pasul 5: Sfaturi - Software suplimentar + Carcasă
- Pasul 6: Lucruri de făcut …
- Autor John Day [email protected].
- Public 2024-01-30 11:43.
- Modificat ultima dată 2025-01-23 15:04.

Bună tuturor! Acesta este primul meu instructabil, iar engleza nu este limba mea maternă, așa că vă rog să nu fiți greu cu mine. Pentru început, Orange Pi Plus 2 este un dispozitiv mic minunat, la fel ca un Raspberry Pi, dar mai rapid! Raspberry Pi există o comunitate mare și există o mulțime de site-uri web care vă arată cum să o utilizați și / sau ce să faceți atunci când aveți probleme sau întrebări. Pentru Orange Pi nu există o comunitate mare pregătită să vă răspundă la toate întrebările., deci trebuie să folosiți Google mult pentru a găsi răspunsurile dvs. În acest caz, vă voi arăta cum să instalați Armbian pe Orange Pi. Armbian este cea mai utilizată versiune Linux pe Orange Pi, deoarece totul va funcționa din cutie.
Alte distribuții Linux funcționează și ele, dar cele mai multe dintre ele au încă probleme cu adaptorul Wifi sau LAN integrat, deci de aceea folosim Armbian.
Ce este Orange Pi Plus?
Este un computer open-source cu o singură placă. Poate rula Android 4.4, Ubuntu, Debian, Rasberry Pi Image, folosește AllWinner H3 SoC și are 1GB DDR3 SDRAM. Și ca bonus: memorie flash EMMC de 16 GB!
Mai multe informații despre Orange Pi pot fi găsite: Aici
Ce este Armbian?
Distribuție ușoară bazată pe Debian sau Ubuntu specializată pentru plăci de dezvoltare ARM. Compilat de la zero, are instrumente de dezvoltare puternice și software, o comunitate vibrantă. Mai multe informații despre Armbian pot fi găsite: aici Ghidul de instalare poate fi găsit: aici
Pasul 1: De ce avem nevoie?

Ok, de ce avem nevoie pentru a începe acest mic proiect? Este nevoie de hardware:
- Orange Pi Plus 2
- 5V / 2A cu butoi DC Jack SAU cablu USB gros (am folosit 5V / 1, 5A de pe vechiul meu telefon)
- Card SD - Clasa 10!
- Tastatura mouse
- Cablu HDMI
- cablu de retea
- Cititor de carduri
Software necesar:
- Descărcați desktopul Armbian - Jessie pentru Orange Pi plus 2: Aici
- Descărcați SDFormatter: Aici
- Descărcați Etcher: Aici
- Descărcați 7-Zip: aici
- Descarcă Putty: Aici
Pasul 2: Upzip, formatează și instalează Armbian pe cardul SD



Începeți să descărcați Armbian (consultați linkurile de mai sus) și instalați SDFormatter, Etcher și 7-zip. Nu explic cum să instalați aceste aplicații, deoarece este destul de simplu
-
După ce ați terminat, deschideți folderul în care ați descărcat imaginea Armbian, acesta ar trebui să fie numit astfel: Nou:
"Armbian_5.38_Orangepiplus_Ubuntu_xenial_default_3.4.113_desktop.7z"
- Vechi: „Armbian_5.20_Orangepiplus_Debian_jessie_3.4.112_desktop.7z
- Deschideți 7-zip și dezarhivați acest fișier într-un director nou, astfel încât să aveți ceva de genul: "Armbian_5.20_Orangepiplus_Debian_jessie_3.4.112_desktop.img
- Conectați cardul SD la computer, în acest caz am folosit un cititor de carduri USB
-
Porniți SDformatter
- Drive: Selectați cardul SDC (Verificați din nou acest lucru!)
- Mergeți la opțiuni -> „Reglarea dimensiunii formatului” -> DA (Implicit este „Nu”) -> OK
- Verificați din nou dacă cardul SDC este selectat în secțiunea „Drive”!
- Faceți clic pe „Formatare”
-
Porniți Etcher (rulați ca administrator!)
- "Select Image" -> Select your unzipt: New: "Armbian_5.38_Orangepiplus_Ubuntu_xenial_default_3.4.113_desktop.img" Old: "Armbian_5.20_Orangepiplus_Debian_jessie_3.4.112_desktop.img" fișier
- Selectați „Schimbați” pentru a vă schimba litera de unitate pentru cardul SD
- Selectați „Flash!” și așteptați până când se termină acest lucru
- Deconectați cardul SD când acest proces este finalizat, utilizați opțiunea „Eliminați în siguranță hardware-ul și scoateți media” în Windows pentru a vă asigura că este OK
Pasul 3: Conectați-vă Orange Pi și începeți prima dată cu Armbian



Ok, acum este timpul să vă conectați toate dispozitivele și cablurile pentru a porni Orange Pi!
- Conectați tastatura + mouse-ul la USB
- Conectați cablul HDMI la monitor
- Conectați cablul LAN la router / comutator
- Introduceți cardul SD în slotul cardului SD
- Nu în ultimul rând, conectați cablul de alimentare la telefonul dvs. Orange Pi. Nu există suport pe Micro USB ca sursă de alimentare!
Sa inceapa distractia!
Cum se pornește? - ACTUALIZARE (Mulțumesc @thatpieguy)
Prima pornire durează aproximativ 3 minute, apoi repornește și va trebui să așteptați încă un minut pentru a vă autentifica. Această întârziere se datorează faptului că sistemul actualizează lista de pachete și creează 128Mb SWAP de urgență pe cardul SD.
ACTUALIZAȚI:
Mai târziu, puteți alege să instalați sistemul de operare pe memoria EMCC Onboard (deci nu mai trebuie să utilizați cardul SD și să îl utilizați pentru alte proiecte)
Cum să vă autentificați?
Conectați-vă ca nume de utilizator „root” pe consolă sau prin SSH și utilizați parola „1234”. Vi se va solicita să modificați această parolă la prima conectare. Apoi vi se va cere să creați un cont de utilizator normal care este activat sudo (admin). Vă întreabă chiar dacă doriți să modificați rezoluția ecranului, dar pentru mine este bine la 720P. Folosesc linia de comandă cu SSH (chit) De cele mai multe ori. Desktopul dvs. este acum gata de utilizare!:)
De exemplu, folosesc Putty pentru a mă conecta la SSH-ul Orange Pi adevărat. Dacă nu cunoașteți adresa IP a dvs. Orange Pi verificați routerul sau folosiți tastatura + mous pe monitor, faceți clic pentru
Meniu aplicație -> Terminal Emulator
Tastați „sudo ifconfig” și introduceți parola.
Vă va arăta așa ceva:
eth0 (prima placă de rețea):
Linia 1e: blablabla Linia 2e: inet addr: 192.168.0.25 blablabal Linia 3e: blablalba Deci, acum puteți începe Putty și vă puteți conecta la Orange Pi!
Porniți Putty și conectați-vă la adresa IP a telefonului Orange Pi astfel (vedeți captura de ecran):
Nume gazdă (sau adresă IP): 192.168.0.25 (doar exemplul meu, treceți la adresa dvs. IP) Port 22 (implicit) Și faceți clic pe „Deschidere”
- Putty vă va oferi un mesaj de securitate prima dată, trebuie doar să faceți clic pe „Da”. (Vedeți captura de ecran)
- Conectați-vă cu „root” ca nume de utilizator și propria parolă.
Pasul 4: Actualizați / actualizați, setați un IP static și dezactivați rădăcina pentru autentificare
Orange Pi ar trebui să ruleze desktopul și SSH-ul chiar acum, dar vrem să facem mai multe! Acești 3 pași nu sunt obligatorii, dar aș dori să-l recomand sau măcar să arunc o privire la el.
- Actualizați / actualizați ArmbianLogin cu Putty pe Orange Pi și utilizați această comandă pentru a actualiza / actualiza Armbian: „sudo apt-get update” După aceea: „sudo apt-get upgrade -y” După aceea: „Sudo apt-get dist-upgrade -y "sau toate la unii:" sudo apt-get update && sudo apt-get upgrade -y && sudo apt-get dist-upgrade -y "Acest proces poate dura ceva timp, deci între timp puteți citi următoarea parte.
-
Configurați un IP static Vreau să am o adresă IP statică (non DHCP) pe Orange Pi, așa că știu sigur că mă conectez la Orange Pi pe aceeași adresă IP tot timpul. și utilizați această comandă pentru a vedea detaliile IP curente: "ifconfig" Ar trebui să fie ceva de genul acesta: root @ orangepiplus: ~ # ifconfig
eth0 Link encap: Ethernet HWaddr xx: xx: xx: xx: xx: xx inet addr: 192.168.0.25 Bcast: 192.168.0.255 Mască: 255.255.255.0 blablabla În acest caz vreau să folosesc această adresă IP 192.168.0.25 ca statică Adresă IP, dar trebuie să verificați ce adresă IP vreți să utilizați în acest interval. eth0 "detalii, ca aceasta: # Adaptor cu fir # 1allow-hotplug eth0 # no-auto-down eth0 iface eth0 inet dhcp # hwaddress ether # dacă doriți să setați manual MAC # pre-up / sbin / ifconfig eth0 mtu 3838 # setare MTU pentru DHCP, static doar: mtu 3838 Acum trebuie să schimbăm partea "dhcp" în "static" și să completăm toate detaliile adresei IP. Schimbați-l astfel: # Adaptor cu fir # 1
allow-hotplug eth0 # no-auto-down eth0 iface eth0 inet adresa statică 192.168.0.25 netmask 255.255.255.0 gateway 192.168.0.1 # hwaddress ether # dacă doriți să setați MAC manual # pre-up / sbin / ifconfig eth0 mtu 3838 # setarea MTU pentru DHCP, statică doar $ Salvați acest document apăsând „ctrl + x”, „Y” și apăsați Enter (nu schimbați numele fișierului!) Acum trebuie să repornim serviciul de rețea în Armbian, dar nu știți de ce, repornirea Armbian funcționează bine / cel mai bine aici. Puteți reporni tastând acest „reboot”. Putty vă va oferi un mesaj „Conexiune de rețea de server închisă în mod neașteptat”, dar nu este ciudat, reporniți Orange Pi. la o adresă IP statică pentru „ETH0”.
-
Dezactivați autentificarea Root SSH pe Armbian De ce ar trebui să dezactivăm contul root pentru autentificarea SSH? Destul de simplu, securitate! Aproape toate distribuțiile Linux au contul „rădăcină”, așa că, dacă cineva dorește să pirateze / să forțeze serverul Linux, încearcă să se conecteze cu acest cont. Când dezactivați acest cont, trebuie să găsească mai întâi un cont de utilizator. Pentru a remedia această problemă, va trebui să edităm fișierul „sshd_config”, care este fișierul principal de configurare pentru serviciul sshd. Asigurați-vă că al doilea cont funcționează! La început, Armbian v-a cerut să creați un al doilea cont de utilizator cu o parolă. Deconectați-vă de la Putty și încercați să vă autentificați cu acest cont. În cazul meu, am creat un cont „orangepi”.:
LoginGraceTime 120 PermitRootLogin yesStrictModes yes Schimbați "PermitRootLogin yes" la "PermitRootLogin no" Salvați acest lucru apăsând pe "ctr + x", Y (es) și apăsați Enter (nu modificați numele fișierului!) Reporniți SSH tastând: " sudo service ssh reporniți "Deconectați-vă și încercați să vă autentificați cu" rădăcină ", dacă ați schimbat corect acest lucru vă va da o eroare acum." Acces refuzat. ați terminat!
Pasul 5: Sfaturi - Software suplimentar + Carcasă

Acestea sunt doar extra ca:
-
Instalați Armbian pe memoria EMMC Onboard de 16 GB! Sudo nand-sata-install
După ce ați introdus parola, aveți o singură opțiune: „Boot from eMMC - system on eMMC”. Selectați OK
Selectați din nou OK pe următorul ecran și, după aproximativ 30 de minute, instalarea eMMC este finalizată. Opriți sistemul, scoateți cardul microSD și porniți-l din nou. Veți vedea din nou desktopul.
Gata, acum puteți porni direct de pe eMMC și puteți începe să lucrați la proiectele dvs.!
Mulțumesc lui @thatpieguy: Mi-ar plăcea să vă văd adăugând acest lucru la proiectul dvs. pentru a ajuta oamenii, așa cum m-a ajutat, Mulțumesc
- VNC peste SSH
- RPI-Monitor
- Webmin
-
La fel ca Raspberry Pi (RPI), Orange Pi (OP sau OPI) are câteva GPIO-uri cu care să se joace. RPI folosește un program numit „WiringPi”, dar pentru Orange Pi avem „WiringOP”! Mai multe informații pot fi găsite: Aici și Aici
- Accesați directorul de domiciliu
- Tastați: „git clone https://github.com/zhaolei/WiringOP.git -b h3”
- Tastați: "cd WiringOP"
- Tastați: "sudo chmod + x./build"
- Tastați: "sudo./build"
- Tastați: "gpio readall" pentru a vedea o prezentare generală a tuturor porturilor GPIO.
- VNC peste SSHI poate copia după acest site web complet, dar toate informațiile sunt: Aici
- RPI-Monitor Pot copia după acest site web complet, dar toate informațiile sunt: Aici
- Webmin Pot copia după acest site web complet, dar toate informațiile sunt: AICI
Tipărește o carcasă!:)
Pasul 6: Lucruri de făcut …
Aceste lucruri încă trebuie să le aflu sau să le știu (și să creez un nou instructabil pentru)
- Conectarea SSD-ului meu la portul Sata
- Utilizați niște senzori pe GPIO și plasați / copiați ieșirea într-o bază de date Mysql (locală) și arătați-o pe un site web (local) PHP
- Android pe Orange Pi Plus 2.
Asta e deocamdată băieți!
Vă rugăm să lăsați un comentariu dacă v-a plăcut acest instructabil sau dacă aveți întrebări cu privire la acest instructabil:)
Recomandat:
Cum se utilizează cititorul de card de memorie PS3 intern ca dispozitiv USB pe computer: 6 pași

Cum se utilizează cititorul de card de memorie PS3 intern ca dispozitiv USB pe computerul dvs.: În primul rând, acesta este primul meu instructable (yippie!), Sunt sigur că vor mai fi multe. faceți o oarecare utilizare a componentelor de lucru. Primul lucru pe care l-am făcut a fost să trag fișa de date pentru cipul convertor de pe cardul PS3 r
Cum să înlocuiți bateria de memorie pe un radio Ham Htx202 sau Htx404: 7 pași (cu imagini)

Cum să înlocuiți bateria de memorie pe un radio Ham Htx202 sau Htx404: O mulțime de receptoare și emițătoare radio amator fabricate în ultimii 35 de ani conțin o anumită formă de baterie de rezervă de memorie. Scopul acestei baterii este de a reține frecvențele și setările programate în memorie atunci când alimentarea este oprită
Card de memorie realizat din EPROM-uri CMOS: 6 pași (cu imagini)

Card de memorie realizat din CMOS EPROM: Instrucțiunile create de mine vă vor ajuta să construiți o capacitate imensă de memorie care va fi utilă pentru multe proiecte și măsurători. Cardul de memorie este potrivit pentru utilizare multiplă și poate fi mult mai real în comparație cu cardurile flash și altele
Accelerometru-logger cu memorie card SD: 6 pași (cu imagini)
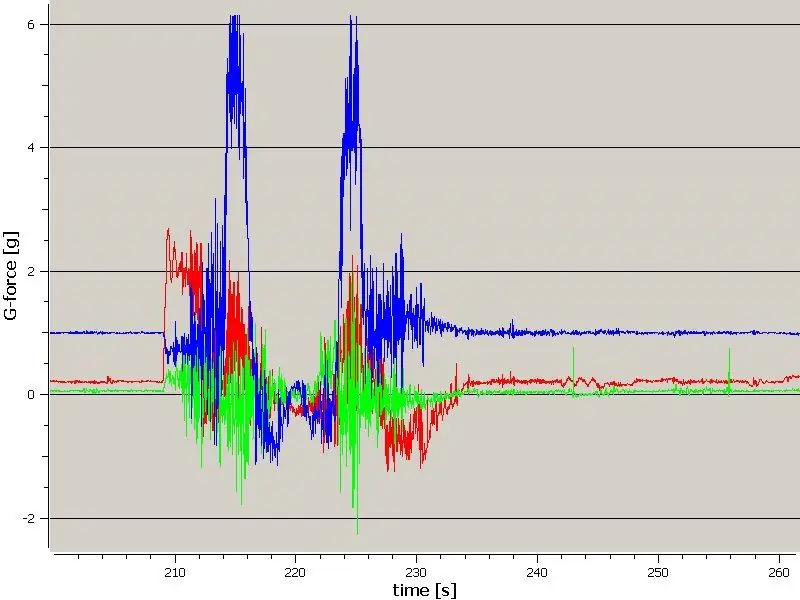
Accelerometru-logger cu memorie pentru card SD: o unitate de înregistrare pentru măsurarea forțelor pe un roller coaster și salvarea acestora pe un card SD. De asemenea, este posibil să modificați software-ul din unitate, astfel încât să poată măsura alte lucruri dacă poate fi conectat la un i2c-bus.Top Thrill Dragster
Cum să-ți iei Ipod Touch (sau Iphone-ul dacă ai încurcat-o cu adevărat) pentru a renunța la blocare din lipsa de memorie: 3 pași

Cum să-ți iei Ipod Touch (sau Iphone-ul dacă ai încurcat-o cu adevărat) pentru a renunța la blocarea din lipsa de memorie: Bună, acolo, utilizatorii de ipod touch și iphone. Bine, așa că sunt destul de sigur că toți aveți o înțelegere ușoară de bază a modului în care funcționează iPod-ul Apple, nu? Deschideți o aplicație. Aplicația respectivă va fi folosită oriunde între un iPod touch 1G, 5-30MB din disponibilitatea
