
Cuprins:
- Autor John Day [email protected].
- Public 2024-01-30 11:43.
- Modificat ultima dată 2025-01-23 15:04.
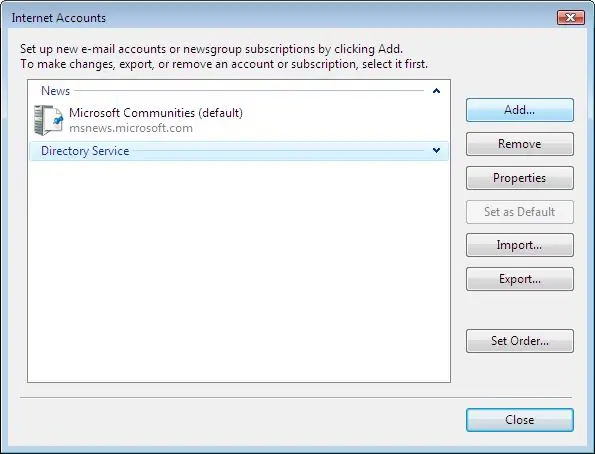
Configurați e-mail-ul Windows Mail Windows 7 (utilizatorii solo de Windows 7 e 8)
Acest tutorial vă ghidează prin procesul de configurare a contului de e-mail pentru afișarea posta electronică în Windows Mail (pentru utilizatorii de Windows 7 și 8)
Mail este un client de poștă electronică dezvoltat de Microsoft și inclusiv în Windows Vista și versiuni succesive. La funcția principală de e-mail e l'invio și a eșecului de e-mail. Este un succesor de Outlook Express, inclusiv o relație cu Windows 3.0 și versiuni succesive.
Pasul 1: Passo 1
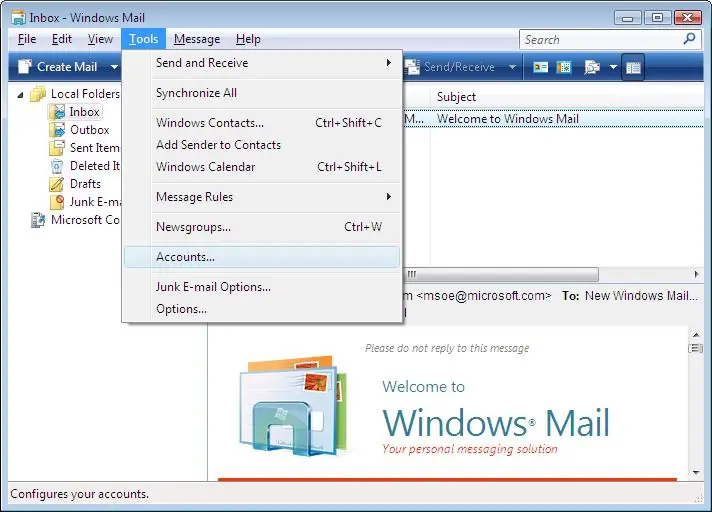
În Windows Mail, accesați meniul Instrumente și faceți clic pe Cont….
Pasul 2: Passo 2
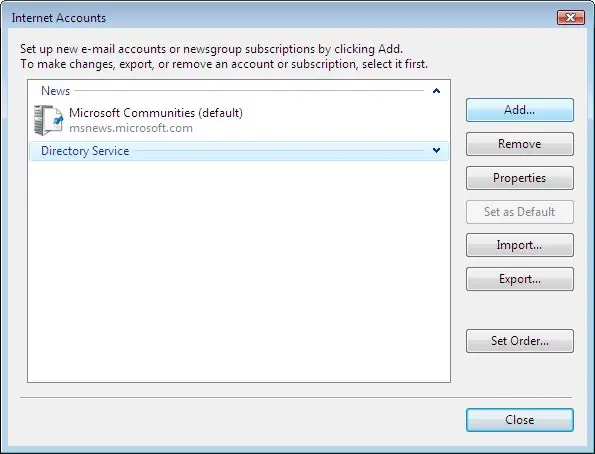
Faceți clic pe butonul Adaugă în alto la destra.
Pasul 3: Passo 3
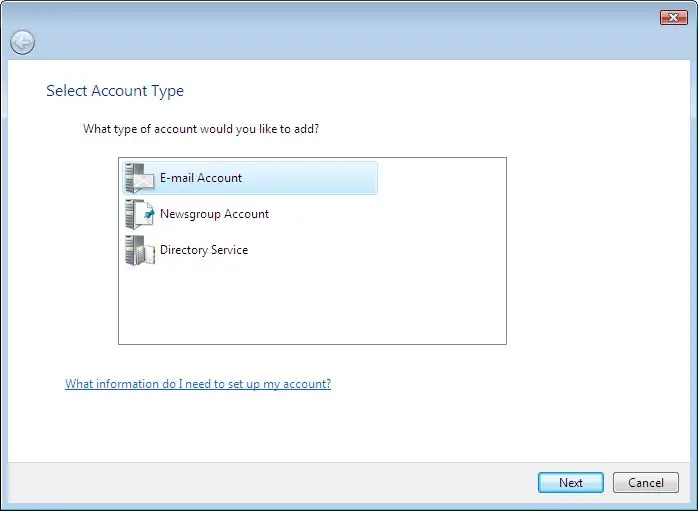
În fereastra Selectați tipul de cont, faceți dublu clic pe Contul de poștă electronică.
Pasul 4: Passo 4
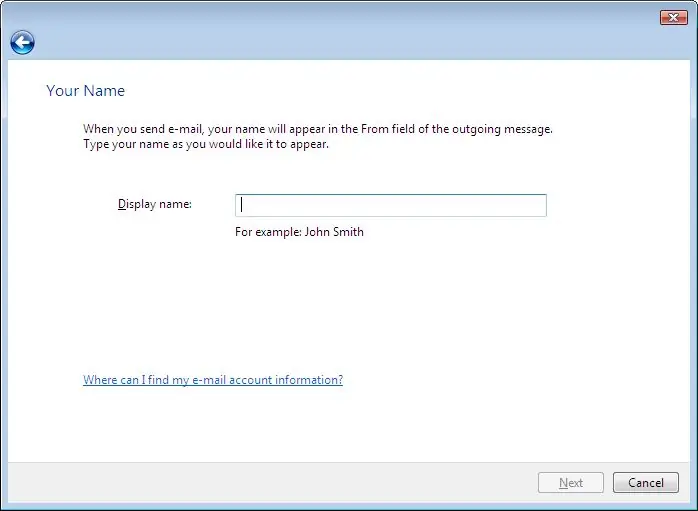
Nella finestra Nome, digita il nume care doresc ca i destinatari vedenii când a primit la e-mail, apoi faceți clic pe Avanti.
Pasul 5: Passo 5
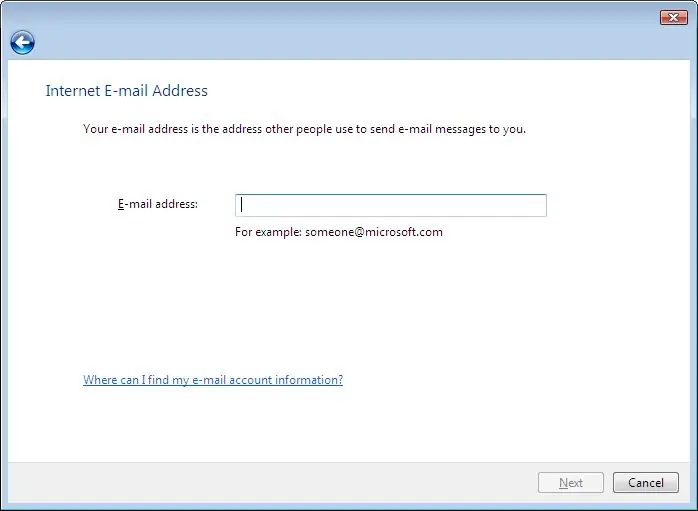
Nella finestra Adresă e-mail Internet, cifrați-vă propriul adresă e-mail, apoi faceți clic pe Avanti.
Pasul 6: Passo 6

Nella finestra Configurare e-mail server, introduceți informațiile despre e-mail server afișate după, înlocuind "user1234" cu numele tău utilizator.
Pasul 7: Passo 7
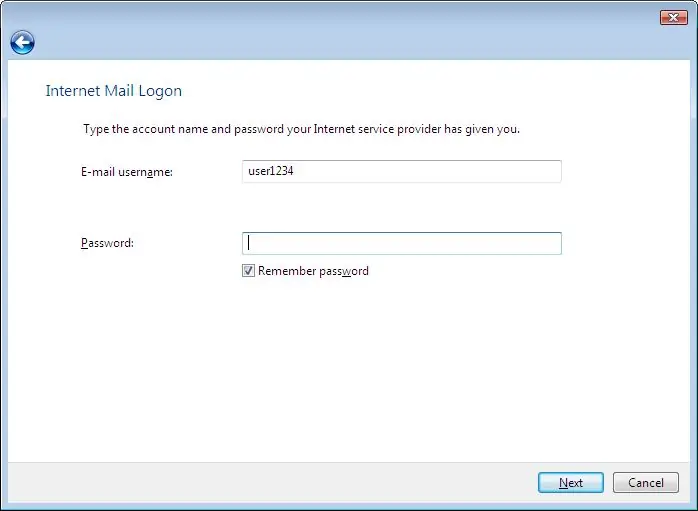
În fereastră Acces la posta Internet, imită-l pe Internet și parola pentru contul de e-mail (nu este necesar să introduceți parola, în caz, dacă accesează automat la serverul de e-mail, fiecare dată, și apoi după Windows Posta finché il segno di spunta è nella casella accanto a Ricorda password).
Pasul 8: Passo 8
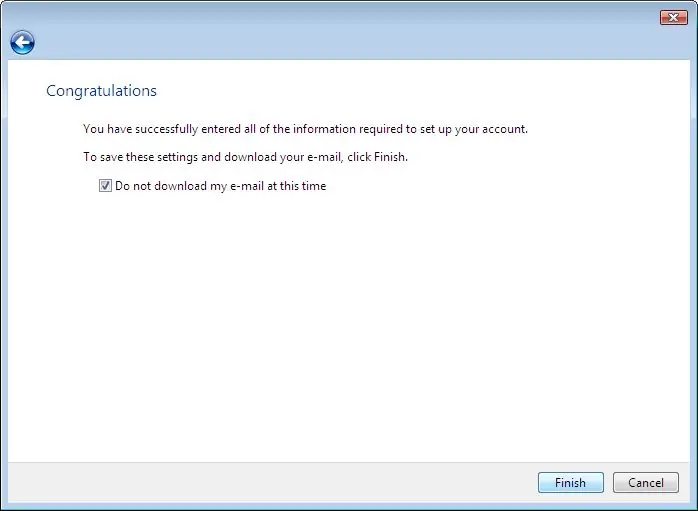
Dovresti vedere la următoarea ecrană; selections the casella Non scaricare posta electronica e cartelle in this moment, then fai clic on Fine.
Pasul 9: Passo 9
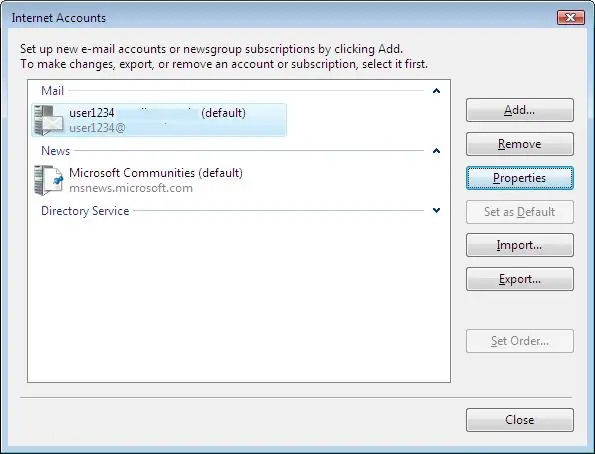
Ora dovresti finire nella schermata Account Internet; faceți dublu clic pe contul dvs. de e-mail.
Pasul 10: Passo 10
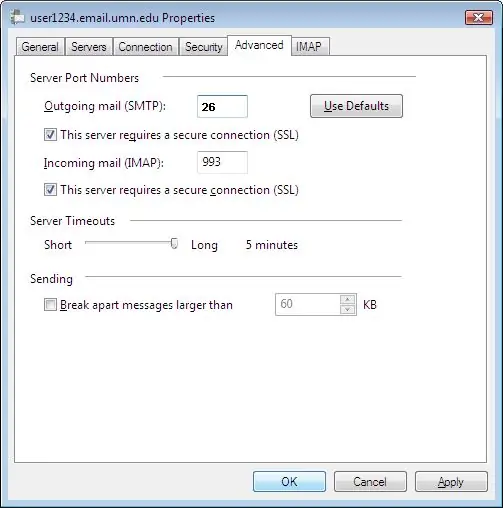
Nella parte superioară della finestra Proprietate vizualizată, face clic pe scheda Avanzate și verificare care sunt impozite fie că sunt stese imagini după.
Pasul 11: Passo 11
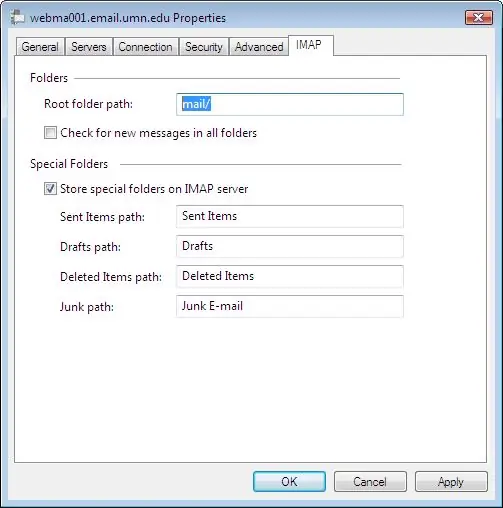
Acum faci clic pe placa IMAP și, în traseul cartelei principale: vuoto, inserează mail /. Deseleziona și casella Controlla nuovi messaggi in tutte le cartelle.
Pasul 12: Passo 12
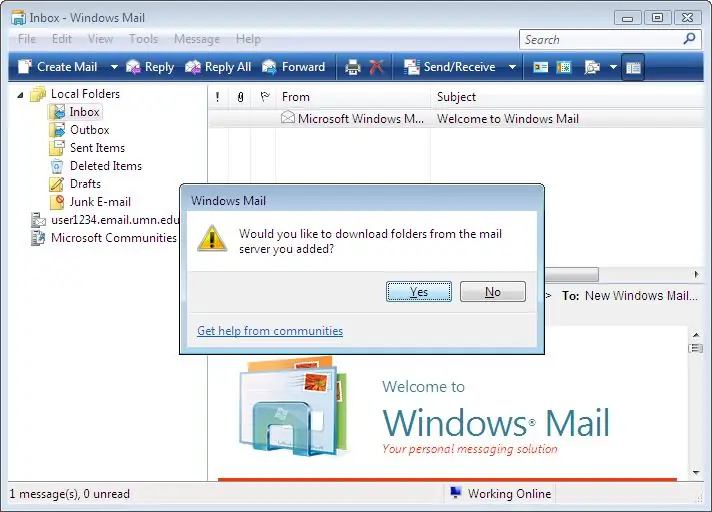
Faceți clic pe OK pentru salvarea tuturor acestor impostări, apoi Chiudi pentru ieșirea din fereastra Account Internet. Windows Mail ora ti chiederà se desideri recuperare your posta.
Pasul 13: Passo 13
Felicitări, aveți configurat corect Windows Mail pentru a vă administra e-mailul!
Pasul 14: Passo 14
Acestea erau și pasaje pentru configurarea windows mail windows 7
abbiamo anche una guida su alice mail accesso.
Recomandat:
Primiți un e-mail de notificare când un canal de pe ThingSpeak nu a fost actualizat pentru o vreme: 16 pași

Primiți un e-mail de notificare atunci când un canal de pe ThingSpeak nu a fost actualizat pentru o vreme: poveste de fundal Am șase sere automatizate care sunt răspândite în Dublin, Irlanda. Prin utilizarea unei aplicații de telefonie mobilă personalizate, pot monitoriza și interacționa de la distanță cu funcțiile automatizate din fiecare seră. Pot deschide / închide manual câștigul
Mail Bot UX Design: 6 pași
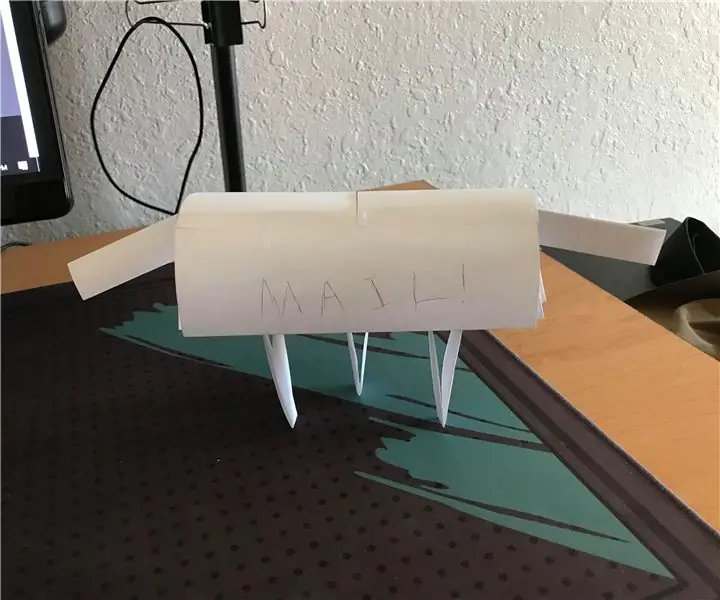
Mail Bot UX Design: Acesta este un robot care țipă la tine când ai mail. Ai nevoie de lipici și bandă
Primiți notificări prin e-mail din proiectele dvs. IoT: 6 pași

Primiți notificări prin e-mail din proiectele dvs. IoT: notificări prin e-mail ale programului care conectează proiectele dvs. IoT la Adafruit IO și IFTTT. Am publicat câteva proiecte IoT. Sper că le-ați văzut, dacă nu, vă invit la profilul meu și le verific. Am vrut să primesc câteva notificări atunci când o variabilă
Captură de imagine declanșată de mișcare și e-mail: 6 pași

Captură de imagine declanșată de mișcare și e-mail: Ne bazăm pe proiectele anterioare ESP32-CAM și construim un sistem de captare a imaginilor declanșat de mișcare, care trimite, de asemenea, un e-mail cu imaginea ca atașament. Această versiune folosește placa ESP32-CAM împreună cu un modul senzor PIR bazat pe AM312
Cum se configurează e-mail-ul Enterprise Defense pe Windows 10: 10 Pași

Cum se configurează e-mailul Defense Enterprise pe Windows 10: DISCLAIMER: Nu există pericole sau pericole potențiale pentru a efectua acești pași! Acest ghid poate fi utilizat pe un computer al Departamentului Apărării pentru tot personalul care utilizează e-mailul Defense Enterprise. Urmând aceste instrucțiuni, de obicei rezultă s
