
Cuprins:
- Autor John Day [email protected].
- Public 2024-01-30 11:43.
- Modificat ultima dată 2025-01-23 15:04.
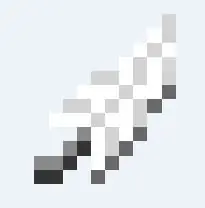
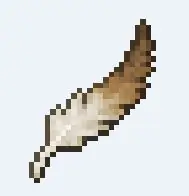
Mă întorc din nou la Minecraft, ceea ce înseamnă că am nevoie să actualizez și să reinstalez toate modurile care îmi plac, să primesc din nou texturile mele preferate și, în general, am accesorii compulsive atunci când lucrurile nu par a fi împreună.
Iată deci, în timp ce unele (majoritatea) modurilor își oferă conținutul în format 16x16, care este implicit pentru Minecraft, îmi place să folosesc texturi Dokucraft, care au un format de 32x32 pixeli. Iată diferențele. De două ori pixelii, de două ori mai frumos.
Acestea fiind spuse, dacă vă decideți să utilizați un pachet de textură superb 32x32, cum ar fi Dokucraft, vă rugăm să luați în considerare faptul că orice element de mod pe care îl întâlniți va fi un ochi strălucitor în lumea voastră frumoasă.
Am să vă arăt cum să remediați asta.
(Acest lucru va presupune că știți cum să utilizați / instalați Minecraft, precum și să utilizați / instalați pachete de texturi. Acest lucru va necesita, de asemenea, un program de imagistică, cum ar fi GIMP sau Photoshop, sau într-adevăr orice lucru care vă va permite să păstrați folii transparente în imaginile dvs.)
Declinare de responsabilitate: Nu am făcut fișierele texturii originale în niciunul dintre aceste exemple. Tot meritul revine oamenilor care lucrează la Dokucraft și artiștilor minecraft originali.
Pasul 1: Găsirea fișierelor
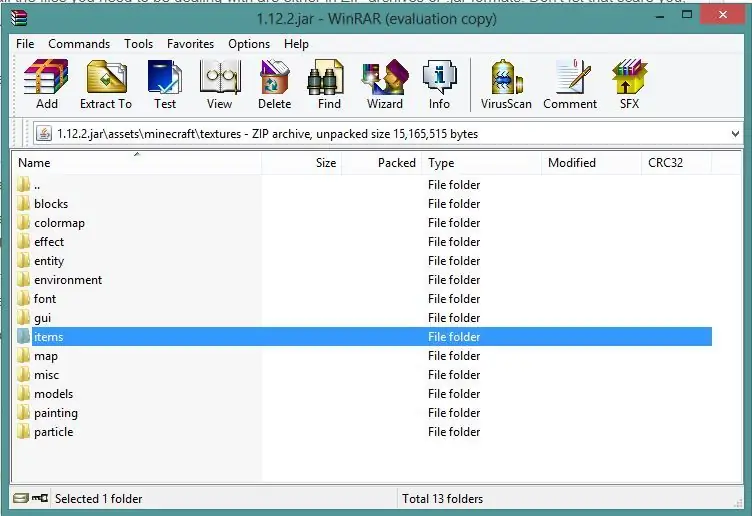
Aproape toate fișierele cu care trebuie să vă ocupați sunt fie în arhive ZIP, fie în formate.jar. Nu lăsați asta să vă sperie, sunt doar modalități diferite de a consolida informațiile într-un singur fișier și ambele pot fi deschise cu winZIP sau winRAR.
Luați măsuri speciale de precauție în fișierele.jar, cu toate acestea, deoarece eliminarea sau modificarea numelor de fișiere poate afecta modul în care rulează fișierul, eventual deranjând modificarea.
Puteți găsi toate fișierele originale de text Minecraft accesând folderul.minecraft. Am acest folder setat pe desktopul meu, astfel încât nu trebuie să faceți o căutare pentru Appdata. Vă recomandăm să îl păstrați la îndemână, deoarece veți merge înainte și înapoi între dosarele din acest dosar.
.minecraft conține folderul „mods”, precum și alte fișiere referitoare la acele moduri. Când rulați Minecraft pentru prima dată cu moduri, acele moduri știu să genereze dosare aici. Este un fel de Minecraft Hub.
Veți găsi toate fișierele textura originale în folderul „versiuni”, apoi folderul care afișează versiunea pe care o jucați în prezent. Ar trebui să aveți un fișier JAR executabil și un fișier. JSON.
Faceți clic dreapta pe fișierul JAR (în cazul meu, 1.12.2 și mergeți la „Deschideți cu …”, apoi programul dvs. de arhivă. Al meu este winZIP). Dacă programul dvs. nu se află pe listă, poate fi necesar să accesați „Alegeți programul implicit” și să încercați să îl găsiți acolo.
Asa de! Ați deschis JAR-ul și acum aveți o listă întreagă de fișiere cu care să vă jucați. NU JUCAȚI CU ELI.
Acestea sunt fișierele tale legitime de joc și casa ta va exploda dacă o încurci.
Acestea fiind spuse, să vedem ce avem aici.
Veți găsi fișiere imagine în anumite foldere. Acestea sunt de obicei într-un folder „active”, apoi „texturi”.
Dosarul „blocuri” este primul. Acestea sunt lucruri din lume pe care le poți distruge și din care poți ieși din alte lucruri. Acestea sunt cele mai multe din ceea ce alcătuiește Minecraft. Explorează-l și vezi ce găsești. Faceți dublu clic pe oricare dintre PNG-uri pentru a vedea cum arată, nu va afecta nimic. Majoritatea acestor blocuri vor fi acoperite de t
„Entitate” conține, în general, skin-uri de mafiot. Nu este cu adevărat ceva cu care ne vom deranja, dar cu siguranță ați putea intra în asta mai târziu, odată ce vă veți simți confortabil cu editarea texturilor. Cu toate acestea, veți găsi și cufere aici, așa că țineți cont și de asta.
„GUI” este un alt folder de imagine avansat cu care nu vom trata, având legătură cu interfața. Pachetul dvs. de texturi ar trebui să acopere cea mai mare parte a acestui lucru.
„Elemente” este un dosar foarte important cu care ne putem deranja. Acestea reprezintă lucruri care sunt aruncate în joc (și stau acolo răsucindu-se încet) și cum arată lucrurile în inventarul dvs. O pictogramă, dacă vreți.
„Modelele” conțin în general costume de armură. Sunt configurate puțin ca imaginile mafiotilor, așa că de data aceasta nu o să ne încurcăm cu cele.
Acum, că suntem familiarizați cu unde putem merge și cu ce ne putem deranja, rețineți că obiectele din joc vor avea nevoie de cod scris în celelalte foldere care îi aparțin, pentru ca acesta să funcționeze în joc. De exemplu, nu puteți doar să lipiți o imagine în dosar, crezând că va apărea în joc. Trebuie numit exact ceea ce cere scriptul.
De asemenea, dacă nu sunteți sigur dacă ceva este 16x16 sau 32x32 fără a-l deschide, verificați în dreapta sub coloana „dimensiune”. Imaginile 16x16 vor avea tendința de a fi de câteva sute de octeți, în timp ce 32x32 este în general peste 1000 pentru un bloc complet.
Pasul 2: noi versiuni de articole existente
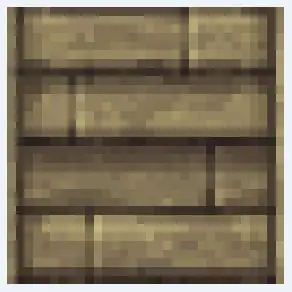
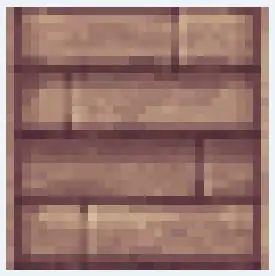
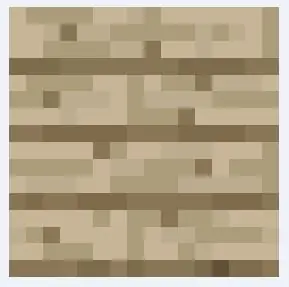
Când jucați Minecraft cu un pachet de textură (sau resursă) aplicat, acesta va aplica imaginea acelui pachet de textură obiectului. Dacă jocul întâlnește un element pentru care pachetul de resurse nu are o imagine, acesta aplică imaginea modului, care este aproape întotdeauna 16x16. Deci, de obicei, vrem să schimbăm acea imagine pentru a fi de două ori mai mare, reprezentând totuși acel obiect, sperăm să se potrivească cu pachetul de texturi pe care îl folosim.
Cu moduri precum Biomes O Plenty și Natura, una dintre cele mai mari schimbări din joc este adăugarea de noi tipuri de copaci. Acest lucru înseamnă că putem spune ce copaci sunt adăugați de mod, deoarece arată mult mai dur decât cei pe care îi acoperă pachetul de resurse.
Lucrul bun în acest sens este că putem folosi în continuare imagini de copac, scoarță și scândură ale pachetului nostru de resurse și le putem modifica doar pentru a crea o versiune 32x32 a adăugării modului.
În acest exemplu, voi folosi adăugarea „lemn de Sakura” a Natura. Navig în dosarul de active al modului (puteți face acest lucru în WinZip dacă aveți totuși deschis fișierul.jar al versiunii de minecraft pe care o jucați. Apăsați pe folderul „…” în partea de sus. Înseamnă să urcați un dosar. Opriți-vă când vedeți folderul mods și accesați-l, apoi la Natura.) Voi începe cu imaginea planșelor.
Culoarea imaginii este frumoasă, dar aș prefera o imagine cu rezoluție mai bună, nu?
Trageți imaginea de pe fereastra WinZip și pe desktop. Aceasta va face o copie a acestuia. Deschideți-l în programul dvs. de imagistică.
Apoi, mă duc la folderul texturepacks. Încă în Winzip, puteți naviga la acesta apăsând pe „…” pentru a reveni la folderul.minecraft, apoi în resurse, apoi în oricare dintre cele pe care le utilizați. De când folosesc Dokucraft, asta deschid. Găsesc folderul active> texturi> blocuri, apoi aleg oricare dintre imagini pe care îmi place cel mai mult să le modific pentru a reprezenta lemnul de sakura. De obicei, acestea sunt etichetate „tipul_planurilor”.
Pe oricare o aleg, o trag în programul de imagine cu imaginea sakura de la Natura.
Concentrându-mă pe scândurile 32x32 dokucraft, decid cum vreau să reprezinte adăugarea Natura. Vreau să păstrez imaginea generală, dar modifică puțin culoarea pentru a reprezenta mai îndeaproape lemnul. Nu trebuie să fie o schimbare uriașă. Chiar și o diferență subtilă de culoare, nuanță, saturație sau contrast va apărea atunci când este pusă pe alt lemn. Vrei să fie roz strălucitor? Fă-l roz deschis!
Pasul 3: Salvați și înlocuiți
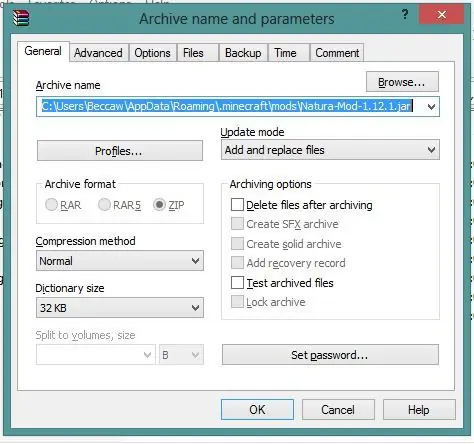
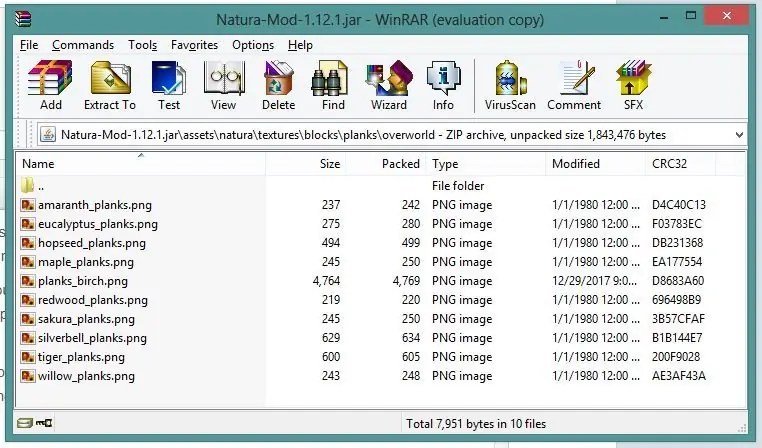
Când ați decis cum doriți să arate scândurile din lemn de sakura, salvați-le ca png, înlocuind-p.webp
Acum trebuie doar să tăiați png-ul de pe desktop și să-l lipiți în folderul Mod, unde era originalul. Doriți să înlocuiți originalul, deci dacă îl scăpați sau îl lipiți și nu apare nicio solicitare care vă întreabă dacă doriți să înlocuiți fișierul, atunci se întâmplă ceva.
Dacă totul merge bine, ar trebui să primiți acest prompt care vă întreabă cum doriți să faceți față noului fișier. Asigurați-vă că opțiunea Adăugare și înlocuire fișiere este selectată pentru metoda Actualizare.
Asigurați-vă că fișierul a fost înlocuit. Ar trebui să vedeți că acum are o dimensiune mult mai mare comparativ cu celelalte fișiere.
Asta e tot!
Știu că acest lucru a fost foarte instructiv, dar, odată ce te simți confortabil să faci lucruri mici de genul acesta, poți continua să îți creezi propriile pachete de texturi, acoperind cât mai multe moduri diferite vrei, sau pur și simplu îți păstrezi toate artele pentru tine și bucurați-vă de joc cât mai perfect și mai frumos posibil.
Recomandat:
Hoe Maak Je Een Eigen Minecraft Server Windows (NL): 6 pași

Hoe Maak Je Een Eigen Minecraft Server Windows (NL): Om jeigen e Minecraft server te beginnen moet je een aantal belangrijke dingen weten.1. Om je server altijd online te houden moet je computer waarop je de server draait ook altijd online zijn.2. De server zal RAM geheugen gebruiken (0,5GB ongeveer)
Cum să faci un târnăcop în Minecraft: 8 pași

Cum să faci un târnăcop în Minecraft: Bună ziua tuturor !! Numele meu este Matthew White și de-a lungul acestui instructiv, îți voi arăta un proces pas cu pas despre cum să faci un târnăcop din lemn în Minecraft Java Edition
Minecraft Spigot Server: 8 pași

Minecraft Spigot Server: Un server Minecraft spigot este ideal dacă doriți să adăugați pluginuri la server. Comunitatea Spigot este foarte mare și oferă o mulțime de pluginuri gratuite. Rularea unui server Minecraft este gratuită dacă găzduiți singur serverul. Dacă alegeți să-l găzduiți pe contul dvs
Cum se instalează Shaders Mod 1.16.5 cu texturi super-realiste: 6 pași
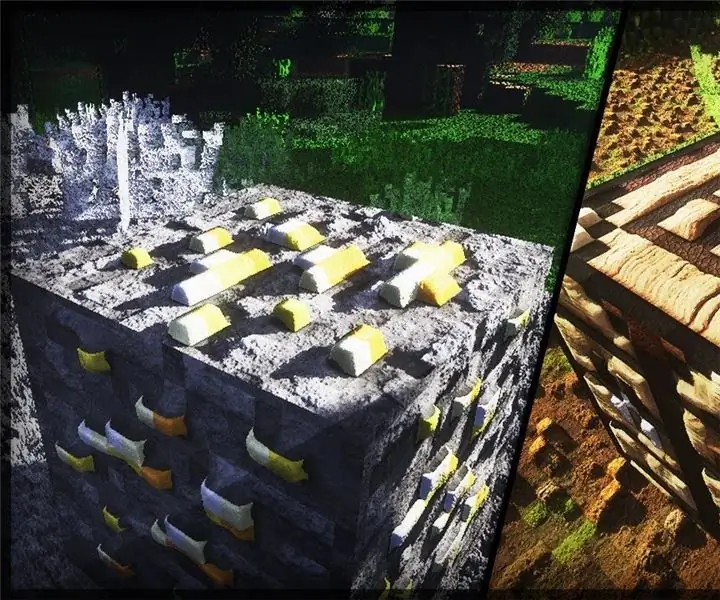
Cum se instalează Shaders Mod 1.16.5 cu texturi super realiste: Bună ziua dragi prieteni ai comunității Minecraft, astăzi vă voi învăța cum să instalați shaders mod 1.16.5 cu texturi super realiste
Cum se aplică texturi pe suprafețe individuale ale obiectelor în Second Life: 7 pași

Cum să aplicați texturi pe suprafețe individuale ale obiectelor în Second Life: În Second Life aveți capacitatea de a aplica mai multe texturi unui singur obiect. Procesul este foarte simplu și poate îmbunătăți foarte mult aspectul construcțiilor dvs
