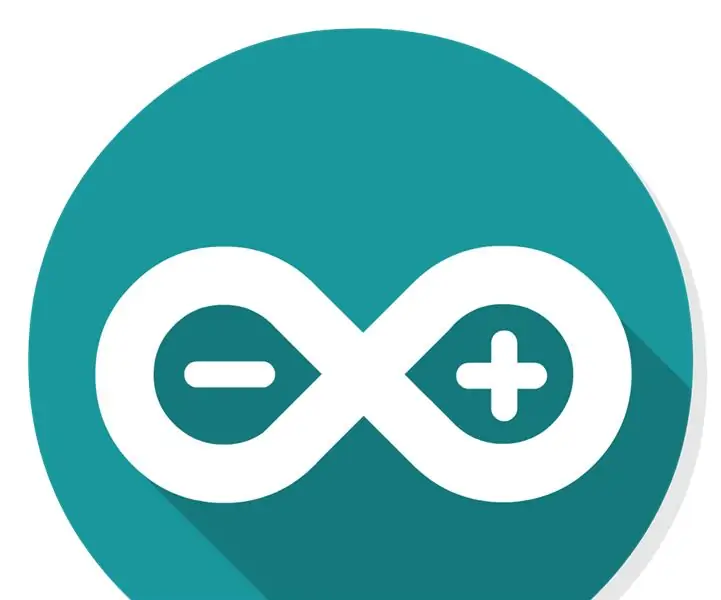
Cuprins:
2025 Autor: John Day | [email protected]. Modificat ultima dată: 2025-01-23 15:04
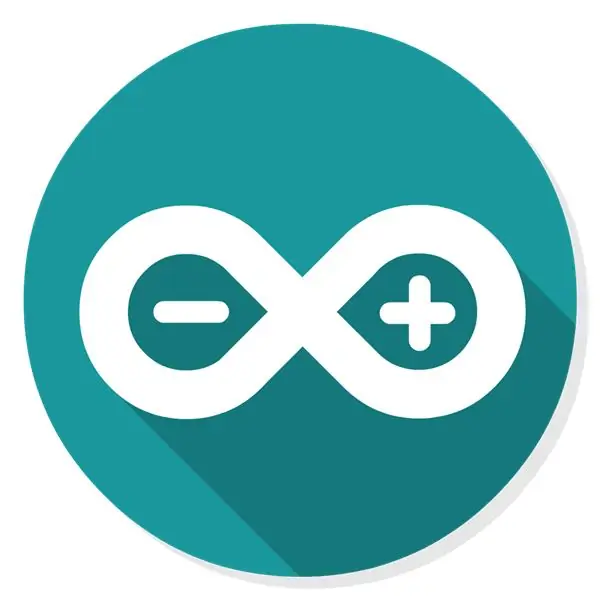
Bun venit la acest tutorial, în el, învățăm să creăm un senzor de temperatură de o manieră ușoară, rapidă și eficientă. El tutorial va fi realizat cu programul Arduino, are nevoie de un Arduino Uno, un BMP180 și un LCD.
Pasul 1: ¿Que Necesitaremos?



Pentru lograrul nostru Obiectivul necesar:
* Un Arduino Uno
* Un LCD
* Un senzor BMP180
* Un Protoboard
* Un număr total de 13 cabluri
* Un cable de Impresora
* Un computer / Laptop cu aplicația Arduino instalată cu bibliotecă "bmp 180 library sparkfun"
* Un cable de impresora
* Un potenciómetro
Pentru primar facilitate aici există un link în care se poate instala Arduino în calculatorul tău (Es gratis y seguro)
www.arduino.cc/en/Main/Software
Pasul 2: ¿Cómo Utilizo Mis Materiales?
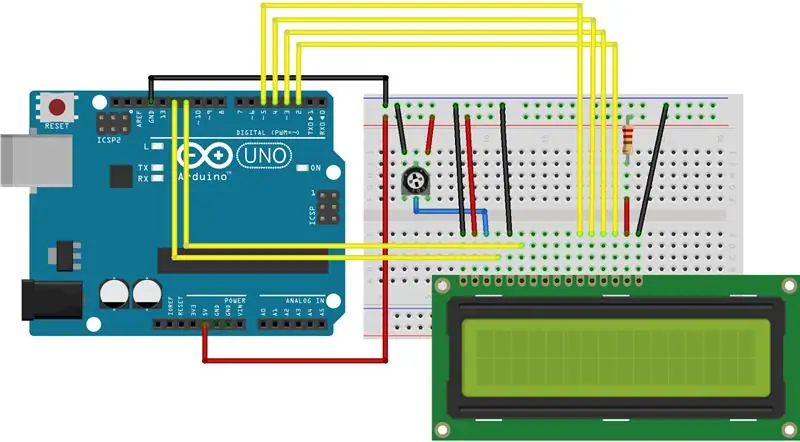
Seguramente ver la enorma listă de materiale, fiecare cu nume rare și dificile de înregistrare, se face puțin greu să gândesc cum să folosesc aceste materiale pentru a face mi sensor
Pentru a facilita explicația, deje un montaj el cual este un exemplu exact în locul în care fiecare material trebuie să fie, recuerda că el cable de impresora trebuie să fie conectat la un port USB de tu computer pentru care el Arduino, LSB, etc. prendan și funcționează
NOTA: El BMP180 nu apare în montaj, pentru includerea debelor conectate la partea VIN a BMP180 în partea ANALOGO del ARDUINO en A5, partea GND ne A4 și SCL și SDA în los GND de la partea analoga a Arduino
CONSEJOS:
* Es muy frecuente que el montaje quede mal las primeras veces, por eso revisa donde pusiste cada cable y comparalo con la posición exacta del montaje
* El arduino se divide en dos partes la parte digital (în care majoritatea cablurilor noastre vor fi) și el analogo. Procura revizui bine în ce parte del arduino fiecare cable va
La finalizarea Montajului, dacă îl hicistez corect, el LSB ar trebui să-l prindă și să-l prindă și să-l apără cu potențometrul
montaj Sacado de:
Pasul 3: Cum se utilizează aplicația Arduino
Al tener Arduino instalado y abierto en nuestro computador, debemos revisar que la librería "bmp 180 library sparkfun" este instalat pues sin esta, nuestro cod nu funcționează
Dacă nu este sigur de la bibliotecă este Instalat o nu în aplicație, puteți revizita în partea superioară de Arduino, în pestaña de "Program" și căutați în secțiunea de "Adaugă Biblioteci". Dacă nu întâlnești libraria "BMP180 library sparkfun" în lista ta de biblioteci, poți intra pe link https://learn.sparkfun.com/tutorials/bmp180-barome… în el cual se poate descărca și instala Libreria în Arduino
Al tener la Librería instalat în Arduino, și verifică că Montajul tău funcționează, copie și pega următorul cod în Arduino, verificat și subel:
#include
LiquidCrystal lcd (12, 11, 5, 4, 3, 2);
float centi () {// Funcion para leer el dato analogico y convertirlo a digital:
int dato; plutitor c; dato = analogRead (A0); c = (500.0 * dato) / 1023;
return (c); }
float kelvin (float cent) {float k; k = cent + 273,15; return (k); }
float fahren (float cent) {float f; f = cent * 1,8 + 32; return (f);
}
float rankin (float cent) {float r; r = (cent + 273,15) * 1,8; return (r); }
void setup () {lcd.begin (16, 2); lcd.print ("C = K ="); lcd.setCursor (0, 1); lcd.print ("Temperatura"); }
void loop () {// puneți codul principal aici, pentru a rula în mod repetat: float Centigrados = centi (); float Fahrenheit = fahren (Centigrados); plutitor Rankin = rankin (Centigrados); float Kelvin = kelvin (Centigrados); lcd.setCursor (2, 0); lcd.print (Centigrados); lcd.setCursor (10, 0); lcd.print (Kelvin); întârziere (200);
}
Código Sacado de:
Pasul 4: Rezultatul final
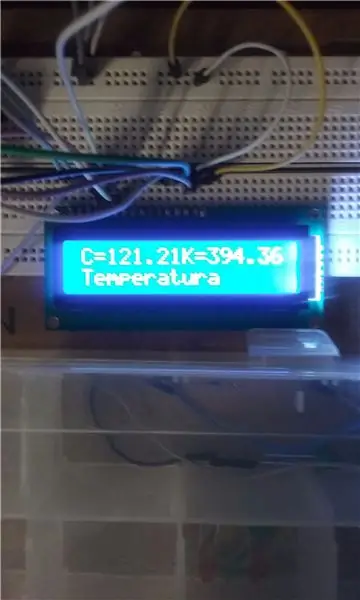
Dacă urmează toți pașii la pieptul letrei, revizuiește de două ori montajul tău, instalează bibliotecă și copie și lipsește codul, rezultatul final ar trebui să fie decedat la imaginea de mai sus.
Como se pot ver, el censor dice la temperatura actual del lugar en el que te encuentras.
Recomandat:
Tutorial afișaj LCD: 4 pași

Tutorial afișaj LCD: doriți ca proiectele dvs. Arduino să afișeze mesaje de stare sau citiri ale senzorilor? Apoi, aceste afișaje LCD pot fi potrivite perfect. Acestea sunt extrem de comune și o modalitate rapidă de a adăuga o interfață lizibilă proiectului dvs. Acest tutorial va acoperi tot ceea ce
Tutorial Arduino LCD 16x2 - Interfață afișaj LCD 1602 cu Arduino Uno: 5 pași

Tutorial Arduino LCD 16x2 | Interfațarea afișajului LCD 1602 cu Arduino Uno: Bună băieți, deoarece multe proiecte au nevoie de un ecran pentru a afișa datele, fie că este vorba de un contor de bricolaj sau de un număr de abonați pe YouTube sau de un calculator sau o blocare a tastaturii cu afișaj și dacă toate aceste tipuri de proiecte sunt realizate cu arduino vor definitivel
Afișaj LCD I2C / IIC - Utilizați un LCD SPI pe afișajul LCD I2C Utilizând modulul SPI la IIC cu Arduino: 5 pași

Afișaj LCD I2C / IIC | Utilizați un LCD SPI pe afișajul LCD I2C Utilizarea modulului SPI la IIC cu Arduino: Bună băieți, deoarece un SPI LCD 1602 normal are prea multe fire pentru a se conecta, deci este foarte dificil să îl interfațați cu arduino, dar există un modul disponibil pe piață. convertiți afișajul SPI în afișajul IIC, deci trebuie să conectați doar 4 fire
Afișaj LCD I2C / IIC - Convertiți un LCD SPI în afișajul LCD I2C: 5 pași

Afișaj LCD I2C / IIC | Convertiți un LCD SPI pe afișajul LCD I2C: utilizarea afișajului spi lcd are nevoie de prea multe conexiuni, ceea ce este foarte greu de făcut, așa că am găsit un modul care poate converti lcd i2c în lcd spi, așa că să începem
Tutorial cu ultrasunete Range Finder cu Arduino și LCD: 5 pași

Tutorial pentru detectarea autonomiei cu ultrasunete cu Arduino și LCD: Multe persoane au creat Instrucțiuni despre modul de utilizare a Arduino Uno cu un senzor cu ultrasunete și, uneori, și cu un ecran LCD. Totuși am descoperit, totuși, că aceste alte instrumente instructive trec de multe ori peste pași care nu sunt evidenți să înceapă
