
Cuprins:
- Provizii
- Pasul 1: urmați acest link
- Pasul 2: Descărcați VM Ware
- Pasul 3: Faceți clic pe „Rulați”
- Pasul 4: Faceți clic pe „De acord și instalare”
- Pasul 5: Faceți clic pe „Finalizați”
- Pasul 6: computerul dvs. va trebui să repornească
- Pasul 7: După repornire, va apărea o pictogramă desktop
- Pasul 8: introduceți un server
- Pasul 9: Faceți clic pe „Acceptați”
- Pasul 10: Timp pentru conectare
- Pasul 11: Și sunteți acum în spațiul dvs. cloud ISU
- Autor John Day [email protected].
- Public 2024-01-30 11:43.
- Modificat ultima dată 2025-01-23 15:04.

VM Ware este un software care permite elevilor să acceseze unitatea de computer a școlilor fără fir de pe computerul personal.
Acest tutorial va descrie cum să instalați corect VM Ware pe computerele Windows.
Colaborând la acest proiect: Smith, Bernado și Kyle.
* Imagine de pe:
Provizii
Laptop
Aproximativ 15 minute
Pasul 1: urmați acest link

Mai jos va fi listat un link care vă va duce la site-ul VM Ware pentru a descărca software-ul.
my.vmware.com/web/vmware/info/slug/desktop…
În funcție de tipul de dispozitiv pe care îl utilizați, de aici veți decide ce versiune să descărcați.
Cu toate acestea, pentru acest anumit tutorial, vom urmări instalarea Windows.
Imaginea nu o afișează, dar dacă derulați pagina în jos, există mai multe versiuni, inclusiv Google Chrome.
Faceți clic pe „Accesați descărcările” din dreapta selecției software-ului dvs. (În cerc în roșu în imagine).
Pasul 2: Descărcați VM Ware

După ce ați ales ce versiune de VM Ware să descărcați, faceți clic pe butonul „Descărcați” (Cerculat cu roșu deasupra)
Pasul 3: Faceți clic pe „Rulați”

După ce faceți clic pe butonul „Descărcați”, din partea de jos a ecranului va apărea un mesaj care va avea opțiunile „Anulare”, „Salvare” și „Executare”.
Faceți clic pe Run (Cerculat cu roșu)
Pasul 4: Faceți clic pe „De acord și instalare”

Următorul mesaj care va apărea este ilustrat mai sus, Faceți clic pe opțiunea care spune „De acord și instalare” (În cerc cu roșu)
Pasul 5: Faceți clic pe „Finalizați”

Următoarea solicitare va cere să faceți clic pe „Finalizați” (Cerculat cu roșu)
Pasul 6: computerul dvs. va trebui să repornească

Următoarea solicitare va dori să faceți clic pe butonul „Reporniți” pentru ca descărcarea să fie instalată complet
Pasul 7: După repornire, va apărea o pictogramă desktop

Căutați pictograma care este înconjurată cu roșu
Pasul 8: introduceți un server

După ce ați făcut dublu clic pe pictograma desktop, se va deschide o fereastră ca cea de mai sus care solicită o cale a serverului.
Pentru acest tutorial, vom folosi serverul de tehnologie informațională al universităților de stat din Illinois.
Calea pentru acest server este: vdi.ad.ilstu.edu
Pasul 9: Faceți clic pe „Acceptați”

La fel ca în cazul tuturor software-urilor / hardware-ului, există de obicei o parte în care trebuie să accepți ceva, iată acest punct. Faceți clic pe „Acceptați” (Cerculat cu roșu)
Pasul 10: Timp pentru conectare

Acum că ați introdus calea corectă a serverului, vi se va solicita acum un ecran de conectare
Pentru acest pas, va trebui să aveți ULID-ul și parola.
Pasul 11: Și sunteți acum în spațiul dvs. cloud ISU

Felicitări, orice faceți la școală și salvați pe computerele școlii pot fi acum accesate cu computerul dvs. personal!
** Notă laterală pentru studenții IT **
NU faceți clic pe ITLab Pool, faceți clic pe Java Pool.
Recomandat:
Cum să faceți ca Windows 7 să arate ca Windows 95: 7 pași

Cum să faceți ca Windows 7 să arate ca Windows 95: Vreau să vă arăt cum să faceți ca Windows 7 să arate ca Windows 95 și am inclus un pas suplimentar pentru a face să arate ca Windows 98 și este, de asemenea, pentru persoanele care doresc să facă Windows 7 arată ca Windows 98. Pentru persoanele care doresc să facă Windows 7 să arate
Windows Mail Windows 7: 14 Pași

Windows Mail Windows 7: Configurarea e-mail-ului Windows Mail Windows 7 (utilizatorii unici de Windows 7 și 8) (pentru utilizatori de Windows 7
Tutorial de bază Windows Batch: 5 pași
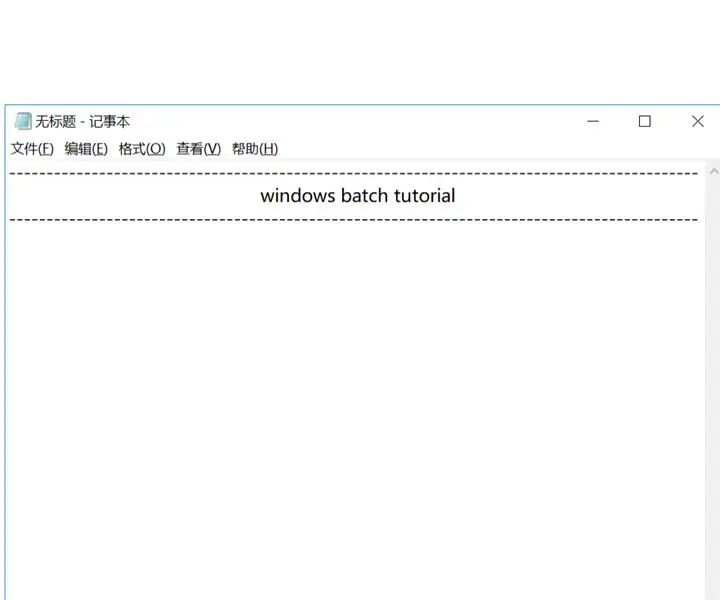
Tutorial de bază Windows Batch: salut, băieți, în 24h am publicat un tutorial Windows batch pe care ți l-am promis în ultimul meu instructable. dacă nu l-ați văzut, faceți clic pe acest link aici: https://www.instructables.com/id/Python-Tutorial/, este vorba de elementele de bază (x100) ale lotului pr
HackerBox 0025: Flair Ware: 15 pași

HackerBox 0025: Flair Ware: Flair Ware - În această lună, hackerii HackerBox construiesc o varietate de flere electronice pentru a fi folosite ca articole portabile, demo sau chiar ornamente de sărbători. Acest instructable conține informații despre lucrul cu HackerBox # 0025, pe care le puteți ridica aici în timp ce
TUTORIAL DE BAZĂ WINDOWS FILM MAKER: 6 pași

WINDOWS MOVIE MAKER TUTORIAL DE BAZĂ: Hei băieți, sunt stătut 56 și vă voi învăța oamenii cum să facă un film în Windows Movie Maker, acest lucru are o mulțime de posibilități, iată câteva videoclipuri muzicale le-am făcut singur pe Windows Movie Maker. RATĂ
