
Cuprins:
- Autor John Day [email protected].
- Public 2024-01-30 11:43.
- Modificat ultima dată 2025-01-23 15:04.
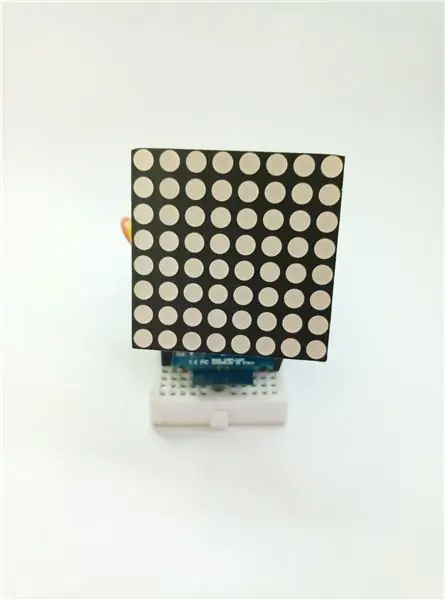

Despre proiect
Vă voi arăta cum să creați un afișaj de stare meteo mini dintr-un afișaj matricial 8x8.
Voi folosi Genuino MKR1000 pentru a prelua temperatura, umiditatea și starea vremii într-o locație selectată.
Afișați starea de afișat într-un model de animație de diapozitive.
Provocări
Deoarece 8x8 Matrix este practic o gamă de LED-uri, va trebui să o programez pentru a afișa text și efecte de animație
În acest proiect veți învăța și cum să
- consuma restul API-ul serviciului web
- cum se analizează datele Json
- cum se utilizează biblioteci Threads și Wifi în Arduino
Pasul 1: Asamblați afișajul MKR1000 și 8x8 pe placa Mini Bread



Configurarea este destul de simplă, trebuie doar să atașăm afișajul matricial 8x8 la microcontrolerul nostru.
Cerințe
- 16 bucăți de jumperi pentru bărbați
- Mini placă de pâine
- Microcontroler
- Afișaj matricial 8x8 '
Afișaj de asamblare
Împărțiți jumperii la un grup de 8 buc.
Asigurați-vă că firele jumperului sunt perfect aliniate.
Conectați cele 8 jumperi de sex feminin la primii 8 pini ai afișajului matricial.
Conectați celelalte 8 jumperi de sex feminin la al 2-lea 8 pini ai afișajului matricial.
Atașați la microcontroler
Atașați microcontrolerul la mini-panou
Folosind știfturile masculine de capăt ale firelor jumper, introduceți-le pe primele 8 găuri unde sunt atașați știfturile microcontollerului (5-A5).
Introduceți restul pe celelalte 8 găuri în care sunt atașați știfturile microcontolerului (6-13).
Reglați afișajul Matrix 8x8 astfel încât să fie orientat spre față când îl așezați pe masă.
Pasul 2: Creați-vă contul Weather Api
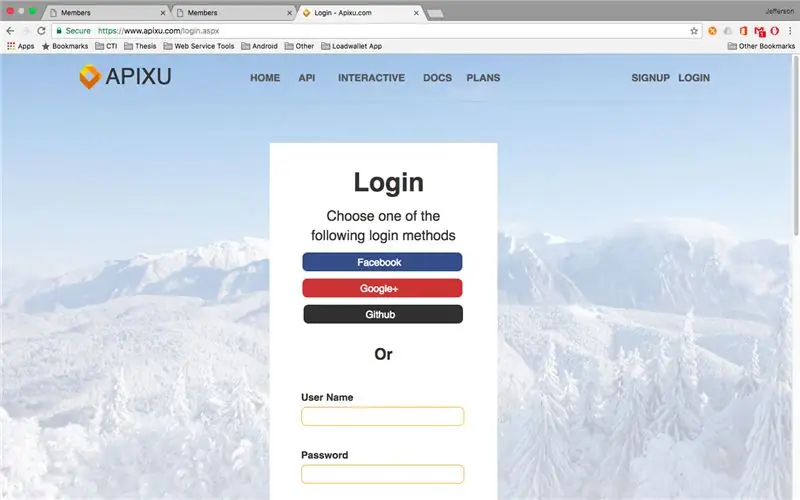
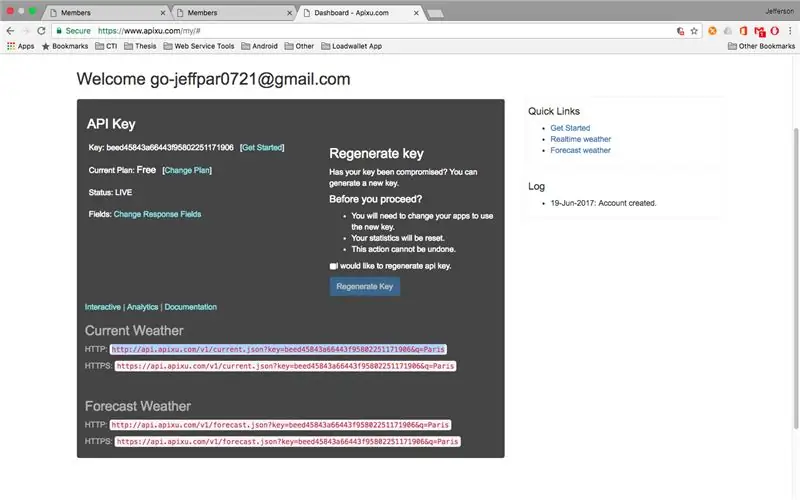
Pentru a fi complet numiți Internetul obiectelor, trebuie să preluăm niște date de pe internet.
Am folosit APIXU API pentru a prelua datele meteo din locația mea selectată.
Înscrieți-vă pentru cont aici https://www.apixu.com/login.aspx și obțineți cheia API a contului.
Simțiți-vă liber să folosiți propria mea cheie API
String apiKey = "8f0ff191defb4a20b5583518171203"; // cheia ta api api
Pasul 3: Flash-ul dvs. MKR1000
Obțineți codul complet aici Vizualizați pe GitHub
Simțiți-vă liber să trimiteți probleme sau revizuiri:)
Adăugați HexFont.h la bibliotecile dvs. Arduino.
Utilizați simple_weather_display.ino pentru a vă bloca microcontrolerul.
În această parte a codului:
Înlocuiți cu setările WiFi
char ssid = ""; // SSID-ul rețelei (nume)
char pass = ""; // parola de rețea (utilizați pentru WPA sau utilizați ca cheie pentru WEP)
Înlocuiți cu cheile Apixu Api și coordonatele locației
String apiKey = "8f0ff191defb4a20b5583518171203"; // cheia ta api api
Coordonate șir = "28.4810971, -81.5088347"; // coordonatele locației dvs.
De asemenea, puteți modifica ce date să fie afișate în această parte a codului
// actualizați textul afișat în condiții meteorologice noi
mesaj = ""; // obțineți starea curentă String condition = result ["current"] ["condition"] ["text"]; appendMessage (condiție); appendMessage (""); String temp_c = result ["current"] ["temp_c"]; appendMessage (temp_c); appendMessage ("C"); appendMessage (""); Șir de umiditate = rezultat ["curent"] ["umiditate"]; appendMessage (umiditate); appendMessage („H”); appendMessage ("");
De exemplu, dacă doriți să adăugați wind_mph din apixu api rezultat:
String wind_mph = result ["current"] ["wind_mph"];
appendMessage (wind_mph); appendMessage („Vânt mph”); appendMessage ("");
Obțineți codul complet aici Vizualizați pe GitHub
Pasul 4: Termină
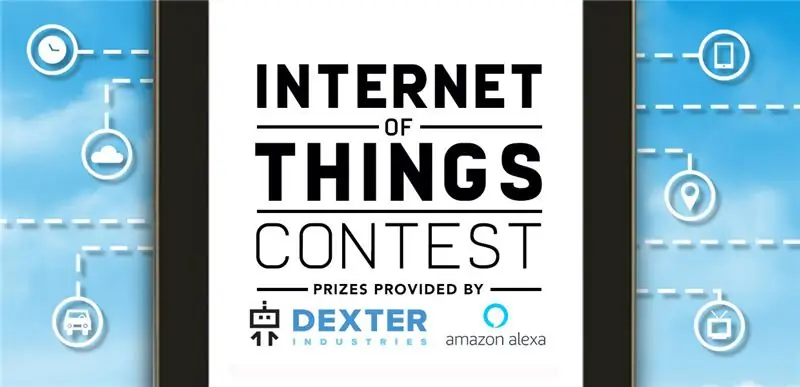

Odată aprins, va încerca să se conecteze la WiFI și vă va prelua starea meteo, temperatura și umiditatea!
Asigurați-vă că aveți conexiune la internet.
Nevoie de ajutor?
Simțiți-vă liber să comentați aici.
Susțineți proiectul din această repo Github
github.com/imjeffparedes/iot-simple-weath…
De asemenea, vă rog să mă votați la concursul Internet of Things.:)
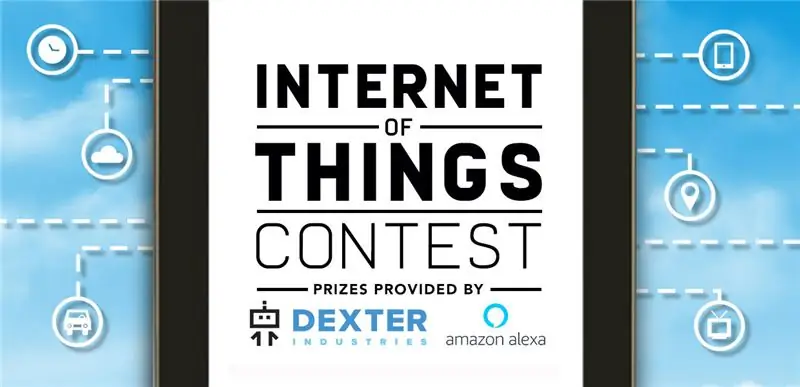
Premiul II la concursul Internet of Things 2017
Recomandat:
Afișare ceas binar BigBit: 9 pași (cu imagini)

Afișare ceas binar BigBit: într-un precedent Instructable (Microbit Binary Clock), proiectul era ideal ca aparat de desktop portabil, deoarece afișajul era destul de mic. Prin urmare, părea adecvat ca următoarea versiune să fie o mantelă sau o versiune montată pe perete, dar mult mai mare
AFIȘARE ALFA-numerică MARE: 7 pași (cu imagini)

AFIȘARE ALFA-numerică MARE: Există puține opțiuni dacă aveți nevoie de un afișaj care poate fi văzut din întreaga cameră, un afișaj mare. Puteți face unul ca „timpul pătrat” sau „ledurile pe sticlă”, dar acest lucru durează aproximativ 40 de ore de muncă obositoare. Așadar, iată un UȘOR de realizat un ecran mare
Afișare text defilare (ghid A-Z): 25 de pași (cu imagini)

Afișare text defilare (Ghid de la A la Z): În acest video / instructiv vă voi ghida cu instrucțiuni pas cu pas cum să afișați textul defilat cu Arduino. Nu vă voi explica cum să creați cod pentru Arduino, vă voi arăta cum să utilizați codul existent. Ce și unde trebuie să co
Carcasă de birou DIY Raspberry Pi cu afișare de statistici: 9 pași (cu imagini)

Carcasă de birou DIY Raspberry Pi cu afișare statistică: În acest instructable, vă voi arăta cum să vă creați propria carcasă de birou pentru un Raspberry Pi 4, care arată ca un mini computer desktop. Corpul carcasei este imprimat 3D, iar laturile sunt realizate din acrilic transparent, astfel încât să puteți vedea în el. A
Matrice de afișare pe 7 segmente: 6 pași (cu imagini)

7 Segment Display Array: am construit un afișaj cu led format din 144 de afișaje pe 7 segmente controlate de un nano arduino. Segmentele sunt controlate de 18 icuri MAX7219 care pot controla până la 64 de leduri individuale sau 8 afișaje de 7 segmente. Tabloul are 144 de afișaje formate fiecare din
